วิธีป้องกันไม่ให้ผู้ใช้เรียกใช้บางโปรแกรมบน Windows 11
เบ็ดเตล็ด / / November 13, 2023
ความสามารถในการป้องกันไม่ให้ผู้ใช้เรียกใช้โปรแกรมบางโปรแกรมบนคอมพิวเตอร์ Windows 11 ของคุณอาจมีประโยชน์หลายประการ สามารถช่วยผู้ดูแลระบบรักษาสภาพแวดล้อมการทำงานที่ปลอดภัย ช่วยผู้ปกครองในการติดตาม แอพที่บุตรหลานสามารถเข้าถึงได้ และอนุญาตให้ผู้ใช้สามารถปกป้องระบบของพวกเขาได้

ไม่ว่าจุดประสงค์ของคุณจะเป็นอย่างไร การจำกัดการเข้าถึงของผู้ใช้ไปยังแอปและโปรแกรมเฉพาะเจาะจงนั้นค่อนข้างง่าย คุณสามารถทำได้โดยใช้ Local Group Policy Editor หรือ Registry Editor ให้เราแสดงให้คุณเห็นว่า
วิธีป้องกันไม่ให้ผู้ใช้เรียกใช้บางโปรแกรมผ่านตัวแก้ไขนโยบายกลุ่ม
ที่ ตัวแก้ไขนโยบายกลุ่มภายในบน Windows ทำให้ง่ายต่อการใช้การเปลี่ยนแปลงทั้งระบบบนคอมพิวเตอร์ หนึ่งในหลายตัวเลือกที่มีคือนโยบายที่ป้องกันไม่ให้ผู้ใช้เรียกใช้โปรแกรมเฉพาะหรือไฟล์ EXE บน Windows
ก่อนที่เราจะดำเนินการต่อไป สิ่งสำคัญคือต้องทราบว่า Local Group Policy Editor มีเฉพาะในรุ่น Windows 11 Professional, Enterprise และ Education เท่านั้น หากพีซีของคุณใช้ Windows Home วิธีการนี้จะไม่เหมาะกับคุณ ในกรณีนี้ คุณสามารถใช้วิธี Registry Editor ที่กล่าวถึงในส่วนถัดไปได้
ขั้นตอนที่ 1: กดแป้นพิมพ์ลัด Windows + R เพื่อเปิดกล่องโต้ตอบเรียกใช้ พิมพ์ gpedit.msc ในกล่องข้อความแล้วกดตกลง

ขั้นตอนที่ 2: เมื่อพรอมต์การควบคุมบัญชีผู้ใช้ (UAC) ปรากฏขึ้น เลือก ใช่ เพื่อดำเนินการต่อ

ขั้นตอนที่ 3: ใช้บานหน้าต่างด้านซ้ายเพื่อไปยังโฟลเดอร์ต่อไปนี้:
User Configuration\Administrative Templates\System\

ขั้นตอนที่ 4: คลิกสองครั้งที่นโยบาย 'อย่าเรียกใช้แอปพลิเคชัน Windows ที่ระบุ' ในบานหน้าต่างด้านขวา

ขั้นตอนที่ 5: เลือกตัวเลือกที่เปิดใช้งานแล้วคลิกปุ่มแสดงใต้ตัวเลือก
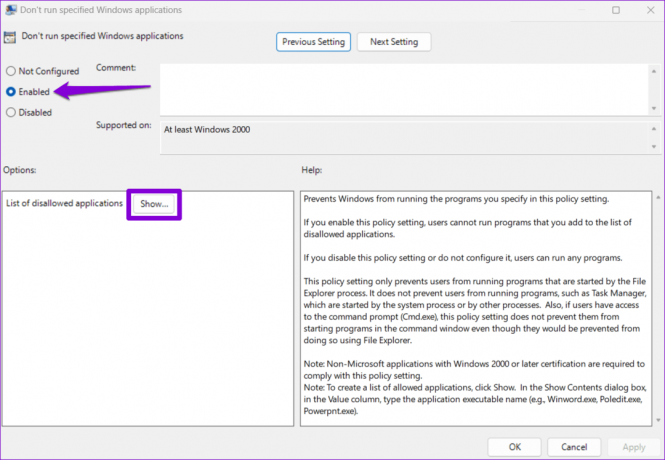
ขั้นตอนที่ 6: เพิ่มโปรแกรมที่คุณต้องการบล็อกในส่วน "รายการแอปพลิเคชันที่ไม่อนุญาต" ป้อนชื่อไฟล์ที่คุณดับเบิลคลิกเพื่อเปิดแอป เช่น itunes.exe, bittorent.exe, notepad.exe และอื่นๆ จากนั้นคลิกตกลง

ขั้นตอนที่ 7: คลิก ใช้ ตามด้วย ตกลง เพื่อบันทึกการเปลี่ยนแปลงของคุณ
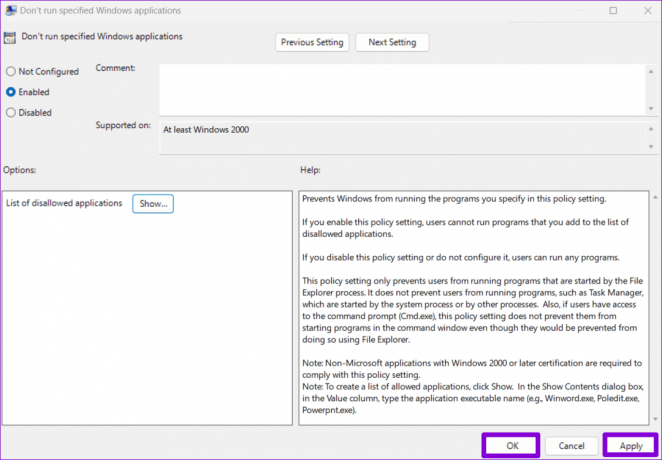
เมื่อคุณทำตามขั้นตอนข้างต้นเสร็จแล้ว โปรแกรมที่ระบุจะถูกบล็อกบนพีซี Windows 11 ของคุณ หากคุณต้องการคืนค่าการเข้าถึงโปรแกรมที่ถูกบล็อกเมื่อใดก็ได้ ให้ทำซ้ำขั้นตอนข้างต้นและตั้งค่านโยบาย "อย่าเรียกใช้แอปพลิเคชัน Windows ที่ระบุ" เป็นไม่ได้กำหนดค่าหรือปิดใช้งาน
วิธีป้องกันไม่ให้ผู้ใช้รันบางโปรแกรมโดยใช้ Registry Editor
หากคุณไม่สามารถเข้าถึงตัวแก้ไขนโยบายกลุ่มภายในหรือเพียงต้องการใช้วิธีการอื่นคุณก็สามารถทำได้ แก้ไขไฟล์รีจิสทรีบางไฟล์เพื่อป้องกันไม่ให้ผู้ใช้เรียกใช้แอพและโปรแกรมบางอย่างบน Windows 11 ของคุณ พีซี
ดังที่คุณอาจทราบแล้วว่าไฟล์รีจิสตรีจะจัดเก็บการตั้งค่าที่สำคัญสำหรับ Windows และแอพต่างๆ การเปลี่ยนแปลงไฟล์เหล่านี้อย่างไม่ถูกต้องอาจทำให้พีซีของคุณใช้งานไม่ได้ ดังนั้นคุณควรพิจารณา สำรองไฟล์รีจิสตรีทั้งหมด หรือ การสร้างจุดคืนค่า ก่อนที่จะทำการเปลี่ยนแปลงใดๆ
ขั้นตอนที่ 1: คลิกไอคอนค้นหาบนทาสก์บาร์ พิมพ์ลงไป ตัวแก้ไขรีจิสทรีและเลือก เรียกใช้ในฐานะผู้ดูแลระบบ

ขั้นตอนที่ 2: เลือกใช่เมื่อพรอมต์การควบคุมบัญชีผู้ใช้ (UAC) ปรากฏขึ้น
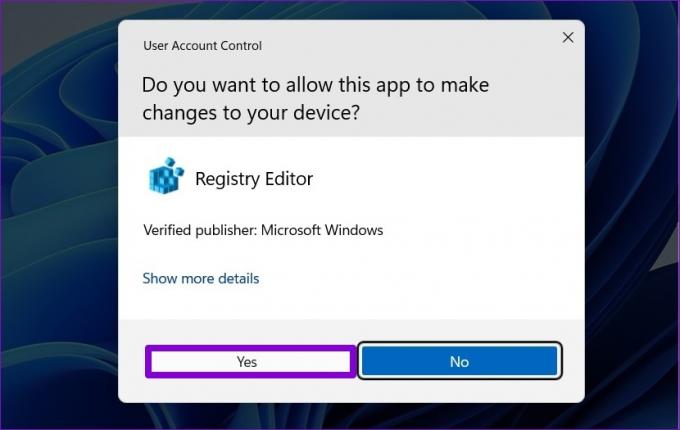
ขั้นตอนที่ 3: วางเส้นทางต่อไปนี้ในแถบที่อยู่ที่ด้านบนแล้วกด Enter เพื่อนำทางไปยังปุ่ม Explorer อย่างรวดเร็ว
HKEY_CURRENT_USER\SOFTWARE\Microsoft\Windows\CurrentVersion\Policies\Explorer

ขั้นตอนที่ 4: คลิกขวาที่คีย์ Explorer ไปที่ New และเลือก DWORD (32-bit) Value จากเมนูย่อย ตั้งชื่อมันว่า DisallowRun

ขั้นตอนที่ 5: คลิกสองครั้งที่ DWORD ที่สร้างขึ้นใหม่ ป้อน 1 ในช่องข้อมูลค่าแล้วคลิกตกลง

ขั้นตอนที่ 6: คลิกขวาที่คีย์ Explorer อีกครั้งแล้วเลือกใหม่ > คีย์ ตั้งชื่อคีย์ใหม่ DisallowRun

ขั้นตอนที่ 7: คลิกขวาที่คีย์ DisallowRun แล้วเลือกใหม่ > ค่าสตริง ตั้งชื่อค่า 1
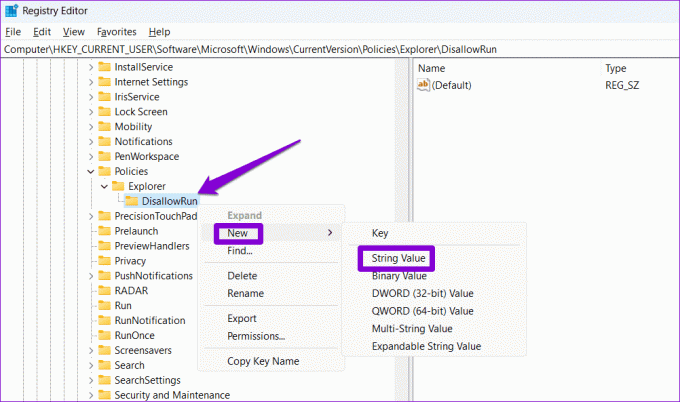
ขั้นตอนที่ 8: คลิกสองครั้งที่ค่าสตริงที่เพิ่มใหม่ชื่อ 1 ในฟิลด์ Value data ให้พิมพ์ชื่อของโปรแกรมที่คุณต้องการบล็อกแล้วคลิกตกลง เช่น หากคุณต้องการบล็อก iTunes คุณจะต้องป้อน itunes.exe ในช่องข้อความ
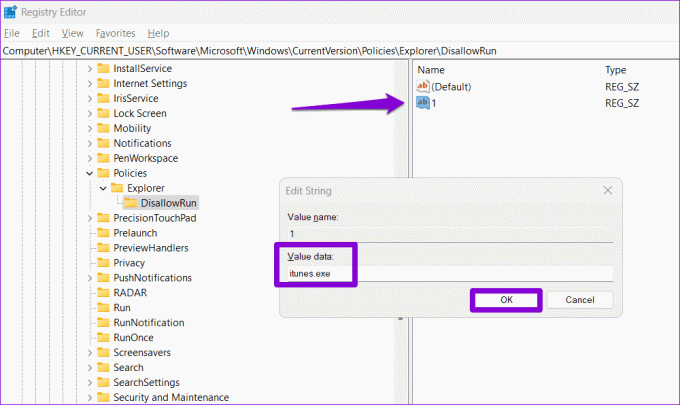
ขั้นตอนที่ 9: ทำซ้ำขั้นตอนก่อนหน้าเพื่อเพิ่มค่าสตริงชื่อ 2, 3, 4 ฯลฯ ป้อนชื่อปฏิบัติการของโปรแกรมที่คุณต้องการบล็อกในช่องข้อมูลค่าที่เกี่ยวข้อง

รีสตาร์ทพีซีของคุณหลังจากนี้ และแอพและโปรแกรมที่ระบุจะถูกบล็อกสำหรับบัญชีผู้ใช้ หากต้องการเลิกบล็อกแอปในภายหลัง ให้ไปที่คีย์ DisallowRun ใน Registry Editor และลบค่าสตริงที่เกี่ยวข้องกับโปรแกรม
อยู่ในความดูแล
การป้องกันการเข้าถึงบางโปรแกรมจะมีประโยชน์เมื่อตั้งค่าพีซี Windows 11 สำหรับบุคคลอื่นหรือแชร์กับผู้อื่น นอกจากนี้คุณยังสามารถพิจารณาได้อีกด้วย จำกัดผู้ใช้ไม่ให้ติดตั้งแอพหรือซอฟต์แวร์ใด ๆ บน Windows เพื่อปกป้องระบบจากมัลแวร์และไวรัส
อัปเดตล่าสุดเมื่อวันที่ 04 พฤศจิกายน 2023
บทความข้างต้นอาจมีลิงก์พันธมิตรที่ช่วยสนับสนุน Guiding Tech อย่างไรก็ตาม จะไม่ส่งผลกระทบต่อความสมบูรณ์ของบรรณาธิการของเรา เนื้อหายังคงเป็นกลางและเป็นของแท้


