การแก้ไข 7 อันดับแรกสำหรับข้อผิดพลาด 'การดำเนินการล้มเหลว' ใน Microsoft Outlook สำหรับ Windows
เบ็ดเตล็ด / / November 14, 2023
Microsoft Outlook เป็นไคลเอนต์อีเมลที่องค์กรและบุคคลจำนวนนับไม่ถ้วนเลือกใช้ ต้องขอบคุณฟีเจอร์ที่แข็งแกร่งและการผสานรวมกับแอป Office อื่น ๆ ได้อย่างราบรื่น อย่างไรก็ตาม ประสบการณ์การใช้ Outlook ของคุณอาจถูกหยุดชะงักเป็นครั้งคราว ครั้งหนึ่งคือเมื่อ Outlook แสดงข้อผิดพลาด 'การดำเนินการล้มเหลว' บนคอมพิวเตอร์ Windows 10 หรือ 11 ของคุณ

ข้อความแสดงข้อผิดพลาดที่คุณเห็นอาจแตกต่างกันไปขึ้นอยู่กับว่าเกิดขึ้นเมื่อใด ตัวอย่างเช่น หากคุณกำลังพยายามส่งอีเมล ข้อความแสดงข้อผิดพลาดอาจเป็น 'การดำเนินการที่พยายามล้มเหลว' หรือ 'การดำเนินการล้มเหลว ไม่พบวัตถุ ' ไม่ว่าในกรณีใด เคล็ดลับต่อไปนี้สามารถช่วยให้คุณแก้ไขข้อผิดพลาด Outlook ที่เป็นความลับเหล่านี้ได้อย่างรวดเร็ว
1. หลีกเลี่ยงการเรียกใช้ Outlook ในโหมดความเข้ากันได้
ในขณะที่ คุณสมบัติโหมดความเข้ากันได้บน Windows เหมาะสำหรับการรันซอฟต์แวร์และเกมเก่า แต่ไม่เหมาะกับแอปสมัยใหม่อย่าง Outlook ดังนั้น ขั้นตอนแรกของคุณคือต้องแน่ใจว่า Outlook ไม่ทำงานในโหมดที่เข้ากันได้ ต่อไปนี้เป็นวิธีตรวจสอบ
ขั้นตอนที่ 1: คลิกขวาที่ทางลัดแอปของ Outlook และเลือกคุณสมบัติ

ขั้นตอนที่ 2:
สลับไปที่แท็บความเข้ากันได้และล้างช่องทำเครื่องหมาย 'เรียกใช้โปรแกรมนี้ในโหมดความเข้ากันได้สำหรับ' จากนั้นกด Apply ตามด้วย OK
ลองใช้ Outlook หลังจากนี้และดูว่าคุณพบข้อผิดพลาดหรือไม่
2. เปิด Outlook ในเซฟโหมด
เมื่อคุณประสบปัญหากับแอป Office การเรียกใช้แอปในเซฟโหมดจะช่วยให้คุณสามารถระบุได้ว่า Add-in ตัวใดตัวหนึ่งที่รับผิดชอบต่อปัญหานี้หรือไม่ หากต้องการเปิด Outlook ในเซฟโหมด ให้กดปุ่ม CTRL บนแป้นพิมพ์ค้างไว้แล้วคลิกสองครั้งที่ทางลัด Outlook จากนั้นคลิกใช่เพื่อยืนยัน

หลังจากเปิด Outlook ในเซฟโหมดแล้ว ให้ลองใช้ดูสักระยะหนึ่ง หากไม่แสดงข้อผิดพลาด 'การดำเนินการล้มเหลว' หนึ่งใน Add-in ของคุณอาจทำให้เกิดปัญหา ในการระบุผู้กระทำผิด คุณจะต้องปิดการใช้งาน Add-in ทั้งหมดและเปิดใช้งานอีกครั้งทีละรายการ
ขั้นตอนที่ 1: ในแอป Outlook ให้คลิกเมนูไฟล์ที่ด้านบน

ขั้นตอนที่ 2: เลือกตัวเลือกจากบานหน้าต่างด้านซ้าย

ขั้นตอนที่ 3: ในหน้าต่างตัวเลือก Outlook ให้สลับไปที่แท็บ Add-in ใช้เมนูแบบเลื่อนลงถัดจากจัดการเพื่อเลือก COM Add-in แล้วคลิกปุ่มไป
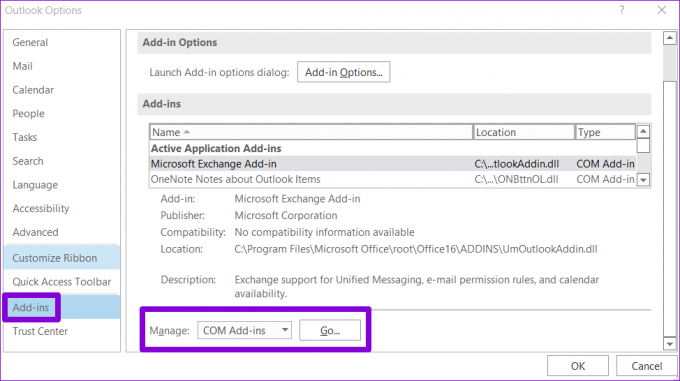
ขั้นตอนที่ 4: ยกเลิกการทำเครื่องหมายที่ช่องเพื่อปิดการใช้งาน Add-in และคลิกตกลง
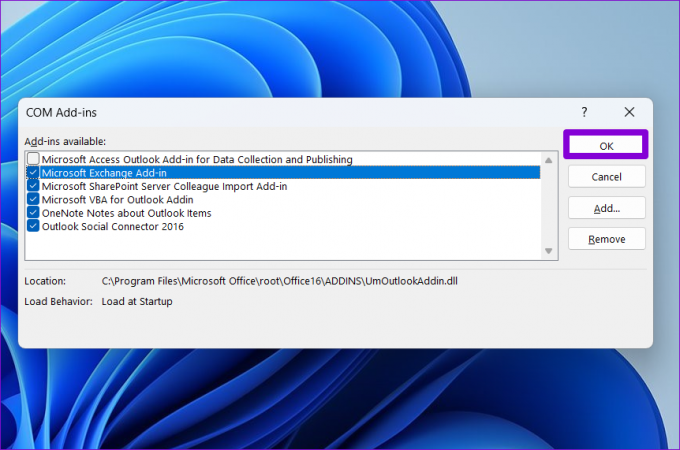
รีสตาร์ทแอป Outlook หลังจากนี้และเปิดใช้งาน Add-in ของคุณทีละรายการ ทดสอบแอปหลังจากเปิดใช้งาน Add-in แต่ละรายการจนกว่าข้อผิดพลาดจะปรากฏขึ้นอีกครั้ง เมื่อคุณพบ Add-in ที่สร้างปัญหาแล้ว ให้ลองลบออก
3. เปลี่ยนรูปแบบอีเมลเริ่มต้น
Outlook แสดงเฉพาะ 'การดำเนินการล้มเหลว' เท่านั้นหรือไม่ เกิดข้อผิดพลาดเมื่อคุณพยายามส่งอีเมล หรือบันทึกไว้ในร่าง? หากเป็นเช่นนั้น ให้ลองเปลี่ยนรูปแบบอีเมลเป็น HTML และดูว่าสามารถแก้ไขปัญหาได้หรือไม่
ขั้นตอนที่ 1: เปิดแอป Outlook บนพีซีของคุณแล้วคลิกเมนูไฟล์ที่มุมซ้ายบน

ขั้นตอนที่ 2: เลือกตัวเลือกจากแถบด้านข้างซ้าย

ขั้นตอนที่ 3: ในหน้าต่างตัวเลือก Outlook ให้เลือกแท็บจดหมาย คลิกเมนูแบบเลื่อนลงถัดจาก "เขียนข้อความในรูปแบบนี้" เพื่อเลือก HTML แล้วคลิกตกลง

4. ลบกฎ Outlook ที่ขัดแย้งกัน
กฎของ Outlook สามารถช่วยให้คุณทำงานอัตโนมัติและจัดการอีเมลของคุณได้อย่างมีประสิทธิภาพมากขึ้น อย่างไรก็ตาม หากไม่ได้ตั้งค่าอย่างถูกต้อง ก็สามารถสร้างสถานการณ์การวนซ้ำหรือขัดแย้งกันซึ่งส่งผลให้เกิดข้อผิดพลาดได้ ในการแก้ไขปัญหานี้ คุณจะต้องลบกฎของ Outlook ที่อาจก่อให้เกิดข้อผิดพลาด
ขั้นตอนที่ 1: เปิดแอป Outlook แล้วคลิกเมนูไฟล์ที่มุมซ้ายบน

ขั้นตอนที่ 2: เลือกแท็บข้อมูลแล้วคลิกปุ่ม "จัดการกฎและการแจ้งเตือน"
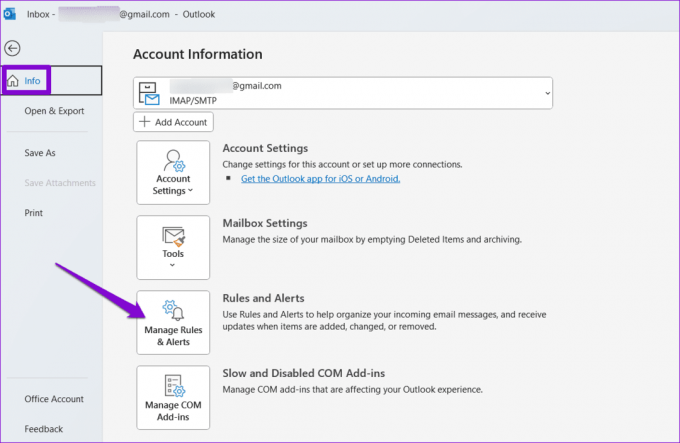
ขั้นตอนที่ 3: กดปุ่ม Ctrl ค้างไว้แล้วเลือกกฎที่คุณต้องการลบ จากนั้นคลิกตัวเลือกลบที่ด้านบน
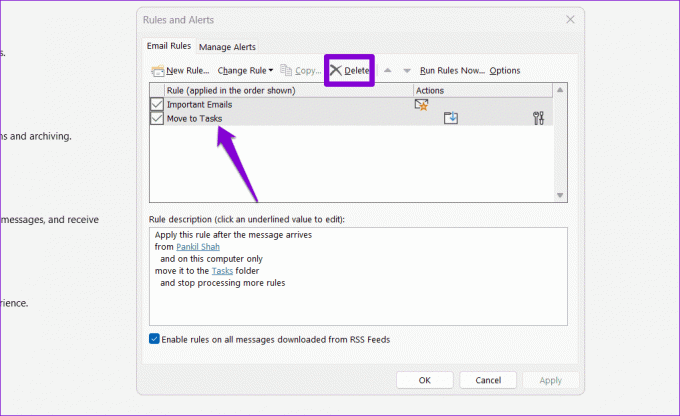
5. ซ่อมแซมไฟล์ข้อมูล Outlook
เสียหายหรือ ไฟล์ข้อมูลที่เสียหาย ยังอาจทำให้เกิดปัญหากับอีเมลหรือปฏิทิน Outlook ของคุณได้ คุณสามารถลองเรียกใช้เครื่องมือซ่อมแซมกล่องขาเข้าของ Outlook เพื่อดูว่าสามารถแก้ไขปัญหาได้หรือไม่
ขั้นตอนที่ 1: กดปุ่ม Windows + แป้นพิมพ์ลัด E เพื่อเปิด File Explorer และไปที่โฟลเดอร์ต่อไปนี้
C:\Program Files\Microsoft Office\root\Office16
ขั้นตอนที่ 2: ดับเบิลคลิกไฟล์ SCANPST.EXE

ขั้นตอนที่ 3: คลิกเริ่มเพื่อเริ่มการสแกน

ขั้นตอนที่ 4: หากเครื่องมือพบปัญหาใด ๆ ให้คลิกที่ซ่อมแซม
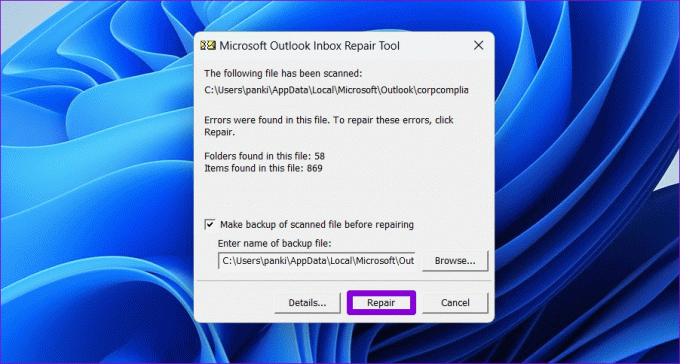
6. สร้างโปรไฟล์ Outlook ใหม่
โปรไฟล์ Outlook ของคุณบน Windows จะบันทึกการตั้งค่า Outlook ของคุณ หากโปรไฟล์นี้เสียหาย แอป Outlook อาจทำงานผิดปกติ หากข้อผิดพลาด 'การดำเนินการล้มเหลว' เกิดขึ้นเนื่องจากโปรไฟล์ Outlook เสียหาย คุณจะต้องสร้างโปรไฟล์ Outlook ใหม่
ขั้นตอนที่ 1: กดปุ่ม Windows + แป้นพิมพ์ลัด R เพื่อเปิดกล่องโต้ตอบ Run พิมพ์ลงไป ควบคุมและกด Enter

ขั้นตอนที่ 2: คลิกเมนูประเภทมุมมองเพื่อเลือกไอคอนขนาดใหญ่ จากนั้นคลิกที่เมล (Microsoft Outlook)

ขั้นตอนที่ 3: คลิกปุ่มแสดงโปรไฟล์

ขั้นตอนที่ 4: คลิกเพิ่ม ป้อนชื่อโปรไฟล์ใหม่ และคลิกตกลง

ขั้นตอนที่ 5: ในหน้าต่างเพิ่มบัญชี ป้อนรายละเอียดบัญชีของคุณแล้วกดถัดไป

ขั้นตอนที่ 6: เลือกโปรไฟล์ใหม่ของคุณภายใต้ 'เมื่อเริ่ม Microsoft Outlook' แล้วกด Apply

หลังจากที่คุณสร้างโปรไฟล์ใหม่ Outlook จะไม่สร้างปัญหาใดๆ ให้กับคุณ
7. เรียกใช้เครื่องมือซ่อมแซม Office
หาก Microsoft Outlook ยังคงแสดงข้อผิดพลาด 'การดำเนินการล้มเหลว' ณ จุดนี้ อาจมีปัญหากับไฟล์แอปหลักบางไฟล์ Microsoft มีเครื่องมือซ่อมแซมที่มีประโยชน์ซึ่งระบุและแก้ไขปัญหาเกี่ยวกับแอป Office ทั้งหมดโดยอัตโนมัติ รวมถึง Outlook ต่อไปนี้เป็นวิธีเรียกใช้
ขั้นตอนที่ 1: กดปุ่ม Windows + แป้นพิมพ์ลัด R เพื่อเปิดกล่องโต้ตอบเรียกใช้ ในฟิลด์ เปิด ให้พิมพ์ appwiz.cpl และกด Enter

ขั้นตอนที่ 2: ในหน้าต่างโปรแกรมและคุณลักษณะ ค้นหาชุดโปรแกรม Microsoft Office หรือ Microsoft 365 คลิกขวาที่มันแล้วเลือกเปลี่ยน

ขั้นตอนที่ 3: เลือกการซ่อมแซมด่วนแล้วคลิกปุ่มซ่อมแซมเพื่อดำเนินการต่อ

หากปัญหายังคงอยู่แม้หลังจากนี้ ให้ทำซ้ำขั้นตอนข้างต้นแล้วเลือกตัวเลือกการซ่อมแซมแบบออนไลน์ การดำเนินการนี้อาจใช้เวลานานกว่าเล็กน้อย แต่น่าจะแก้ไขปัญหาได้

เพลิดเพลินกับ Outlook ที่ปราศจากข้อผิดพลาด
Microsoft Outlook ก็เหมือนกับโปรแกรมส่วนใหญ่ คือไม่ได้ปราศจากข้อผิดพลาดเป็นครั้งคราว 'การดำเนินการล้มเหลว' ของ Outlook เป็นเพียงหนึ่งในข้อผิดพลาดที่อาจขัดขวางประสิทธิภาพการทำงานของคุณ
อัปเดตล่าสุดเมื่อวันที่ 09 ตุลาคม 2023
บทความข้างต้นอาจมีลิงก์พันธมิตรที่ช่วยสนับสนุน Guiding Tech อย่างไรก็ตาม จะไม่ส่งผลกระทบต่อความสมบูรณ์ของบรรณาธิการของเรา เนื้อหายังคงเป็นกลางและเป็นของแท้

เขียนโดย
Pankil เป็นวิศวกรโยธาที่ผันตัวมาเป็นนักเขียนอิสระจากอาเมดาบัด ประเทศอินเดีย นับตั้งแต่เขามาถึง Guiding Tech ในปี 2021 เขาได้เจาะลึกโลกแห่งวิธีการและคำแนะนำในการแก้ไขปัญหาบน Android, iOS, Windows และเว็บที่ Guiding Tech เมื่อเวลาเอื้ออำนวย เขาก็เขียนถึง MakeUseOf และ Techwiser ด้วย นอกจากความรักที่เพิ่งค้นพบกับคีย์บอร์ดแบบกลไกแล้ว เขายังเป็นแฟนตัวยงที่มีระเบียบวินัยและยังคงวางแผนการเดินทางระหว่างประเทศกับภรรยาของเขาต่อไป



