วิธีติดตั้ง Windows บน Mac M1 โดยไม่มี Parallels – TechCult
เบ็ดเตล็ด / / November 14, 2023
Bootcamp เป็นโซลูชั่นสำหรับผู้ใช้ Macbook ที่ต้องการใช้งาน Windows OS บนแล็ปท็อปมาระยะหนึ่งแล้ว อย่างไรก็ตาม ขณะนี้มีปัญหาความเข้ากันได้ใหม่ Apple ได้เปลี่ยนชิป Intel ใน Mac ด้วยโปรเซสเซอร์ซิลิคอน M-series ของตัวเอง และด้วยการเปลี่ยนแปลงนี้ Apple จึงไม่อนุญาตให้ติดตั้ง Windows แบบเดิมอีกต่อไป ตอนนี้ คุณต้องพึ่งพาซอฟต์แวร์การจำลองเสมือนแบบชำระเงิน เช่น Parallels, CrossOver หรือ VMware Fusion ซึ่งไม่ต้องสงสัยเลยว่ามีราคาค่อนข้างแพง ไม่ต้องกังวล ดังในคู่มือนี้ เราจะอธิบายวิธีติดตั้ง Windows บน Mac M1 และ M2 โดยไม่ต้องใช้ Parallels ให้คุณฟรี

วิธีติดตั้ง Windows 11 บน Mac M1 โดยไม่ต้องใช้ Parallels
Windows เป็นที่รู้จักอย่างสูงในด้านฟังก์ชันการทำงานและความเป็นมิตรต่อผู้ใช้ ในขณะที่ MacOS เป็นขุมพลังที่หรูหรา นับตั้งแต่เปิดตัวโปรเซสเซอร์ M1 และ M2 บน Macbooks วิธีเดียวที่จะติดตั้ง Windows OS ได้คือการติดตั้งซอฟต์แวร์เครื่องเสมือน แม้ว่าซอฟต์แวร์นี้จะอนุญาตให้ผู้ใช้เรียกใช้ระบบปฏิบัติการทั้งสองบนเครื่องเดียวพร้อมกัน แต่ข้อเสียเปรียบเพียงอย่างเดียวคือต้นทุนและความซับซ้อนของกระบวนการ ยิ่งไปกว่านั้น มีเพียง Parallels เท่านั้นที่ได้รับการอัปเดตให้ทำงานบน Mac ที่ใช้โปรเซสเซอร์ M1 หรือ M2
เราพร้อมนำเสนอวิธีง่ายๆ ที่สามารถช่วยให้คุณรัน Windows บน Mac PC ของคุณได้
วิธีที่ 1: ใช้อิมเมจ VHDX
ถ้าคุณรู้สึกว่า Parallels มีราคาแพง ทำไมไม่ลองหาทางเลือกอื่นดูล่ะ? คุณสามารถใช้โปรแกรมจำลองด่วนชื่อ UTM ได้
ข้อกำหนดเบื้องต้น: ก่อนที่คุณจะเริ่มทำตามขั้นตอนต่างๆ ตรวจสอบให้แน่ใจว่าคุณมีสิ่งต่อไปนี้:
- Mac M1, M2 หรือ M1 Pro/Max/Ultra
- พื้นที่เก็บข้อมูลฟรีอย่างน้อย 100 GB
- การเชื่อมต่ออินเทอร์เน็ตที่เชื่อถือได้
ขั้นตอนที่ 1: ดาวน์โหลดและติดตั้ง UTM
คุณสามารถดาวน์โหลดแอป UTM ได้โดยตรงจาก เว็บไซต์ยูทีเอ็ม ฟรีและหรือซื้อจาก แอพสโตร์. ราคา $9.99 ข้อแตกต่างเพียงอย่างเดียวคือเวอร์ชันร้านค้าให้การอัปเดตเป็นประจำแก่คุณ คุณอาจต้องดาวน์โหลดการอัปเดตสำหรับเวอร์ชันฟรีด้วยตนเอง
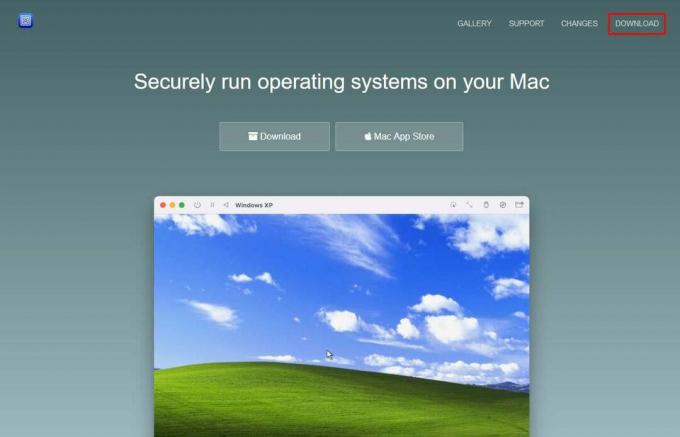
เมื่อคุณดาวน์โหลดไฟล์จากเว็บไซต์ UTM คุณจะได้รับดิสก์อิมเมจ เปิดดิสก์อิมเมจแล้วลากแอพ UTM ไปยังโฟลเดอร์แอพพลิเคชั่น เนื่องจากภาพดิสก์ถูกดาวน์โหลดในเวอร์ชันบีบอัด อาจต้องใช้พื้นที่ประมาณ 1 GB เมื่อคุณย้ายไปยังโฟลเดอร์แอพพลิเคชั่น
ขั้นตอนที่ 2: ดาวน์โหลดเวอร์ชัน Windows 11 ARM Insider
ดังที่คุณอาจทราบแล้วว่า Microsoft พัฒนา Windows สำหรับคอมพิวเตอร์ที่ใช้โปรเซสเซอร์ Intel เท่านั้น หากต้องการรันระบบปฏิบัติการบนโปรเซสเซอร์ M1 คุณจะต้องติดตั้ง Windows เวอร์ชันที่ใช้โปรเซสเซอร์ ARM
อย่างไรก็ตาม Microsoft จัดเตรียมเวอร์ชันนี้ให้เป็นส่วนหนึ่งของเท่านั้น โปรแกรมวินโดวส์อินไซเดอร์ ที่คุณลงทะเบียนเพื่อรับ เมื่อการลงทะเบียนเสร็จสิ้น คุณสามารถดาวน์โหลดเวอร์ชันฟรีของ ตัวอย่าง Windows Insider ของ ARM 64 บิต
บันทึก: ตรวจสอบให้แน่ใจว่าได้เลือกช่องการพัฒนาและไม่ใช่ช่องเบต้าในขณะที่ดาวน์โหลดเวอร์ชัน ARM
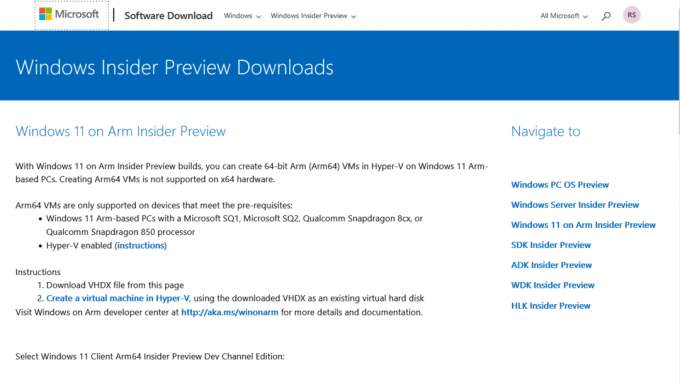
อิมเมจ Windows ที่ดาวน์โหลดจะอยู่ในรูปแบบ VHDX ซึ่งเข้ากันได้กับ UTM เวอร์ชันล่าสุด
ขั้นตอนที่ 3: สร้างเครื่องเสมือนใหม่
ตอนนี้เรามีทั้งแอปพลิเคชัน UTM และไฟล์ Windows Image แล้ว เรามาเริ่มกระบวนการติดตั้งกันดีกว่า ทำตามขั้นตอนด้านล่าง:
1. เปิดตัว ยูทีเอ็ม แอพแล้วคลิก สร้างเครื่องเสมือนใหม่ หรือใช้ + ไอคอนในแถบเครื่องมือ

2. เลือก จำลองเสมือน เนื่องจากคุณมี Windows เวอร์ชัน ARM
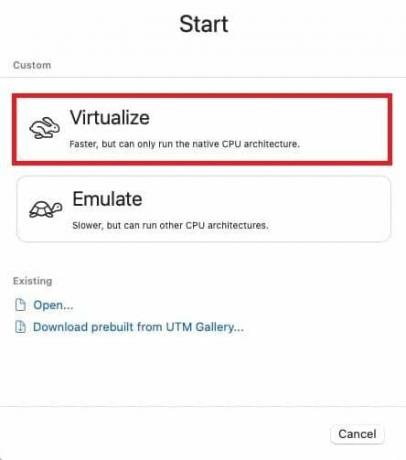
3. เลือก หน้าต่าง เป็นระบบปฏิบัติการของคุณจากเมนู
4. ตรวจสอบสิ่งต่อไปนี้:
- ติดตั้ง Windows 10 หรือสูงกว่า
- นำเข้าภาพ VHDX
- ติดตั้งไดรเวอร์และเครื่องมือ SPICE
5. คลิกที่ เรียกดู เพื่อเลือกอิมเมจดิสก์ Windows 11 ARM ที่คุณดาวน์โหลด
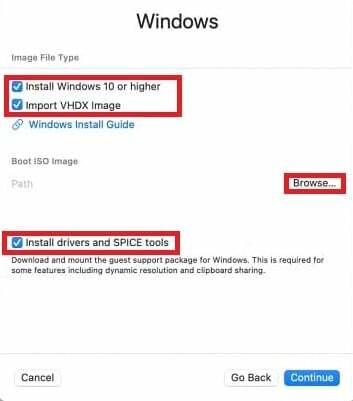
6. สุดท้ายคลิก ดำเนินการต่อ.
อ่านเพิ่มเติม: 26 สุดยอดเครื่องมือแก้ไข LaTeX สำหรับอุปกรณ์ Windows และ Mac
ขั้นตอนที่ 4: กำหนดการตั้งค่าเครื่องเสมือน
ขั้นตอนนี้เกี่ยวข้องกับการจัดสรรหน่วยความจำและพื้นที่เก็บข้อมูลให้กับเครื่องเสมือนใหม่ รวมถึงการสร้างไดเร็กทอรีที่ใช้ร่วมกันซึ่งทั้ง MacOS และ Windows สามารถใช้ในการถ่ายโอนไฟล์ได้
1. กำหนดค่า หน่วยความจำ และ แกนซีพียู. คุณสามารถเริ่มต้นด้วยค่าเริ่มต้นและปรับในภายหลังหากจำเป็นหรือตั้งค่า RAM ที่นี่เท่านั้น
ตรวจสอบให้แน่ใจว่าได้เลือกพื้นที่อย่างน้อย 8GB เพื่อการใช้งานที่ราบรื่น
2. เลือกจำนวนพื้นที่ดิสก์สำหรับเครื่องเสมือน ซึ่งโดยปกติแล้วค่าเริ่มต้น 64 GB ก็เพียงพอแล้ว
3. คลิกที่ เรียกดู เพื่อเลือกหรือสร้างโฟลเดอร์และตั้งค่าไดเรกทอรีที่ใช้ร่วมกัน ซึ่งจะทำให้คุณสามารถถ่ายโอนไฟล์ระหว่าง macOS และ Windows ได้ เมื่อตั้งค่าแล้วให้คลิกที่ ดำเนินการต่อ.

4. ใน สรุป หน้าต่าง ตั้งค่าก ชื่อ สำหรับเครื่องเสมือนของคุณ ให้ตรวจสอบการตั้งค่าแล้วคลิก บันทึก.
อ่านเพิ่มเติม: Windows 10 ใช้หน่วยความจำเท่าใด?
ขั้นตอนที่ 5: เปิด Windows 11 บน Mac ของคุณ
เมื่อบันทึกแล้ว กระบวนการติดตั้ง Windows ขั้นพื้นฐานจะเริ่มต้นขึ้น ซึ่งอาจค่อนข้างง่ายหากคุณเคยติดตั้ง Windows มาก่อน อย่างไรก็ตาม ให้ทำตามขั้นตอนด้านล่างหากคุณติดขัดที่จุดใดก็ตาม
1. คลิก เล่น ปุ่ม ตรงกลางเพื่อเปิดเครื่องเสมือน
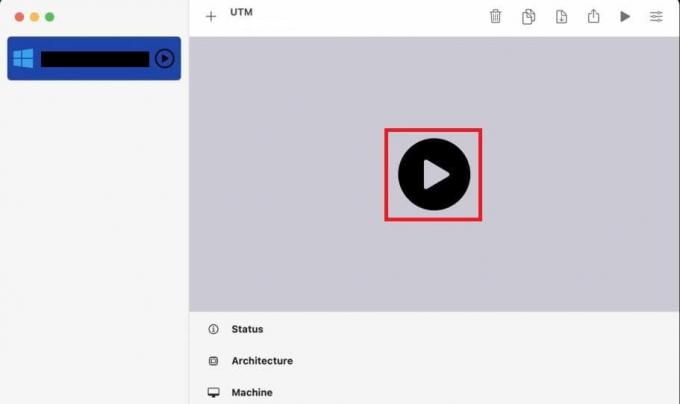
คุณจะเห็นหน้าจอการตั้งค่า Windows
2. หากคุณประสบปัญหาการเข้าถึงเครือข่ายในระหว่างกระบวนการ ให้รีสตาร์ท VM แล้วกด Shift+F10 เมื่อหน้าจอเลือกประเทศปรากฏขึ้น
3. ครั้งหนึ่ง พรอมต์คำสั่งของ Windows เปิดขึ้นมา พิมพ์ oobe\bypassnro ในเทอร์มินัลแล้วกด เข้า. การทำเช่นนั้นจะข้ามการตั้งค่าเครือข่ายชั่วคราว
4. เมื่อ VM รีสตาร์ท บนหน้าจอมาเชื่อมต่อคุณกับอินเทอร์เน็ต ให้เลือก ฉันไม่มีอินเทอร์เน็ต.
5. คลิกที่ ยอมรับ สำหรับข้อตกลงใบอนุญาตของ Microsoft และรอสักครู่ในขณะที่ Windows กำลังเตรียมสิ่งต่างๆ ให้พร้อม
ขั้นตอนที่ 6: ตั้งค่า Windows ให้เสร็จสิ้น
เมื่อกระบวนการติดตั้งเสร็จสมบูรณ์ คุณสามารถตั้งค่าบัญชีผู้ใช้ด้วยชื่อผู้ใช้และรหัสผ่านที่คุณต้องการได้ ตรวจสอบให้แน่ใจว่าคุณให้คำตอบที่ปลอดภัยสำหรับคำถามเพื่อความปลอดภัย ดำเนินการตามขั้นตอนการตั้งค่าต่อ และหลังจากไม่กี่ขั้นตอน คุณจะเห็นเดสก์ท็อป Windows
ขั้นตอนที่ 7: ติดตั้ง SPICE Guest Tools
เมื่อคุณปิดการใช้งานการเข้าถึงเครือข่ายก่อนหน้านี้ สิ่งสำคัญคือต้องดาวน์โหลดซอฟต์แวร์ที่เปิดใช้งานอีกครั้ง รวมถึงคุณสมบัติเพิ่มเติมอื่น ๆ เครื่องมือ Spice ได้รับการดาวน์โหลดแล้วในไดเร็กทอรี Windows ของคุณ และคุณเพียงแค่ต้องเข้าถึงและติดตั้งเครื่องมือเหล่านั้น
1. ไปที่ ไฟล์เอ็กซ์พลอเรอร์ ใน Windows (โฟลเดอร์ไฟล์สีเหลือง)
2. ค้นหาไดรฟ์ซีดีและเปิดใช้งาน เครื่องเทศแขกเครื่องมือ-xxx.exeโดยที่ xxx คือหมายเลขเวอร์ชัน
3. ปฏิบัติตามคำแนะนำในการติดตั้งที่ได้รับจากตัวติดตั้ง Windows
เมื่อติดตั้งแล้ว เครื่องเสมือนจะรีบูต หลังจากนั้นคุณจะสามารถปรับความละเอียดและเปลี่ยนการตั้งค่าที่ต้องการได้
วิธีการใช้งาน UTM
หลังจากที่คุณติดตั้ง Windows บน Mac M1 โดยไม่ต้องใช้ Parallels สำเร็จแล้ว ต่อไปนี้คือวิธีการใช้งาน การออกและการใช้เคอร์เซอร์เป็นการกระทำที่สำคัญที่สุดสองประการสำหรับผู้ใช้ ดังนั้นคุณสามารถใช้คำแนะนำด้านล่างเพื่อดำเนินการดังกล่าวได้
- กุญแจหนี: หากต้องการออกจากเครื่องเสมือน ให้กด ควบคุม + ตัวเลือก.
- ปุ่มจับเคอร์เซอร์เมาส์: UTM มีปุ่มสำหรับจับเคอร์เซอร์ของคุณ เมื่อกด เคอร์เซอร์ของคุณในระบบปฏิบัติการโฮสต์จะย้ายไปยังตำแหน่งที่สอดคล้องกันในเครื่องเสมือน ซึ่งช่วยปรับปรุงการใช้งานอย่างมาก
อ่านเพิ่มเติม: วิธีติดตั้ง macOS บนพีซีที่ไม่มี Mac
วิธีที่ 2: แปลงอิมเมจ VHDX เป็น qcow2
ในกรณีที่ UTM ก่อให้เกิดข้อผิดพลาดขณะติดตั้ง VHDX Image ทางเลือกอื่นคือใช้อิมเมจ qcow2 หนึ่งในตัวเลือกดังกล่าวคือ QEMU และ UTM (QEMU เวอร์ชัน GUI) คุณอาจถามว่าทำไมเราถึงต้องการทั้งสองสิ่งนี้ ในเมื่อเรามี UTM เอง เหตุผลก็คือ Windows ที่เราจะติดตั้งที่นี่จะไม่สามารถใช้เป็นอิมเมจ ISO แบบธรรมดา แต่เป็น VHDX รูปภาพซึ่งจำเป็นต้องแปลงเป็นรูปแบบ qcow2 เพื่อให้เข้ากันได้กับ UTM และลบข้อผิดพลาดที่เราเผชิญ ก่อนหน้านี้.
ขั้นตอนที่ 1: ติดตั้ง QEMU โดยใช้ Homebrew
ดังที่เราได้กล่าวไว้ในตอนต้น เราจะต้องแปลงรูปแบบไฟล์รูปภาพของ Windows ดังนั้นเราจะติดตั้ง QEMU เพื่อสิ่งนั้น แต่สำหรับสิ่งนี้ คุณต้องมี Homebrew สำหรับคนที่ไม่รู้ มันคือตัวจัดการแพ็คเกจสำหรับ MacOS ที่สามารถติดตั้งซอฟต์แวร์บน Mac ของคุณแบบที่ Apple ไม่สามารถทำได้ หากคุณไม่มี Homebrew คุณต้องเขียนคำสั่งสามคำสั่งเพื่อรับหนึ่งคำสั่ง
ติดตั้ง Homebrew (หลีกเลี่ยงหากติดตั้งแล้ว)
หากคุณยังไม่มี Homebrew คุณสามารถติดตั้งได้โดยดำเนินการคำสั่งเหล่านี้ใน Terminal:
1. เปิด ตัวค้นหา แอพบน Mac ของคุณ
2. คลิกที่ การใช้งาน โฟลเดอร์ ตามด้วย สาธารณูปโภคและเลือก เทอร์มินัล.
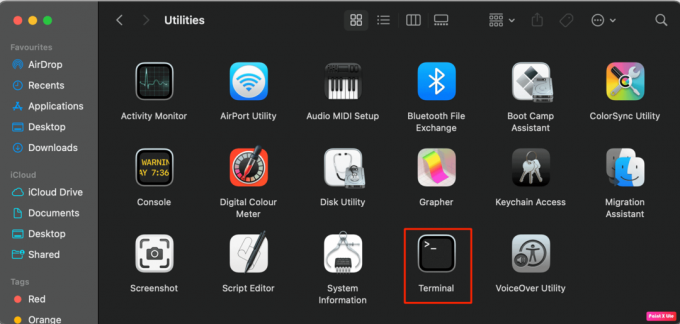
ป้อนคำสั่งนี้
/bin/bash -c "$(curl -fsSL https://raw.githubusercontent.com/Homebrew/install/HEAD/install.sh)"
สิ่งนี้จะติดตั้ง Homebrew ตอนนี้ให้ป้อนคำสั่งเพิ่มเติมอีกสองคำสั่งเพื่อตั้งค่าเส้นทาง Homebrew และหลีกเลี่ยงข้อผิดพลาดใด ๆ ในอนาคต
echo 'eval $(/opt/homebrew/bin/brew shellenv)' >> ~/.zprofile
eval $(/opt/homebrew/bin/ชง shellenv)
4. เมื่อติดตั้ง Homebrew แล้ว คุณสามารถดำเนินการติดตั้ง QEMU ด้วยคำสั่งนี้ในเทอร์มินัล: ชงติดตั้ง qemu
ตอนนี้เราพร้อมสำหรับเครื่องมือการติดตั้งแล้ว มาดาวน์โหลดอิมเมจ Windows กัน
ขั้นตอนที่ 2: แปลงอิมเมจ VHDX เป็น qcow2
ในขั้นตอนนี้ เราจะใช้ Terminal อีกครั้งเพื่อเรียกใช้คำสั่งบางคำสั่งในการแปลงไฟล์รูปภาพ
เปิด เทอร์มินัล อย่างที่เราเคยทำก่อนหน้านี้และเขียนคำสั่งต่อไปนี้พร้อมการเปลี่ยนแปลงที่จำเป็น
qemu-img convert -p -O qcow2 /Users//Virtual\ Machines/Windows11_InsiderPreview_Client_ARM64_en-us_22598.VHDX /users/ /Virtual\ Machines/Windows11_22598.qcow2
ที่นี่:
-
เส้นทางตำแหน่งเดิม: ผู้ใช้บริการ/
/เสมือน\ เครื่อง/Windows11_InsiderPreview_Client_ARM64_en-us_22598.VHDX -
เส้นทางตำแหน่งใหม่: ผู้ใช้บริการ/
/เสมือน\ เครื่องจักร/Windows11_22598.qcow2
หมายเหตุ 1: แทนที่ทั้งสองเส้นทางด้วย
โน้ต 2: เส้นทางที่ให้มานั้นเฉพาะกับรูปภาพตัวอย่าง (22598) ดังนั้นอย่าลืมปรับให้ตรงกับเวอร์ชันของ Windows ที่คุณดาวน์โหลด
เมื่อคุณแปลงไฟล์แล้ว ขั้นตอนเพิ่มเติมทั้งหมดจะยังคงเหมือนกับวิธีที่ 1 การเปลี่ยนแปลงเพียงอย่างเดียวคือในขั้นตอนที่ 3 ซึ่งเราจะยกเลิกการเลือก: นำเข้าภาพ VHDX.
นั่นแหละ! เราหวังว่าคำแนะนำของเราจะช่วยคุณได้ ติดตั้ง Windows บน M1 Mac ได้ฟรีโดยไม่ต้องใช้ Parallels. แม้ว่ามันอาจจะยากเล็กน้อยสำหรับผู้ใช้ที่ไม่ใช้เทคโนโลยี แต่เมื่อคำนึงถึงต้นทุนเป็นศูนย์ แต่มันก็คุ้มค่า หากคุณมีข้อสงสัยหรือข้อเสนอแนะ โปรดแจ้งให้เราทราบในช่องแสดงความคิดเห็นด้านล่าง คอยติดตาม TechCult เพื่อดูบล็อกที่เกี่ยวข้องกับเทคโนโลยีเพิ่มเติม
Henry เป็นนักเขียนด้านเทคโนโลยีที่มีประสบการณ์และมีความหลงใหลในการทำให้หัวข้อเกี่ยวกับเทคโนโลยีที่ซับซ้อนเข้าถึงได้สำหรับผู้อ่านทุกวัน ด้วยประสบการณ์กว่าทศวรรษในอุตสาหกรรมเทคโนโลยี Henry ได้กลายเป็นแหล่งข้อมูลที่เชื่อถือได้สำหรับผู้อ่านของเขา



