วิธีใช้แว่นขยายบน iPhone
เบ็ดเตล็ด / / November 16, 2023
Apple iPhone นำเสนอคุณสมบัติการเข้าถึงมากมายที่ตอบสนองความต้องการที่หลากหลาย ตัวอย่างเช่นคุณสามารถ เปิดใช้งานการเข้าถึงแบบช่วยเหลือ เพื่อให้ผู้สูงอายุใช้ iPhone ได้ง่ายขึ้น อีกประการหนึ่งช่วยให้คุณดูข้อความและวัตถุขนาดเล็ก เช่น กล่องยา ข้อกำหนดและเงื่อนไข บรรจุภัณฑ์อาหาร และอื่นๆ ได้อย่างละเอียดยิ่งขึ้น
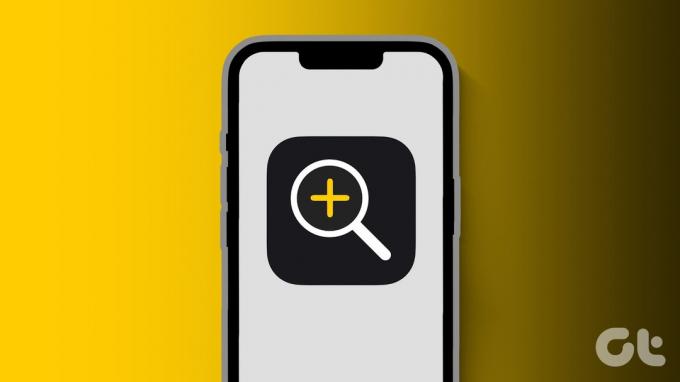
สิ่งนี้เรียกว่าแว่นขยาย และเป็นเหมือนแว่นขยายสำหรับ iPhone ของคุณ โพสต์นี้จะแชร์คำแนะนำโดยละเอียดเกี่ยวกับการใช้แว่นขยายบน iPhone ของคุณ และวิธีซูมเข้าไปในวัตถุหรือข้อความขนาดเล็กได้อย่างง่ายดาย
วิธีเปิดใช้งานและเข้าถึงแว่นขยายบน iPhone
แม้ว่าคุณอาจรู้สึกตื่นเต้นที่จะใช้คุณสมบัตินี้ แต่คุณอาจสงสัยว่า 'แว่นขยายบน iPhone ของฉันอยู่ที่ไหน' คุณสามารถเข้าถึงได้จากศูนย์ควบคุมบน iPhone ของคุณ แต่คุณต้องเปิดใช้งานมัน นี่คือวิธีการ
ขั้นตอนที่ 1: เปิดแอปการตั้งค่าบน iPhone ของคุณแล้วเลือกศูนย์ควบคุม


ขั้นตอนที่ 2: เลื่อนลงและแตะไอคอนเครื่องหมายบวกถัดจากแว่นขยายเพื่อเปิดใช้งาน
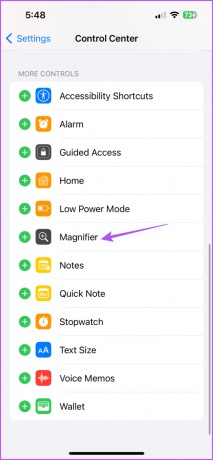
ขั้นตอนที่ 3: ปิดแอปการตั้งค่าแล้วปัดลงจากมุมขวาบนของหน้าจอโฮมเพื่อเปิดศูนย์ควบคุม
ขั้นตอนที่ 4: แตะไอคอนแว่นขยายที่ปรากฏเหมือนแว่นขยายที่มีเครื่องหมายบวกอยู่ตรงกลาง

วิธีใช้แว่นขยายบน iPhone
แอพ Magnifier จะช่วยได้เช่นกันหากคุณไม่มี iPhone Pro รุ่นที่มีโหมดถ่ายภาพมาโครโดยเฉพาะ สำหรับ iPhone รุ่นที่ไม่ใช่ Pro แว่นขยายจะช่วยคุณซูมเข้าไปในวัตถุและข้อความที่ไม่สามารถอ่านได้ นี่คือวิธีการใช้งาน
ขั้นตอนที่ 1: เปิดแอพ Magnifier จากศูนย์ควบคุมหรือ Spotlight Search บน iPhone ของคุณ

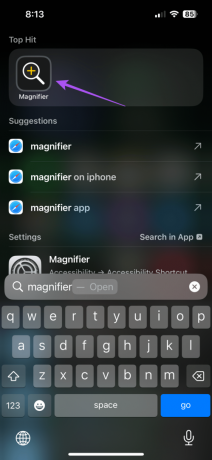
ขั้นตอนที่ 2: ถือกล้องของ iPhone ไว้หน้าข้อความที่คุณต้องการขยาย
ขั้นตอนที่ 3: เลื่อนแถบเลื่อนในแอป Magnifier ไปทางขวาเพื่อซูมเข้าไปในวัตถุตามที่คุณต้องการ

คุณสามารถอ่านข้อความขนาดเล็กได้ดีขึ้น
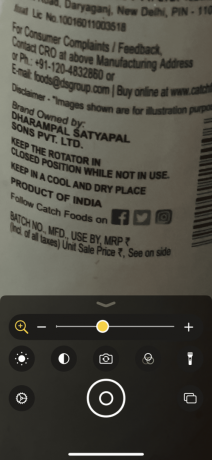
แอพแว่นขยายยังมีเครื่องมือต่างๆ สำหรับการอ่านข้อความและการขยายวัตถุต่างๆ ต่อไปนี้เป็นวิธีใช้เครื่องมือเหล่านั้น
1. ใช้ไฟฉาย
คุณสามารถเปิดใช้งานไฟฉายในแอพแว่นขยายบน iPhone ของคุณเพื่อดูวัตถุในสภาพแวดล้อมที่มีแสงน้อยได้ เปิดแว่นขยายแล้วแตะไอคอนไฟฉายที่ด้านขวาล่าง


2. ใช้ตัวกรอง
หากคุณไม่เห็นเฉดสีบางสี คุณสามารถเปิดใช้งานฟิลเตอร์ในแอพแว่นขยายบน iPhone ของคุณได้ เปิดแอพแว่นขยายแล้วแตะไอคอนฟิลเตอร์

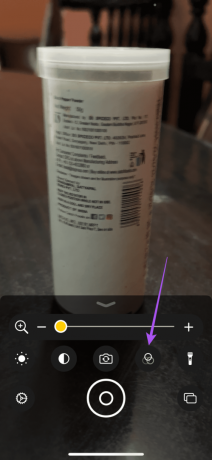
คุณสามารถเลื่อนไปด้านข้างเพื่อเลือกระหว่างตัวกรองต่างๆ ที่จะช่วยให้คุณอ่านข้อความได้ดีขึ้น
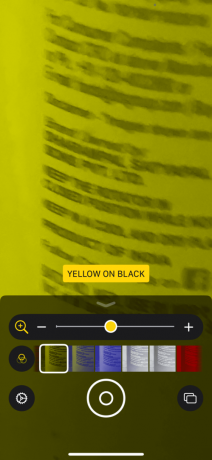
3. เพิ่มความสว่าง
นอกจากการเปิดไฟฉายแล้ว คุณยังสามารถเพิ่มความสว่างในแอป Magnifier ได้ด้วย เมื่อคุณชี้ iPhone ไปทางข้อความ ให้แตะไอคอนความสว่าง
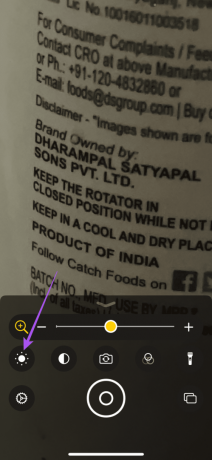
ลากแถบเลื่อนไปทางขวาเพื่อเพิ่มระดับความสว่าง
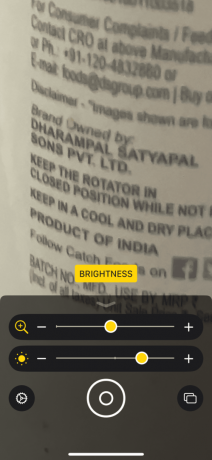
4. บันทึกและแบ่งปันภาพ
เช่นเดียวกับแอพกล้อง คุณยังสามารถบันทึกและแชร์รูปภาพของวัตถุที่ขยายจากแอพแว่นขยายได้ นี่คือวิธีการ
ขั้นตอนที่ 1: เปิดแอปแว่นขยายบน iPhone ของคุณ
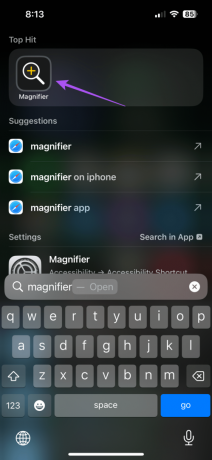
ขั้นตอนที่ 2: วางวัตถุที่มีข้อความอยู่หน้ากล้อง iPhone
ขั้นตอนที่ 3: แตะไอคอนชัตเตอร์ที่ด้านล่างเพื่อคลิกรูปภาพ
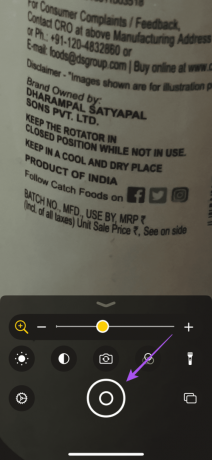
ขั้นตอนที่ 4: แตะปุ่มแชร์ที่มุมขวาบนเพื่อแชร์ภาพขยายจาก iPhone ของคุณ

วิธีปิดแว่นขยายบน iPhone
หากคุณต้องการเปิดใช้งานตลอดเวลาโดยคิดว่าคุณอาจเปิดใช้งานโดยไม่ได้ตั้งใจ ต่อไปนี้คือวิธีปิดแอปแว่นขยายบน iPhone ของคุณ
ขั้นตอนที่ 1: เปิดแอปการตั้งค่าและเลือกศูนย์ควบคุม


ขั้นตอนที่ 2: แตะไอคอนลบถัดจากแว่นขยาย
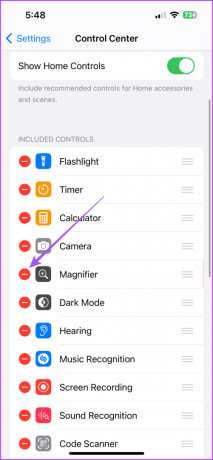
ขั้นตอนที่ 3: เลือกลบเพื่อปิดใช้งานแว่นขยาย

การแก้ไขที่ดีที่สุดสำหรับแว่นขยายไม่ทำงานบน iPhone
หากคุณไม่สามารถใช้แว่นขยายบน iPhone ได้ ต่อไปนี้เป็นวิธีแก้ปัญหาบางส่วนเพื่อแก้ไขปัญหา
1. ทำความสะอาดเลนส์กล้องไอโฟน
ตรวจสอบให้แน่ใจว่าเลนส์กล้องของ iPhone ของคุณไม่มีรอยเปื้อน คุณสามารถใช้ผ้าไมโครไฟเบอร์ทำความสะอาดเลนส์กล้องได้ เนื่องจากรอยเปื้อน คุณจะไม่สามารถขยายและมองเห็นวัตถุได้ชัดเจน
2. รีเซ็ตไอโฟน
การรีเซ็ต iPhone ของคุณจะทำให้การตั้งค่าระบบและการตั้งค่าแอพทั้งหมดของคุณกลับสู่สถานะเริ่มต้น สิ่งนี้จะช่วยได้หากแอป Magnifier ไม่ทำงานบน iPhone ของคุณ อ้างอิงโพสต์ของเราเพื่อทราบ ขั้นตอนในการรีเซ็ต iPhone ของคุณ. หลังจาก iPhone ของคุณรีบูทแล้ว ให้ตรวจสอบว่าแว่นขยายทำงานหรือไม่
3. อัปเดตเวอร์ชัน iOS
คุณสามารถติดตั้ง iOS เวอร์ชันล่าสุดเพื่อลบจุดบกพร่องในเวอร์ชันปัจจุบันที่อาจทำให้เกิดปัญหานี้ได้
ขั้นตอนที่ 1: เปิดแอปการตั้งค่าแล้วแตะทั่วไป


ขั้นตอนที่ 2: เลือกการอัปเดตซอฟต์แวร์
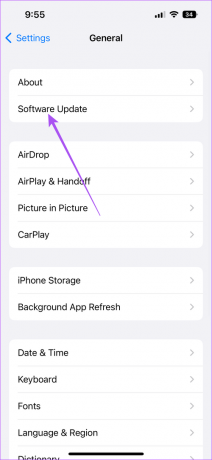
ขั้นตอนที่ 3: หากมีการอัปเดต ให้ดาวน์โหลดและติดตั้ง
คุณกำลังรับชมอย่างใกล้ชิดใช่ไหม?
คุณสามารถใช้แอพแว่นขยายบน iPhone ของคุณได้โดยไม่ต้องพึ่งแอพของบริษัทอื่น หาก iPhone รุ่นของคุณรองรับโหมดมาโคร คุณไม่จำเป็นต้องใช้แอพแว่นขยาย อย่างไรก็ตามคุณสามารถทำได้ หยุดกล้อง iPhone ของคุณไม่ให้เปลี่ยนเป็นโหมดมาโคร หากคุณสมบัตินั้นเริ่มทำให้คุณรำคาญ
อัปเดตล่าสุดเมื่อวันที่ 19 กันยายน 2023
บทความข้างต้นอาจมีลิงก์พันธมิตรที่ช่วยสนับสนุน Guiding Tech อย่างไรก็ตาม จะไม่ส่งผลกระทบต่อความสมบูรณ์ของบรรณาธิการของเรา เนื้อหายังคงเป็นกลางและเป็นของแท้

เขียนโดย
Paurush ใช้งาน iOS และ Mac ในขณะที่เขาต้องเผชิญหน้าอย่างใกล้ชิดกับ Android และ Windows ก่อนที่จะมาเป็นนักเขียน เขาผลิตวิดีโอให้กับแบรนด์ต่างๆ เช่น Mr. Phone และ Digit และทำงานเป็นนักเขียนคำโฆษณาช่วงสั้นๆ ในเวลาว่าง เขาตอบสนองความอยากรู้อยากเห็นเกี่ยวกับแพลตฟอร์มสตรีมมิ่งและอุปกรณ์ต่างๆ เช่น Apple TV และ Google TV ในช่วงสุดสัปดาห์ เขาเป็นคนชอบดูหนังเต็มเวลาโดยพยายามลดรายการเฝ้าดูที่ไม่มีวันจบสิ้นลง และมักจะเพิ่มให้นานขึ้น



