11 การแก้ไขสำหรับซอฟต์แวร์ AMD Adrenalin ไม่ทำงานหรือเปิดอยู่
เบ็ดเตล็ด / / November 16, 2023
ซอฟต์แวร์ AMD Adrenalin เป็นชุดเครื่องมือซอฟต์แวร์ที่ให้คุณสมบัติที่หลากหลายสำหรับกราฟิกการ์ด AMD เช่น การตรวจสอบประสิทธิภาพ การโอเวอร์คล็อก และการเพิ่มประสิทธิภาพเกม อย่างไรก็ตาม ผู้ใช้บางรายรายงานว่าหลังจากอัปเดตไดรเวอร์การ์ดแสดงผลแล้ว ซอฟต์แวร์ AMD Adrenalin ไม่ทำงานหรือเปิดใน Windows 11 คู่มือนี้จะช่วยคุณแก้ไขปัญหาหากคุณอยู่ในหมวดหมู่นั้น

ซอฟต์แวร์ AMD Radeon นั้นเหมือนกับ AMD Adrenalin Edition ซอฟต์แวร์ AMD Radeon เป็นคำทั่วไป ในขณะที่ AMD Adrenalin Edition เป็นชื่ออย่างเป็นทางการ ซอฟต์แวร์นี้จำเป็นสำหรับการเพิ่มประสิทธิภาพพีซีของคุณให้สูงสุดและมอบประสบการณ์การรับชมภาพที่ดีขึ้น หากคุณประสบปัญหาในการเปิดซอฟต์แวร์ AMD Radeon ต่อไปนี้เป็นบางสิ่งที่คุณสามารถทำได้เพื่อแก้ไขปัญหา
1. เรียกใช้ซอฟต์แวร์ AMD Radeon พร้อมสิทธิ์ผู้ดูแลระบบ
หนึ่งในการแก้ไขเบื้องต้นที่จะดำเนินการหากซอฟต์แวร์ AMD Adrenalin ของคุณไม่ทำงานหรือเปิดอยู่ก็คือให้เรียกใช้ซอฟต์แวร์ดังกล่าวในฐานะผู้ดูแลระบบ เหตุผลก็คือเมื่อเราเปิดตัวซอฟต์แวร์ตามปกติ ซอฟต์แวร์จะทำงานโดยจำกัดการเข้าถึง ในขณะที่สิทธิ์ของผู้ดูแลระบบจะทำให้ซอฟต์แวร์สามารถควบคุมและเข้าถึงทรัพยากรระบบได้มากขึ้น
โดยคลิกไอคอน Windows > พิมพ์ ซอฟต์แวร์ AMD: Adrenalin Edition > เลือก เรียกใช้ในฐานะผู้ดูแลระบบ > เลือก ใช่ เพื่ออนุญาตให้ซอฟต์แวร์ทำการเปลี่ยนแปลงระบบ

2. ยุติกระบวนการซอฟต์แวร์ Radeon
หากซอฟต์แวร์ AMD Radeon ทำงานอยู่เบื้องหลังแต่ไม่ตอบสนอง อาจทำให้เกิดปัญหากับฟังก์ชันการทำงานได้ การยกเลิกแผนผังกระบวนการจะทำให้ซอฟต์แวร์สามารถเริ่มต้นข้อผิดพลาดใหม่และชัดเจนได้ นี่คือวิธีที่คุณสามารถทำได้:
ขั้นตอนที่ 1: เปิดตัวจัดการงานโดยกด Ctrl + Shift + Esc คุณยังสามารถกด Ctrl + Shift + Delete แล้วเลือกตัวจัดการงานได้
ขั้นตอนที่ 2: ในแท็บกระบวนการ ให้มองหาซอฟต์แวร์ AMD ในส่วนแอป คลิกขวาที่มันแล้วเลือก End Task เพื่อหยุดมัน
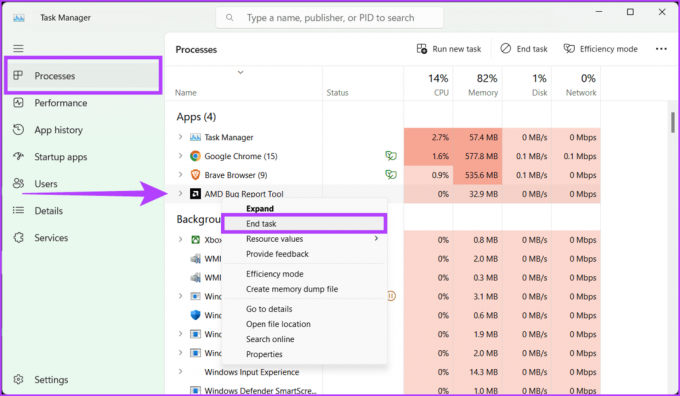
ขั้นตอนที่ 3: ตรวจสอบกระบวนการที่เกี่ยวข้องกับ AMD ในส่วนกระบวนการพื้นหลังและปิดกระบวนการเหล่านั้นด้วยการคลิกขวาและเลือก End Task

ขั้นตอนที่ 4: เมื่อปิดกระบวนการซอฟต์แวร์ AMD Radeon แล้ว ให้เปิดซอฟต์แวร์อีกครั้ง ตอนนี้ควรเริ่มต้นใหม่และกำจัดข้อบกพร่องใด ๆ
3. แก้ไขคีย์รีจิสทรี CN
การแก้ไขคีย์รีจิสทรี CN เป็นการแก้ไขที่รวดเร็วและมีประสิทธิภาพสำหรับซอฟต์แวร์ AMD Radeon ที่ไม่ทำงานกับข้อผิดพลาดของ Windows วิธีนี้เกี่ยวข้องกับการแก้ไขรายการรีจิสทรีเฉพาะเพื่อซิงโครไนซ์เวอร์ชันของซอฟต์แวร์กับไดรเวอร์ที่ติดตั้ง ความไม่ตรงกันนี้มักทำให้ซอฟต์แวร์ทำงานผิดปกติ ทำให้คุณไม่สามารถเข้าถึงคุณลักษณะต่างๆ ของซอฟต์แวร์ได้
คุณสามารถกำจัดความคลาดเคลื่อนนี้และคืนค่าฟังก์ชันการทำงานของซอฟต์แวร์ได้โดยการแก้ไขคีย์รีจิสทรี CN ด้วยขั้นตอนง่ายๆ ที่อธิบายไว้ด้านล่าง:
ขั้นตอนที่ 1: กด Windows + X บนแป้นพิมพ์ของคุณแล้วเลือก Device Manager หากได้รับแจ้ง ให้เลือกใช่เพื่อเปิดแอปและทำการแก้ไข
หรือคุณสามารถคลิกขวาที่ไอคอน Windows และเลือก Device Manager

ขั้นตอนที่ 2: ดับเบิลคลิกที่ การ์ดแสดงผล > AMD Radeon

ขั้นตอนที่ 3: มุ่งหน้าไปที่แท็บไดรเวอร์ เลือกหมายเลขข้างเวอร์ชันไดรเวอร์แล้วกด Ctrl + C เพื่อคัดลอก
ขั้นตอนที่ 4: ตอนนี้ ปิดหน้าต่างคุณสมบัติและเครื่องมือ Device Manager
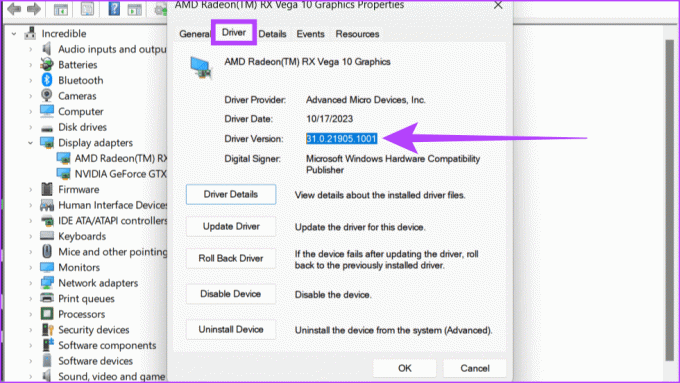
ขั้นตอนที่ 5: เปิดตัวแก้ไขรีจิสทรีโดยใช้เมนูเริ่ม
เคล็ดลับ: นี่ วิธีเปิด Registry Editor บน Windows 11 หากคุณไม่รู้

ขั้นตอนที่ 6: เลือกข้อมูลที่มีอยู่ในแถบที่อยู่และกด Backspace บนแป้นพิมพ์ของคุณ ตอนนี้ให้พิมพ์คำสั่งต่อไปนี้ในแถบที่อยู่
HKEY_LOCAL_MACHINEComputer\\SOFTWARE\AMD\CN
ขั้นตอนที่ 7: ที่ด้านขวาของบานหน้าต่าง คลิกสองครั้งที่สตริง DriverVersion กด Backspace บนแป้นพิมพ์เพื่อล้างข้อมูลที่มีอยู่
ขั้นตอนที่ 8: วางหมายเลขเวอร์ชันไดรเวอร์โดยกด Ctrl + V ในกล่องนั้นแล้วคลิก ตกลง เพื่อบันทึกการเปลี่ยนแปลง

4. ลบโฟลเดอร์ CN
โฟลเดอร์ CN มีไฟล์การกำหนดค่าและการตั้งค่าสำหรับซอฟต์แวร์ Radeon และหากเกิดความเสียหายหรือกำหนดค่าไม่ถูกต้อง จะทำให้ซอฟต์แวร์ทำงานผิดปกติ อย่างไรก็ตาม ด้วยการลบโฟลเดอร์นี้ คุณสามารถรีเซ็ตซอฟต์แวร์ Radeon เป็นการตั้งค่าเริ่มต้นได้ ซึ่งจะช่วยขจัดข้อผิดพลาดหรือข้อขัดแย้งใด ๆ ที่เป็นสาเหตุของปัญหา หากต้องการลบโฟลเดอร์ CN ให้ทำตามขั้นตอนด้านล่าง:
ขั้นตอนที่ 1: เปิดกล่อง Run โดยกดปุ่ม Windows + R บนแป้นพิมพ์
ขั้นตอนที่ 2: พิมพ์ % ข้อมูลแอปท้องถิ่น% และคลิกตกลง
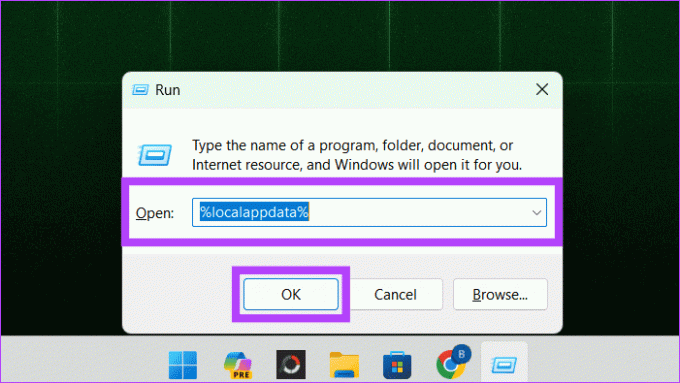
ขั้นตอนที่ 3: ไปที่โฟลเดอร์ AMD
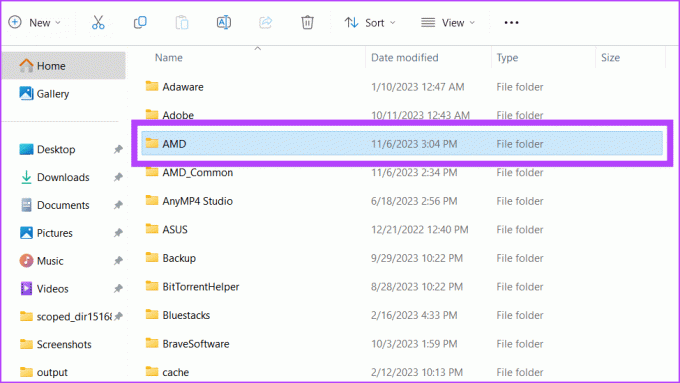
ขั้นตอนที่ 4: เลือกโฟลเดอร์ CN แล้วคลิกปุ่มลบ (ไอคอนถังขยะ)

คุณลบโฟลเดอร์ CN สำเร็จแล้ว เราขอแนะนำให้รีสตาร์ทอุปกรณ์ของคุณเพื่อบันทึกการเปลี่ยนแปลงและสร้างโฟลเดอร์ CN ใหม่
5. สร้างโปรไฟล์ Radeon ใหม่
โปรไฟล์ AMD Radeon ใน Windows เป็นการตั้งค่าที่กำหนดไว้ล่วงหน้าซึ่งสามารถนำไปใช้กับกราฟิกการ์ด AMD Radeon ของคุณเพื่อปรับประสิทธิภาพให้เหมาะสมสำหรับงานหรือแอพพลิเคชั่นเฉพาะ
อย่างไรก็ตาม หากคุณประสบปัญหากับซอฟต์แวร์และไม่ต้องการลบโฟลเดอร์ CN ทั้งหมดออกจากคอมพิวเตอร์ การสร้างโปรไฟล์ Radeon ใหม่ตั้งแต่ต้นถือเป็นตัวเลือกที่ดี ต่อไปนี้คือวิธีที่คุณสามารถทำได้:
ขั้นตอนที่ 1: ในทาสก์บาร์ คลิกไอคอนเริ่ม ค้นหา Run และเปิด
ขั้นตอนที่ 2: พิมพ์ %localappdata%/AMD/CN และคลิกตกลง

ขั้นตอนที่ 3: เลือก gmdb.blb แล้วคลิกลบ
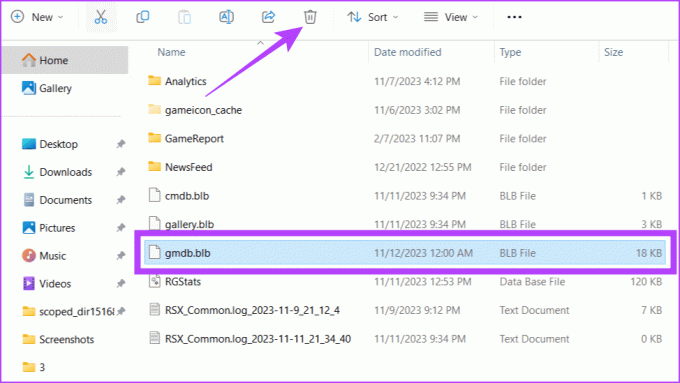
6. ปิดการใช้งานหรือเปิดใช้งานกราฟิก AMD Radeon อีกครั้ง
วิธีแก้ปัญหาที่รวดเร็วและมีประสิทธิภาพอีกวิธีหนึ่งในการทำให้ซอฟต์แวร์ AMD ของคุณกลับมาใช้งานได้อีกครั้งคือการปิดการใช้งานและเปิดใช้งานอีกครั้ง การดำเนินการนี้จะปิดกราฟิกการ์ดของคุณชั่วคราวแล้วเปิดขึ้นมาใหม่ ซึ่งสามารถช่วยแก้ไขปัญหาเล็กๆ น้อยๆ ได้
ขั้นตอนที่ 1: กด Windows + X แล้วเลือก Device Manager

ขั้นตอนที่ 2: ขยาย การ์ดแสดงผล คลิกขวาที่การ์ดกราฟิก AMD Radeon ของคุณแล้วเลือก ปิดการใช้งานอุปกรณ์
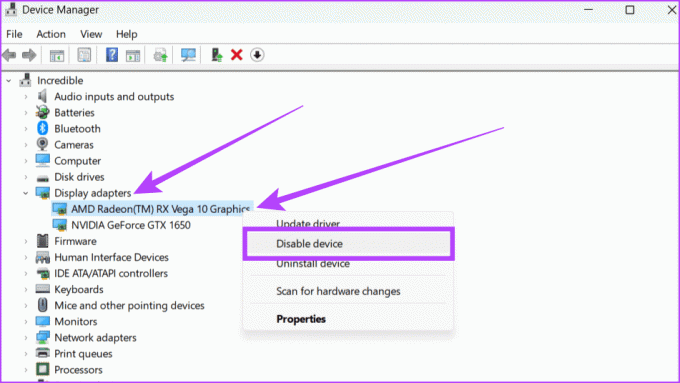
ขั้นตอนที่ 3: ในป๊อปอัป คลิกใช่เพื่อยืนยัน
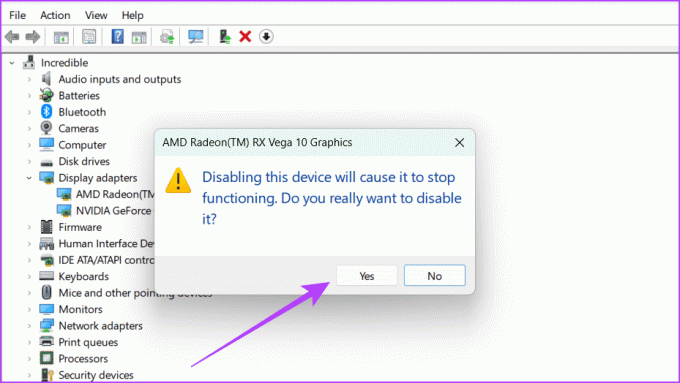
ขั้นตอนที่ 4: รอ 1-2 นาที คลิกขวาที่การ์ดกราฟิก AMD Radeon อีกครั้ง และเลือก เปิดใช้งานอุปกรณ์

7. อัพเดตไดร์เวอร์กราฟิก
ไดรเวอร์เป็นเครื่องมือที่ช่วยให้ฮาร์ดแวร์ของคุณทำงานได้ดีกับซอฟต์แวร์ล่าสุด หากคุณประสบปัญหาเกี่ยวกับซอฟต์แวร์ AMD ที่ไม่เปิดบน Windows อาจเป็นเพราะไดรเวอร์ของคุณไม่อัปเดต คุณสามารถทำตามขั้นตอนง่ายๆ ด้านล่างและอัปเดตไดรเวอร์กราฟิกของคุณเพื่อแก้ไขปัญหานี้
ขั้นตอนที่ 1: ในแถบงาน คลิกขวาที่ไอคอน Start และเลือก Device Manager หากได้รับแจ้ง คลิกใช่เพื่อให้สิทธิ์แก่แอปในการเปลี่ยนแปลงอุปกรณ์ของคุณ

ขั้นตอนที่ 2: เปิดการ์ดแสดงผลโดยดับเบิลคลิก เลือกไดรเวอร์กราฟิก AMD ของคุณ คลิกขวาแล้วเลือก อัปเดตไดรเวอร์ จากตัวเลือก
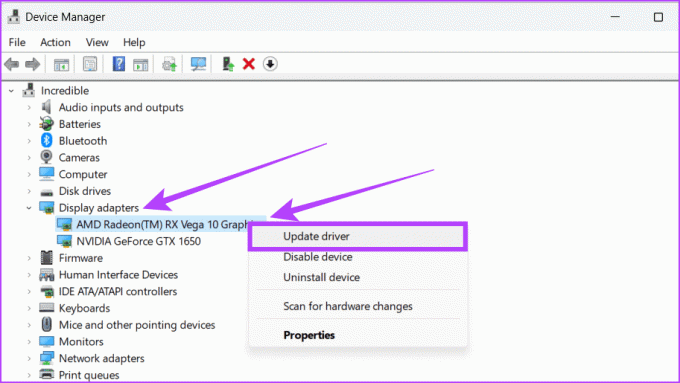
ขั้นตอนที่ 3: คลิก 'ค้นหาไดรเวอร์โดยอัตโนมัติ' ในป๊อปอัป
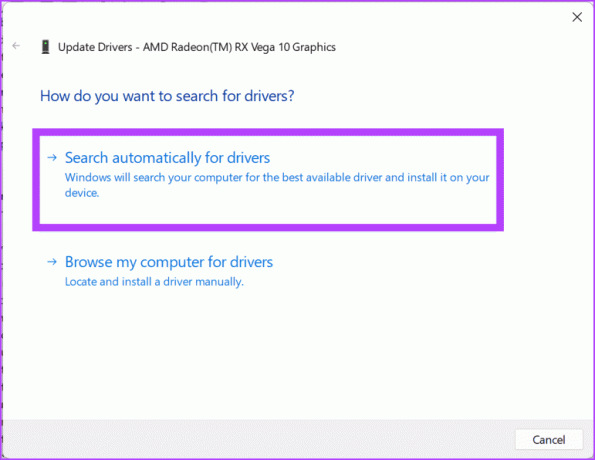
ขั้นตอนที่ 4: หากมีการอัปเดต ให้ติดตั้งและรีบูตระบบของคุณ
อ่านเพิ่มเติม: คู่มือฉบับสมบูรณ์สำหรับการอัพเดตไดรเวอร์อย่างถูกต้องบน Windows.
8. ย้อนกลับไปที่ไดรเวอร์ AMD ก่อนหน้า
หากคุณได้อัปเดตไดรเวอร์ Windows หรือ AMD และตอนนี้ซอฟต์แวร์ AMD Adrenalin ใช้งานไม่ได้ อาจเป็นเพราะฮาร์ดแวร์คอมพิวเตอร์ของคุณเข้ากันไม่ได้กับซอฟต์แวร์ใหม่ ในกรณีดังกล่าว เราขอแนะนำให้กลับไปใช้เวอร์ชันเก่าของไดรเวอร์กราฟิก ต่อไปนี้เป็นวิธีดำเนินการ:
ขั้นตอนที่ 1: กด Windows + X บนแป้นพิมพ์ของคุณแล้วเลือก Device Manager

ขั้นตอนที่ 2: มองหาการ์ดแสดงผลแล้วเปิดขึ้นมา เปิดไดรเวอร์ AMD โดยดับเบิลคลิก

ขั้นตอนที่ 3: ไปที่แท็บ Driver เลือก Roll Back Driver และปฏิบัติตามคำแนะนำบนหน้าจอ สุดท้ายคลิก ตกลง เพื่อบันทึกการเปลี่ยนแปลง
เคล็ดลับ: เมื่อไม่มีไดรเวอร์เวอร์ชันก่อนหน้า ปุ่ม Roll Back Driver จะเป็นสีเทา
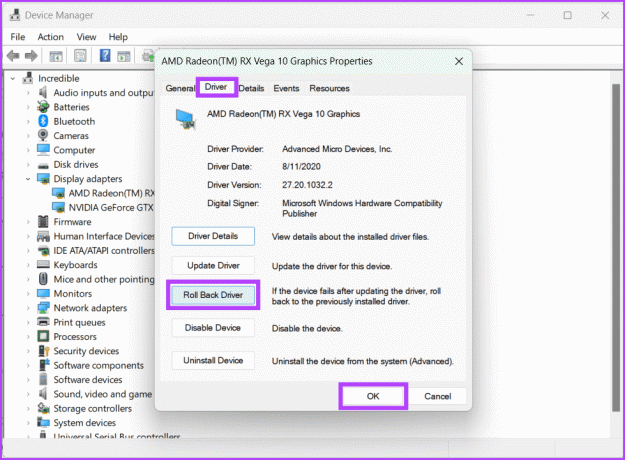
9. ติดตั้งซอฟต์แวร์ AMD Radeon อีกครั้ง
นี่อาจฟังดูง่าย แต่ก็สามารถทำงานได้อย่างมีเสน่ห์ หากซอฟต์แวร์ AMD Radeon ของคุณทำงานบนระบบ Windows ของคุณ วิธีแก้ไขที่สะดวกคือติดตั้งใหม่ การติดตั้งใหม่สามารถล้างข้อบกพร่องหรือไฟล์เสียหายที่ทำให้เกิดปัญหาได้ เพื่อทำสิ่งนี้:
ขั้นตอนที่ 1: เปิดเว็บเบราว์เซอร์ใดก็ได้
ขั้นตอนที่ 2: ไปที่เว็บไซต์ AMD ดาวน์โหลดซอฟต์แวร์ Radeon ล่าสุด และเรียกใช้โปรแกรมติดตั้ง
เว็บไซต์เอเอ็มดี

10. ติดตั้งการอัปเดต Windows ที่รอดำเนินการ
ซอฟต์แวร์ AMD Radeon ของคุณอาจไม่ทำงานตามที่คาดไว้ เนื่องจาก Windows ที่คุณใช้อยู่ล้าสมัย บางครั้งเราอัปเดตไดรเวอร์กราฟิกด้วยตนเองแต่ลืมอัปเดต Windows นี่อาจเป็นสาเหตุของปัญหา เนื่องจากซอฟต์แวร์ที่อัพเดตได้รับการออกแบบมาให้ทำงานได้ดีขึ้นกับการอัพเดต Windows ล่าสุด
ต่อไปนี้คือวิธีที่คุณสามารถอัปเดต Windows ของคุณได้:
ขั้นตอนที่ 1: กด Windows + S บนแป้นพิมพ์แล้วไปที่แอปการตั้งค่า

ขั้นตอนที่ 2: ในบานหน้าต่างด้านซ้าย ให้เลือก Windows Update คลิกปุ่มตรวจสอบการอัปเดต

ขั้นตอนที่ 3: ตอนนี้ระบบจะค้นหาการอัพเดตใหม่ หากมีให้คลิก 'ดาวน์โหลดและติดตั้งทั้งหมด' เพื่อรับ

อ่านเพิ่มเติม: วิธีแก้ไขการอัปเดต Windows ไม่ดาวน์โหลดหรือติดตั้ง.
11. ดำเนินการคลีนบูตใน Windows
สาเหตุหลักประการหนึ่งของซอฟต์แวร์ AMD Adrenalin ของคุณไม่ทำงานหรือเปิดขึ้นคือโปรแกรมอื่นอาจทำให้เกิดปัญหากับซอฟต์แวร์ของคุณ
อย่างไรก็ตาม คุณสามารถดำเนินการก คลีนบูต บนคอมพิวเตอร์ Windows ของคุณและเริ่มต้นอุปกรณ์ของคุณด้วยสิ่งที่จำเป็นเท่านั้นและไม่มีอะไรพิเศษในการแก้ไขปัญหานี้
ขั้นตอนที่ 1: กด Windows + R เพื่อเปิดแอป Run พิมพ์ msconfig.php ในช่องค้นหาแล้วคลิกตกลง
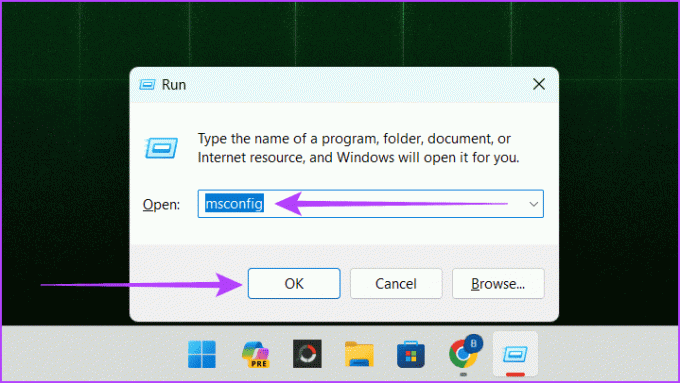
ขั้นตอนที่ 2: มุ่งหน้าไปที่แท็บบริการ ทำเครื่องหมายที่ช่องถัดจาก 'ซ่อนบริการทั้งหมดของ Microsoft' และคลิกที่ปิดการใช้งานทั้งหมด
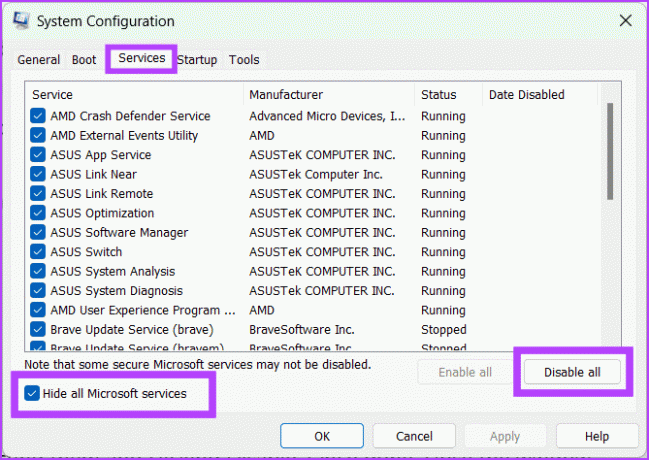
ขั้นตอนที่ 3: ตอนนี้คลิกแท็บเริ่มต้นแล้วเลือกเปิดตัวจัดการงาน
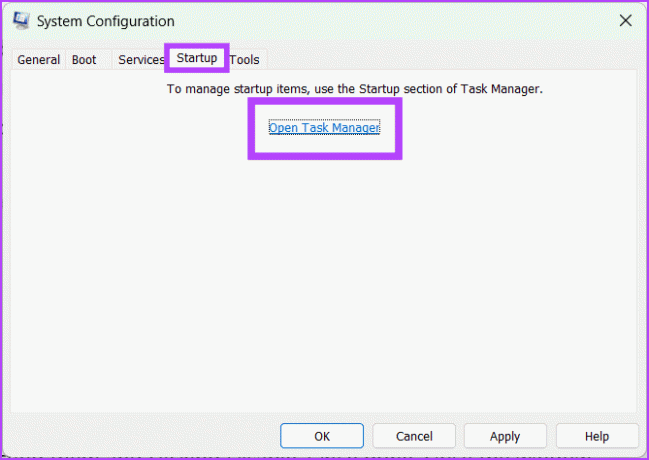
ขั้นตอนที่ 4: ปิดใช้งานงานเริ่มต้นทั้งหมดโดยการเลือกและคลิกปิดใช้งาน เสร็จแล้วปิดหน้าต่าง
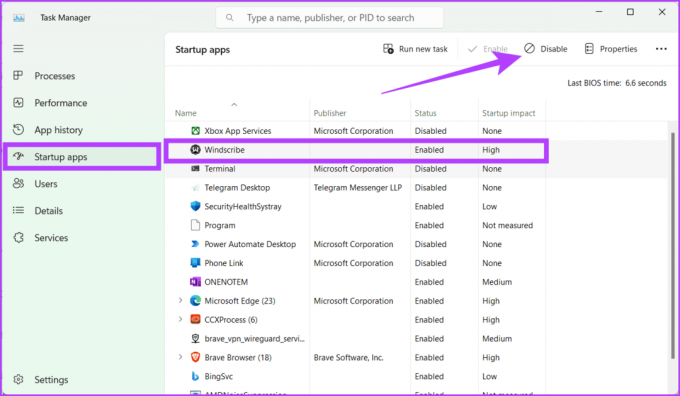
ขั้นตอนที่ 5: กลับไปที่แท็บเริ่มต้นในการกำหนดค่าระบบและเลือกตกลง
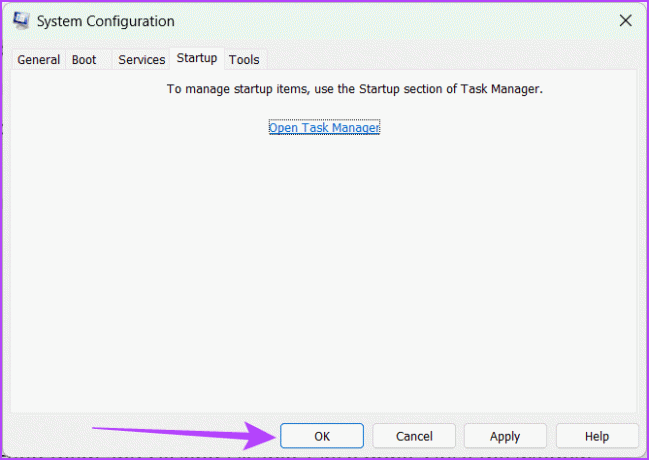
ยินดีด้วย! คุณได้ทำการคลีนบูตบน Windows ของคุณสำเร็จแล้ว ครั้งถัดไปที่คุณรีสตาร์ทคอมพิวเตอร์ คอมพิวเตอร์จะเริ่มทำงานในสภาพแวดล้อมคลีนบูต
ซอฟต์แวร์ AMD Adrenalin พร้อมทำงานแล้ว
การแก้ไขปัญหาซอฟต์แวร์ AMD Adrenalin ไม่ทำงานหรือเปิดบน Windows 11 อาจยุ่งยากเล็กน้อย แต่เราเชื่อว่าบทความข้างต้นจะต้องช่วยคุณในการแก้ไขปัญหาได้ อย่าลังเลที่จะแบ่งปันการแก้ไขจากด้านบนที่เหมาะกับคุณในความคิดเห็นด้านล่าง

เขียนโดย
พบกับ Bhaskar ผู้เชี่ยวชาญด้านเทคโนโลยีที่เป็นมิตรและกลายมาเป็นช่างพูดในละแวกบ้านของคุณ ในช่วงไม่กี่ปีที่ผ่านมา เขาเป็นไกด์ให้คุณในการไขปริศนาแพลตฟอร์ม iOS, Android, macOS และ Windows ในขณะที่เขาสำเร็จการศึกษาระดับ B.Tech เขาได้อุทิศตนเพื่อลดความซับซ้อนทางเทคโนโลยีสำหรับทุกคน และได้นำความเชี่ยวชาญของเขาไปใช้กับสื่อสิ่งพิมพ์ เช่น iGeeksBlog, The Writing Paradigm และอื่นๆ อีกมากมาย จุดแข็งของเขาอยู่ที่การประดิษฐ์คำแนะนำวิธีใช้ที่ปฏิบัติตามได้ง่ายและบทความเชิงลึก ซึ่งทำให้ทุกคนเข้าถึงโลกแห่งเทคโนโลยีที่ซับซ้อนได้ เมื่อไม่ได้เข้าไปอยู่ในโลกแห่งเทคโนโลยี คุณจะพบว่าเขาเพลิดเพลินกับเสียงเพลงหรือกีฬา



