3 วิธีที่ดีที่สุดในการแทรกศูนย์นำหน้าใน Microsoft Excel
เบ็ดเตล็ด / / November 16, 2023
Microsoft Excel จะลบศูนย์ที่อยู่หน้าตัวเลขใดๆ ที่คุณเพิ่มลงในเซลล์ แม้ว่าในบางสถานการณ์ ศูนย์นำหน้าอาจไม่มีความสำคัญ แต่มีความสำคัญในการแสดงลำดับ ตัวอย่างเช่น, บาร์โค้ดหรือรหัสผลิตภัณฑ์ เป็นที่รู้กันว่ามีศูนย์นำหน้า ดังนั้น หากคุณกำลังรักษาทะเบียนผลิตภัณฑ์โดยใช้บาร์โค้ด เลขศูนย์จะต้องไม่ถูกลบออกเพื่อหลีกเลี่ยงการผสมผลิตภัณฑ์
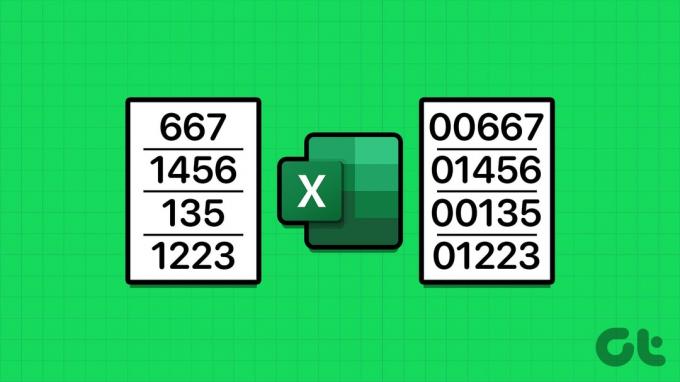
เป็นเรื่องง่ายเพื่อให้แน่ใจว่า Excel จะไม่ลบเลขศูนย์นำหน้าในสเปรดชีต โชคดีที่มีหลายวิธีที่คุณสามารถพิมพ์ลงใน Excel และไม่ประสบปัญหาในการลบออกโดยอัตโนมัติ ต่อไปนี้เป็นวิธีเพิ่มศูนย์นำหน้าใน Microsoft Excel
แทรกศูนย์นำหน้าโดยการแปลงตัวเลขเป็นข้อความ
ตามค่าเริ่มต้น Excel จะนำเลขศูนย์หน้าตัวเลขในสเปรดชีต Excel ของคุณออก เนื่องจาก Excel มักจะนำศูนย์นำหน้าว่าไม่มีนัยสำคัญ วิธีหนึ่งในการป้องกันสิ่งนี้คือการแปลงตัวเลขในสเปรดชีต Excel เป็นสตริงข้อความ ต่อไปนี้เป็นวิธีดำเนินการ:
ขั้นตอนที่ 1: คลิกปุ่มเริ่มบนทาสก์บาร์เพื่อเปิดเมนูเริ่มแล้วพิมพ์ เก่ง.

ขั้นตอนที่ 2: จากผลลัพธ์ ให้คลิกที่แอป Microsoft Excel หรือสมุดงานเพื่อเปิด

ขั้นตอนที่ 3: บนเวิร์กบุ๊ก Excel ให้เลือกเซลล์ที่คุณต้องการพิมพ์เลขศูนย์นำหน้า

ขั้นตอนที่ 4: บน Excel Ribbon คลิกดรอปดาวน์ในกลุ่มตัวเลข

ขั้นตอนที่ 5: เลือกข้อความจากเมนูแบบเลื่อนลง
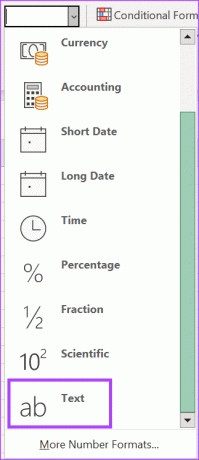
ขั้นตอนที่ 6: ในเซลล์ที่เลือก ให้พิมพ์ตัวเลขที่มีศูนย์นำหน้า ค่าที่ป้อนทั้งหมดรวมทั้งศูนย์จะแสดงเป็นสตริงข้อความ
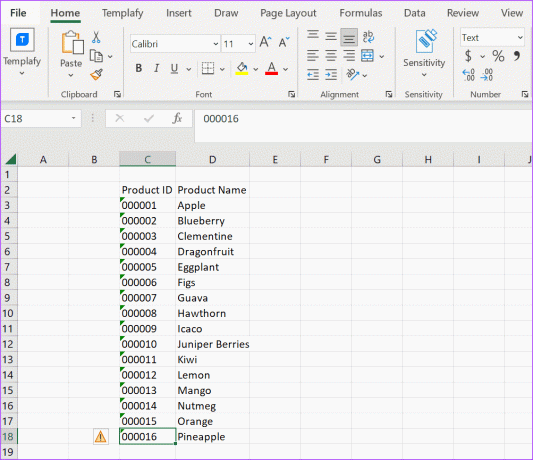
ขั้นตอนที่ 7: คลิกลูกศรสีเขียวที่มุมซ้ายบนของเซลล์ที่มีตัวเลข ลูกศรสีเขียวปรากฏเป็นข้อความแสดงข้อผิดพลาดเมื่อมีการบันทึกตัวเลขเป็นข้อความ
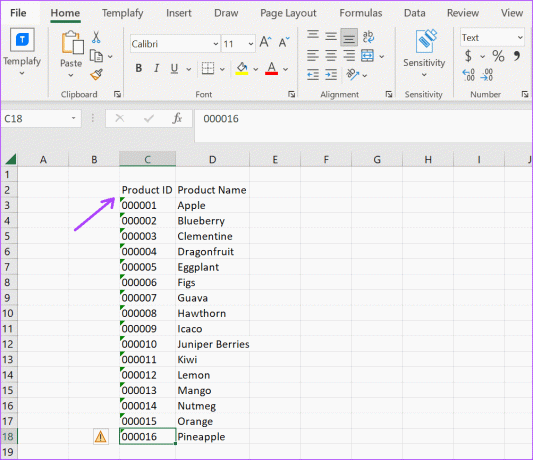
ขั้นตอนที่ 8: เลือกสัญญาณเตือนแล้วคลิกละเว้นข้อผิดพลาด
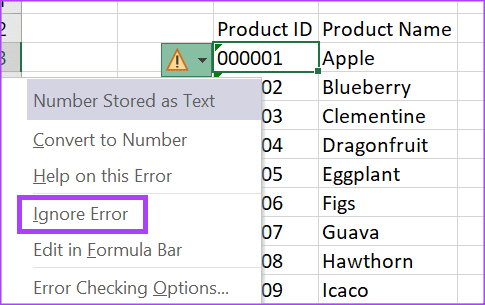
สำหรับตัวเลขที่จัดเก็บเป็นข้อความใน Excel สิ่งสำคัญคือต้องทราบว่าไม่สามารถใช้ในสูตรได้
แทรกศูนย์นำหน้าโดยการอัปเดตหมวดหมู่ตัวเลข
หากคุณต้องการใช้ตัวเลขที่มีศูนย์นำหน้าในสูตร นี่คือตัวเลือกที่ดีที่สุด จาก Microsoft Ribbon ให้อัปเดตการตั้งค่าหมายเลขของคุณเพื่อให้แน่ใจว่าคุณสามารถแทรกเลขศูนย์นำหน้าในเซลล์ของคุณได้ ต่อไปนี้เป็นวิธีดำเนินการ:
ขั้นตอนที่ 1: คลิกปุ่มเริ่มบนทาสก์บาร์เพื่อเปิดเมนูเริ่มแล้วพิมพ์ เก่ง เพื่อค้นหาแอป

ขั้นตอนที่ 2: จากผลลัพธ์ ให้คลิกที่แอป Microsoft Excel หรือสมุดงานเพื่อเปิด

ขั้นตอนที่ 3: บนเวิร์กบุ๊ก Excel ให้เลือกเซลล์ที่คุณต้องการพิมพ์เลขศูนย์นำหน้า

ขั้นตอนที่ 4: บน Excel Ribbon ให้คลิกตัวเปิดใช้กล่องโต้ตอบในกลุ่มตัวเลข นี่จะเป็นการเปิดกล่องโต้ตอบจัดรูปแบบเซลล์

ขั้นตอนที่ 5: ในกล่องโต้ตอบ จัดรูปแบบเซลล์ ให้คลิกแท็บ ตัวเลข
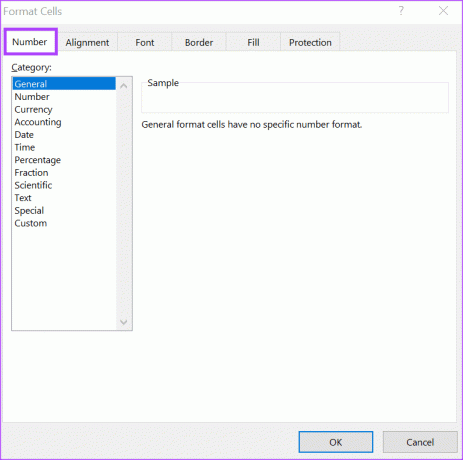
ขั้นตอนที่ 6: ในฟิลด์หมวดหมู่ เลือกกำหนดเอง

ขั้นตอนที่ 7: ในฟิลด์ประเภท ให้ล้างข้อความที่มีอยู่แล้วพิมพ์จำนวนหลักที่คุณต้องการสำหรับตัวเลขของคุณ ตัวอย่างเช่น หากคุณต้องการตัวเลขห้าหลักโดยมีศูนย์นำหน้าสี่ตัว ตัวอย่างอาจเป็น 00000
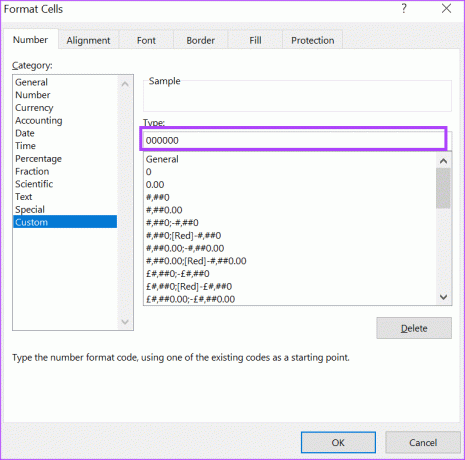
ขั้นตอนที่ 8: คลิกตกลงเพื่อบันทึกการเปลี่ยนแปลงของคุณ

ขั้นตอนที่ 9: ในเซลล์ที่เลือก ให้พิมพ์ตัวเลขของคุณด้วยจำนวนศูนย์นำหน้าที่คุณต้องการ
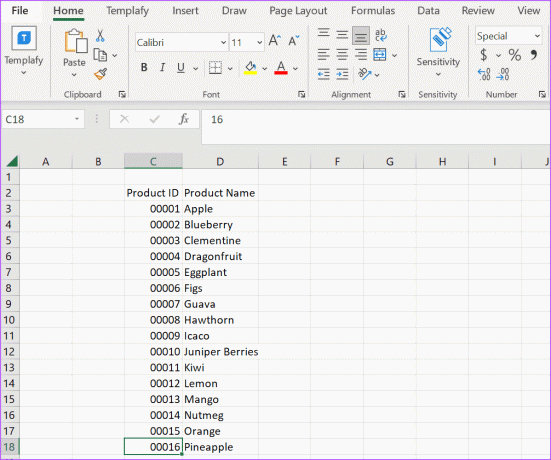
แทรกศูนย์นำหน้าโดยใช้ฟังก์ชัน TEXT
ตัวเลือกสุดท้ายที่คุณสามารถพิจารณาเมื่อพยายามแทรกศูนย์นำหน้าใน Microsoft Excel คือฟังก์ชัน TEXT ฟังก์ชัน TEXT จะแปลงค่าเป็นสตริงข้อความ นี่คือวิธีการทำงาน:
ขั้นตอนที่ 1: คลิกปุ่มเริ่มบนทาสก์บาร์เพื่อเปิดเมนูเริ่มแล้วพิมพ์ เก่ง เพื่อค้นหาแอป

ขั้นตอนที่ 2: จากผลลัพธ์ ให้คลิกที่แอป Microsoft Excel หรือสมุดงานเพื่อเปิด

ขั้นตอนที่ 3: บนสมุดงาน Excel ให้พิมพ์ตัวเลขที่คุณต้องการพิมพ์เลขศูนย์นำหน้า
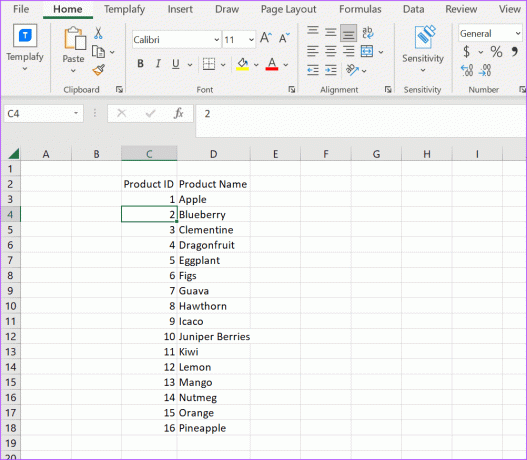
ขั้นตอนที่ 4: ในอีกคอลัมน์หนึ่ง ให้พิมพ์ดังต่อไปนี้:
=TEXT(
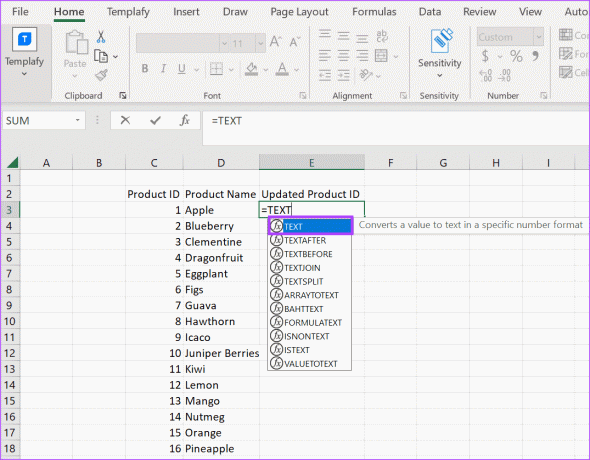
ขั้นตอนที่ 5: เลือกการอ้างอิงเซลล์ที่มีตัวเลขที่เกี่ยวข้อง มันจะต้องมีลักษณะดังนี้:
=TEXT(C3,
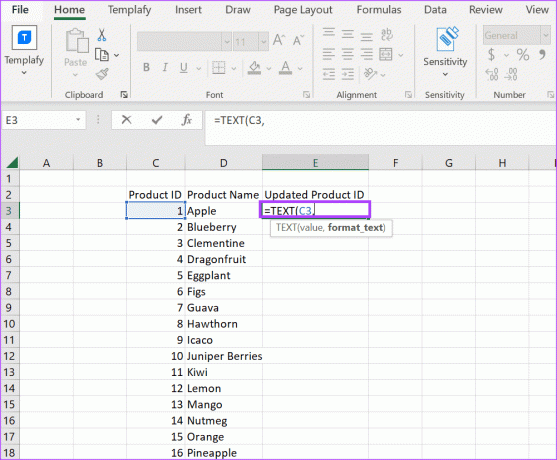
ขั้นตอนที่ 6: กรอกจำนวนหลักที่คุณต้องการ ควรมีลักษณะดังนี้:
=TEXT(C3, “0000#”)
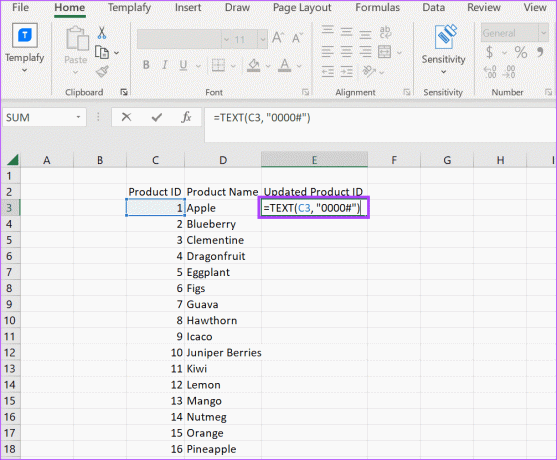
ขั้นตอนที่ 7: กดปุ่มตกลง. ตอนนี้จำนวนเลขศูนย์นำหน้าที่คุณต้องการพร้อมกับตัวเลขอื่นๆ ควรจะอยู่ในเซลล์แล้ว
ขั้นตอนที่ 8: วางเคอร์เซอร์บนเซลล์ ลากมุมขวาลงเพื่อคัดลอกสูตรไปยังเซลล์อื่นๆ แล้วตัวเลขจะปรากฏขึ้นโดยมีเลขศูนย์นำหน้า
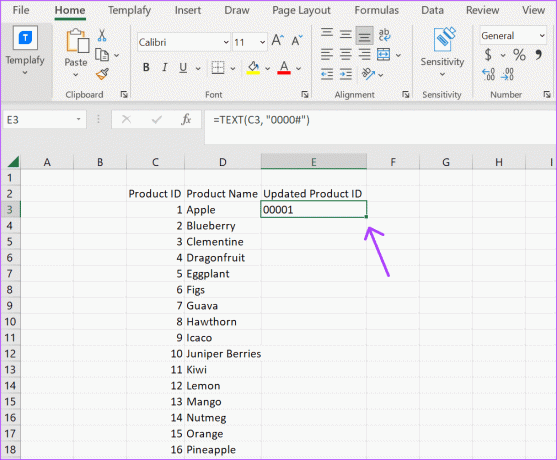
จัดการศูนย์นำหน้า
แม้ว่าบางคนอาจถือว่าศูนย์ไม่มีธุรกิจอยู่ข้างหน้าตัวเลข แต่ก็ช่วยจัดระเบียบข้อมูลเฉพาะได้อย่างเหมาะสม ดังนั้น หากสเปรดชีต Excel ของคุณลบศูนย์นำหน้าตัวเลขอยู่บ่อยๆ คุณสามารถใช้วิธีใดวิธีหนึ่งข้างต้นเพื่อแก้ไขปัญหาดังกล่าว โชคดีที่มีหลายวิธีที่คุณสามารถเร่งงานนั้นให้เร็วขึ้นได้
ตัวอย่างเช่น แทนที่จะเพิ่มคอลัมน์หรือแถวใหม่ลงในสเปรดชีต Excel หลังจากจัดรูปแบบแบบอักษร สูตร ฯลฯ คุณสามารถใช้ เติมอัตโนมัติและเติมแบบแฟลช เพื่อประหยัดเวลา การป้อนอัตโนมัติและการเติมแบบรวดเร็วทำหน้าที่ต่างกันแต่ช่วยลดเวลาที่ใช้ในการป้อนข้อมูลซ้ำๆ
อัปเดตล่าสุดเมื่อวันที่ 31 ตุลาคม 2023
บทความข้างต้นอาจมีลิงก์พันธมิตรที่ช่วยสนับสนุน Guiding Tech อย่างไรก็ตาม จะไม่ส่งผลกระทบต่อความสมบูรณ์ของบรรณาธิการของเรา เนื้อหายังคงเป็นกลางและเป็นของแท้


