4 วิธียอดนิยมในการเพิ่มพื้นหลังเบลอในรูปภาพบน Windows
เบ็ดเตล็ด / / November 16, 2023
สไตล์การถ่ายภาพพอร์ตเทรตค่อนข้างเป็นที่นิยมในหมู่คนรุ่นใหม่ คุณลักษณะนี้มีอยู่ในสมาร์ทโฟนชั้นนำ แต่แล้วภาพถ่ายเก่าหรือภาพมาตรฐานของคุณล่ะ? ด้วยแอป Photos เริ่มต้นและแอปของบุคคลที่สามหลายแอป การเพิ่มเอฟเฟ็กต์พื้นหลังให้กับรูปภาพจะใช้เวลาไม่เกินสองสามนาทีบน Windows มาดูวิธีหลักๆ ในการใช้พื้นหลังเบลอแบบมืออาชีพกับภาพถ่ายกัน
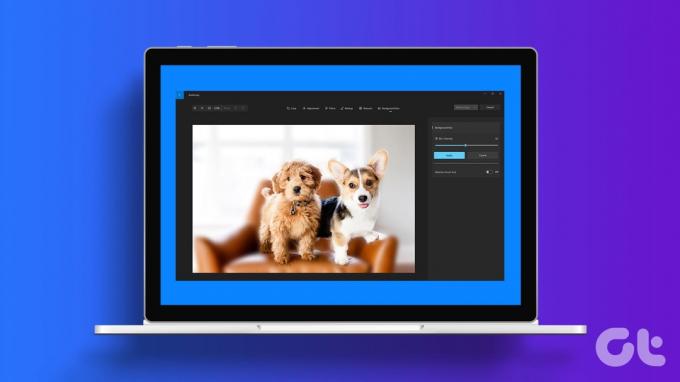
ต้องขอบคุณความต้องการที่เพิ่มขึ้นของผู้ใช้ Windows ทำให้ Microsoft ได้เพิ่มเคล็ดลับในการใช้เอฟเฟกต์พื้นหลังในแอป Photos เริ่มต้น หากโซลูชันของ Microsoft ไม่สามารถทำงานได้ ให้ใช้แอปของบุคคลที่สาม เช่น Lightroom เพื่อแก้ไขรูปภาพของคุณอย่างมืออาชีพ
1. ใช้แอปรูปภาพเพื่อเพิ่มพื้นหลังเบลอ
Microsoft ได้ออกแบบแอพ Photos บน Windows ใหม่ทั้งหมด ในช่วงไม่กี่ปีที่ผ่านมา บริษัทซอฟต์แวร์ยักษ์ใหญ่แห่งนี้ได้เพิ่มส่วนเสริมที่มีประโยชน์เช่น การรวมรูปภาพ iCloudเครื่องมือแก้ไข และอื่นๆ อีกมากมายไปยังแอปแกลเลอรีเริ่มต้นบน Windows ถึงจุดที่คุณไม่ต้องการทางเลือกอื่นจากบุคคลที่สามในการจัดการรูปภาพของคุณบนเดสก์ท็อป
แอพรูปภาพล่าสุดรองรับความสามารถในการเบลอพื้นหลัง ก่อนที่เราจะดำเนินการตรวจสอบ ให้อัปเดตแอป Photos เป็นเวอร์ชันล่าสุดจาก Microsoft Store ทำตามขั้นตอนด้านล่าง
ขั้นตอนที่ 1: เปิดแอป Photos บน Windows
ขั้นตอนที่ 2: ตรวจสอบรูปภาพ OneDrive และ iCloud ของคุณจากแถบด้านข้าง ไปที่โฟลเดอร์แล้วเลือก "เพิ่มโฟลเดอร์" เพื่อนำเข้าจากที่เก็บข้อมูลอุปกรณ์
ขั้นตอนที่ 3: เปิดรูปภาพที่คุณต้องการแก้ไข คลิกไอคอนแก้ไขที่ด้านบน

ขั้นตอนที่ 4: เลือกแท็บพื้นหลังเบลอที่ด้านบน
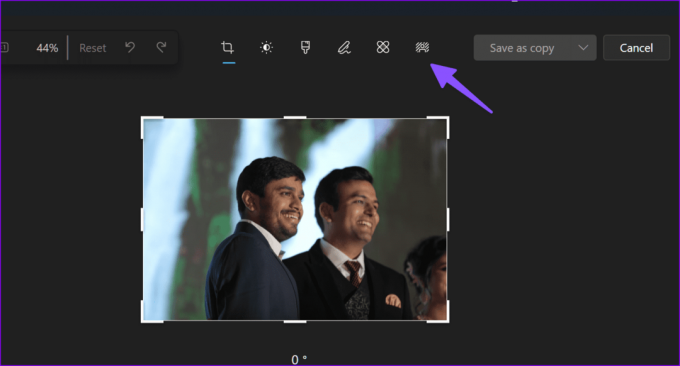
ขั้นตอนที่ 5: ใช้แถบเลื่อนเพื่อตั้งค่าความเข้มของภาพเบลอ และปล่อยให้แอปรูปภาพใช้เวทย์มนตร์ แอพตรวจจับวัตถุหลักในภาพถ่ายและเบลอพื้นหลังตามความเข้ม

ขั้นตอนที่ 6: กดสมัคร รูปภาพที่แก้ไขของคุณพร้อมที่จะแชร์แล้ว คลิกบันทึกเป็นสำเนาและบันทึกไปยังตำแหน่งที่ต้องการบนพีซี
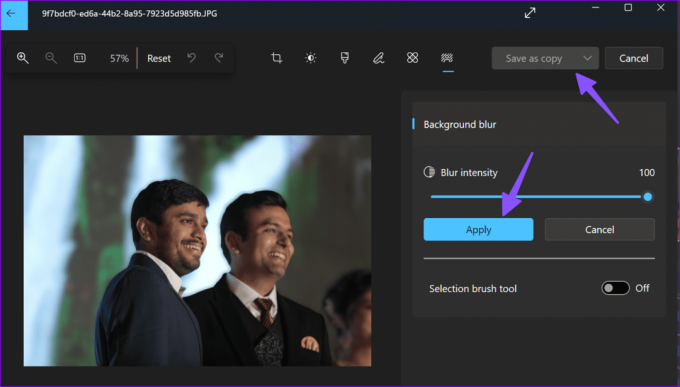
แม้ว่าแอป Photos จะทำงานได้ดี แต่แอปอาจต้องดิ้นรนกับรูปภาพที่มีเลเยอร์และวัตถุมากเกินไป โชคดีที่ Microsoft เสนอตัวเลือกในการเปิดใช้งานและเลือกพื้นที่พื้นหลังด้วยเครื่องมือแปรงที่มีประโยชน์ มาตรวจสอบการทำงานกัน
ขั้นตอนที่ 1: เปิดรูปภาพในแอพรูปภาพแล้วไปที่โปรแกรมแก้ไขเริ่มต้น (ตรวจสอบขั้นตอนด้านบน)
ขั้นตอนที่ 2: เลือกแท็บเบลอพื้นหลัง เปิดใช้งานการสลับเครื่องมือแปรงการเลือก
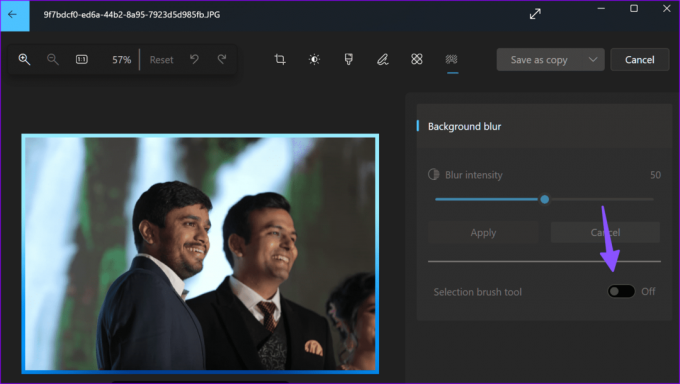
ขั้นตอนที่ 3: ใช้แถบเลื่อนเพื่อเลือกขนาดแปรง ใช้แปรงเพื่อทำเครื่องหมายพื้นที่พื้นหลังในภาพถ่าย

ขั้นตอนที่ 4: คุณยังสามารถกดยกเลิกการเลือกและทำเครื่องหมายตัวแบบหลักในภาพถ่ายเพื่อทำให้ส่วนที่เหลือเบลอได้
เมื่อพอใจกับผลลัพธ์สุดท้ายแล้ว ให้ใช้เอฟเฟ็กต์เบลอและบันทึกรูปภาพลงในพีซีของคุณ
2. ใช้แอพของบุคคลที่สามเพื่อเพิ่มเอฟเฟกต์เบลอให้กับรูปภาพ
Lightroom เป็นหนึ่งในแอปบุคคลที่สามที่ดีที่สุดบน Windows หากคุณมีการสมัครสมาชิก Adobe Creative Cloud ที่เข้ากันได้ ให้ดาวน์โหลดแอป Lightroom จากเว็บไซต์อย่างเป็นทางการ และลงชื่อเข้าใช้ด้วยรายละเอียดบัญชี Adobe ของคุณ
หลังจากที่คุณชำระเงินด้วย Lightroom แล้ว โปรดอ่านคำแนะนำเฉพาะของเรา เพิ่มเอฟเฟกต์เบลอให้กับภาพถ่ายด้วย Lightroom บน Windows
ไม่ใช่ทุกคนที่ใช้เครื่องมือแก้ไขภาพระดับมืออาชีพอย่าง Lightroom สำหรับขั้นตอนการทำงาน หากคุณต้องการโซลูชันฟรีในการเพิ่มเอฟเฟกต์แนวตั้ง ให้ใช้ Canva หรือ Fotor มาเริ่มกันที่อันแรกกันก่อน
ใช้แคนวา
ขั้นตอนที่ 1: ไปที่ Canva บนเว็บแล้วลงชื่อเข้าใช้ด้วยรายละเอียดบัญชีของคุณ
เยี่ยมชมแคนวา
ขั้นตอนที่ 2: สร้างการออกแบบใหม่และอัปโหลดรูปภาพของคุณจากพีซี
ขั้นตอนที่ 3: คลิกแก้ไขรูปภาพที่ด้านบน

ขั้นตอนที่ 4: เลือกโฟกัสอัตโนมัติ Canva ตรวจจับวัตถุหลักโดยอัตโนมัติและเบลอพื้นหลัง คุณสามารถปรับแต่งความเข้มของภาพเบลอได้โดยใช้แถบเลื่อน
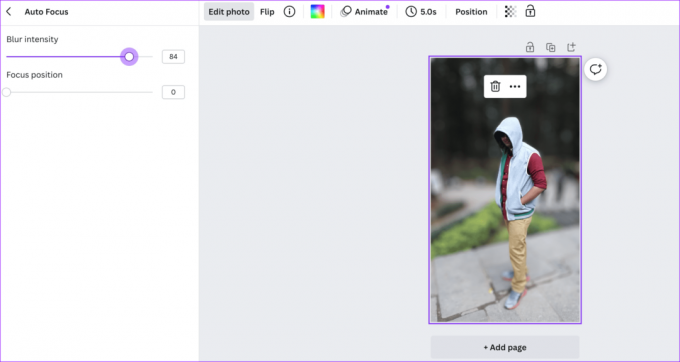
ขั้นตอนที่ 5: คลิกแชร์ที่ด้านบนแล้วเลือกดาวน์โหลด

โฟเตอร์
แม้ว่า Canva จะเป็นเครื่องมือออกแบบกราฟิก Fotor ก็เป็นโปรแกรมแก้ไขรูปภาพบนเว็บโดยเฉพาะ
ขั้นตอนที่ 1: ไปที่ Fotor บนเว็บแล้วนำเข้ารูปภาพที่คุณต้องการแก้ไข
แวะมาเยี่ยมโฟเตอร์
ขั้นตอนที่ 2: เลือก ปรับ เลื่อนไปที่การแก้ไขขั้นสูงแล้วกดพื้นหลังเบลอ
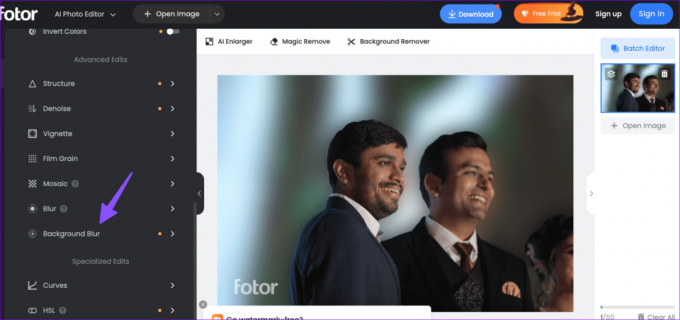
ขั้นตอนที่ 3: ใช้แถบเลื่อนเพื่อปรับเอฟเฟ็กต์เบลอตามที่คุณต้องการ แล้วคลิกนำไปใช้

คุณยังสามารถเลือกพื้นที่ที่จะเบลอในภาพถ่ายได้ด้วยตนเอง คลิกเก็บ/ลบที่ด้านบนและเลือกเครื่องมือแปรงเพื่อทำเครื่องหมายพื้นที่

เลือกดาวน์โหลดเพื่อบันทึกรูปภาพที่แก้ไขแล้วบนเดสก์ท็อปของคุณ
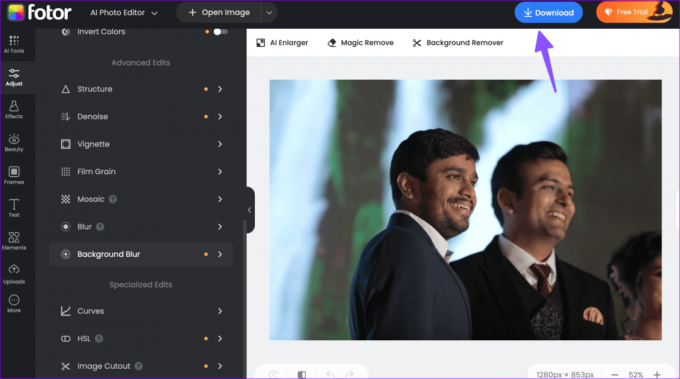
แปลงภาพถ่ายน่าเบื่อของคุณให้เป็นภาพนิ่งที่คู่ควรกับเทรนด์
เนื่องจากสองอันหลังเป็นเครื่องมือบนเว็บ คุณจึงสามารถใช้งานได้บนเดสก์ท็อป Mac, ChromeOS หรือ Linux ผู้ใช้ส่วนใหญ่ควรใช้แอป Microsoft Photos ได้อย่างสมบูรณ์ Lightroom ให้อิสระในการปรับแต่งภาพเพื่อดูรายละเอียดเล็กๆ น้อยๆ ได้มากขึ้น ผู้ใช้ส่วนใหญ่ควรใช้แอป Microsoft Photos ได้อย่างสมบูรณ์ Lightroom ให้อิสระในการปรับแต่งภาพเพื่อดูรายละเอียดเล็กๆ น้อยๆ ได้มากขึ้น
อัปเดตล่าสุดเมื่อวันที่ 30 ตุลาคม 2023
บทความข้างต้นอาจมีลิงก์พันธมิตรที่ช่วยสนับสนุน Guiding Tech อย่างไรก็ตาม จะไม่ส่งผลกระทบต่อความสมบูรณ์ของบรรณาธิการของเรา เนื้อหายังคงเป็นกลางและเป็นของแท้

เขียนโดย
Parth Shah เป็นนักเขียนอิสระที่เชี่ยวชาญเรื่องวิธีการ คู่มือแอพ การเปรียบเทียบ รายการ และคำแนะนำในการแก้ไขปัญหาบนแพลตฟอร์ม Android, iOS, Windows, Mac และสมาร์ททีวี เขามีประสบการณ์มากกว่าห้าปีและครอบคลุมบทความมากกว่า 1,500 บทความเกี่ยวกับ GuidingTech และ Android Police ในเวลาว่าง คุณจะเห็นเขาดูรายการ Netflix อ่านหนังสือ และท่องเที่ยวอย่างจุใจ



