วิธีแก้ไข Fortnite OG ไม่เปิดตัวบนพีซี – TechCult
เบ็ดเตล็ด / / November 17, 2023
OG โปรดทราบ! ตื่นเต้นกับฤดูกาล OG ใหม่ของ Fortnite หรือไม่? พวกเราเข้าใจ. ท้ายที่สุดแล้ว ฤดูกาล OG ใหม่ที่ยังคงกลิ่นอายความหลังก็พร้อมแล้วที่จะนำแผนที่และองค์ประกอบสุดคลาสสิกจากฤดูกาลก่อน ๆ กลับมา พบว่ามันยากที่จะรักษาความสงบ? คนอื่นๆ ก็เช่นกัน โดยเฉพาะอย่างยิ่งเมื่อ Fortnite OG ไม่เปิดตัวและทำงานบนพีซีหลังจากการอัพเดตใหม่ ทั้งบน Epic Games หรือบน Steam และพวกเขาไม่สามารถหาวิธีแก้ไขได้ โชคดีที่คุณไม่ต้องพลาดโอกาสที่จะหวนคิดถึงประสบการณ์เก่าๆ อีกครั้ง เนื่องจากเราจะแนะนำคุณในเรื่องเดียวกันนี้ในบล็อกของวันนี้ รีบเข้าสู่การต่อสู้เร็วๆ นี้!
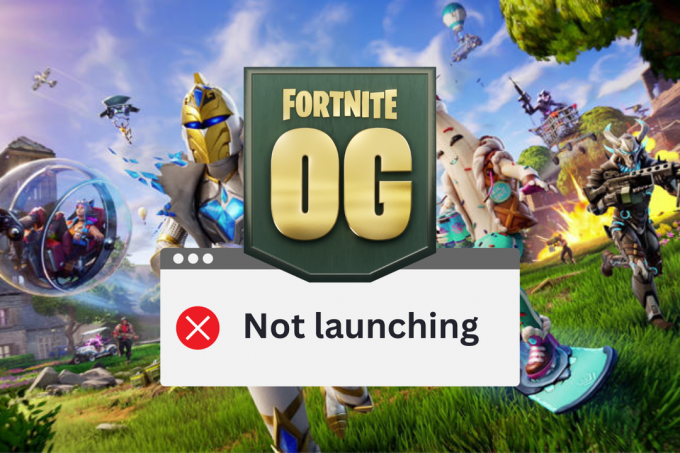
Fortnite OG ไม่เปิดตัวบนพีซี – เพราะเหตุใดและจะแก้ไขได้อย่างไร
ฤดูกาล OG ของ Fortnite เปิดโอกาสให้ผู้เล่นนึกถึงสถานที่ อาวุธ และกิจกรรมต่างๆ ที่เป็นสัญลักษณ์ โหมด Battle Royale ที่สร้างจุดเริ่มต้นอันเรียบง่ายของเกมและผลักดันให้เกมก้าวไปข้างหน้าอย่างที่ไม่เคยมีมาก่อน ความนิยม ตามที่ระบุไว้โดยนักพัฒนาใน หน้าข่าวอย่างเป็นทางการของ Fortniteเกมดังกล่าวจะได้รับการอัพเดตเป็นประจำและแต่ละเกมจะนำเสนอฟีเจอร์จากโหมด Battle Royale แบบเก่า
คำตอบที่รวดเร็ว
เรียกใช้ Fortnite ในโหมดผู้ดูแลระบบเพื่อแก้ไขปัญหานี้ หากวิธีนี้ไม่ได้ผล ให้ตรวจสอบไฟล์เกมโดยทำตามขั้นตอนด้านล่าง:
1. เปิด ตัวเปิดเกมมหากาพย์ และย้ายไปที่ ห้องสมุด แท็บ
2. ค้นหา Fortnite แล้วคลิกไอคอนจุดสามจุดข้างๆ
3. คลิกที่ จัดการ จากนั้นเลือก วีตรวจสอบ.
น่าเสียดายที่น่าเสียดายที่หลังจากอัปเดตใหม่ Fortnite ใช้งานไม่ได้และคุณไม่สามารถเล่นได้ ต่อไปนี้อาจเป็นสาเหตุที่เป็นไปได้:
- การเชื่อมต่ออินเทอร์เน็ตไม่ดี
- ปัญหาการหยุดทำงานของเซิร์ฟเวอร์
- ไฟล์เกมเสียหาย
- EasyAntiCheat เสียหาย
- การใช้ VPN ของพร็อกซี
เคล็ดลับ: ตรวจสอบให้แน่ใจว่าพีซีของคุณมีคุณสมบัติครบถ้วน ความต้องการระบบขั้นต่ำในการรัน Fortnite. นอกจากนี้ ให้ยกเลิกการเชื่อมต่อ VPN หรือบริการพร็อกซีที่ใช้งานอยู่บนพีซี
วิธีที่ 1: วิธีการแก้ไขปัญหาเบื้องต้น
เราจะเริ่มต้นด้วยวิธีแก้ไขปัญหาง่ายๆ ที่อาจแก้ไขปัญหาได้ในเวลาไม่นาน หากไม่ช่วยคุณสามารถย้ายไปที่สิ่งที่ซับซ้อนได้
วิธีที่ 1.1: รีสตาร์ท Fortnite จากนั้นพีซี
บ่อยครั้งที่ปัญหาดังกล่าวเกิดจากข้อผิดพลาดชั่วคราวเล็กน้อย สิ่งที่คุณต้องทำก็แค่ออกจากเกมและตัวเรียกใช้งาน รีสตาร์ทพีซี จากนั้นเปิดเกม
วิธีที่ 1.2: รอเวลาทำงานของเซิร์ฟเวอร์
เซิร์ฟเวอร์ Fortnite ในภูมิภาคของคุณอาจประสบปัญหาการหยุดทำงานหรืออยู่ระหว่างการบำรุงรักษา นี่อาจเป็นสาเหตุที่ทำให้ไฟล์เกมไม่โหลด มุ่งหน้าไปที่ หน้าสถานะเซิร์ฟเวอร์ Epic Games และตรวจสอบว่า ฟอร์ทไนท์ เซิร์ฟเวอร์อยู่ การดำเนินงาน. ในกรณีที่ไม่เป็นเช่นนั้นให้รอจนกว่าจะแก้ไขได้
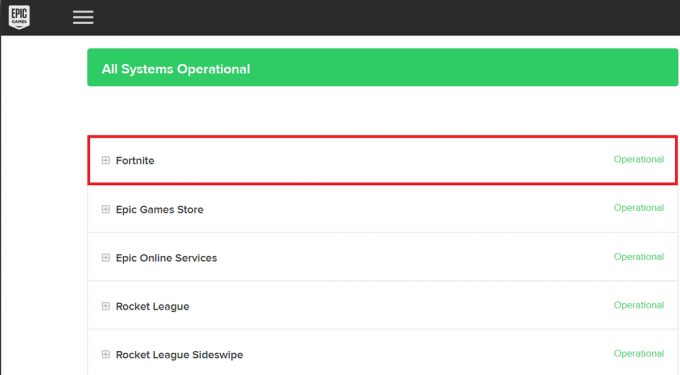
วิธีที่ 1.3: ปิดแอปพลิเคชันพื้นหลัง
แอปพลิเคชันที่ไม่ได้ใช้แม้ว่าจะเปิดในพื้นหลังก็ตาม จะใช้ทรัพยากรระบบ เช่น CPU, GPU, หน่วยความจำ และเครือข่าย เป็นผลให้เกมที่มีความต้องการสูงเช่น Fortnite ไม่ได้รับแบนด์วิดท์เพียงพอสำหรับการเปิดตัวอย่างราบรื่น โปรดดูคำแนะนำของเราใน วิธีสิ้นสุดงานใน Windows 10 เพื่อปิดโปรแกรมพื้นหลังทั้งหมด

วิธีที่ 1.4: เรียกใช้ Launcher ในฐานะผู้ดูแลระบบ
ในบางครั้ง Windows จะบล็อกเกมไม่ให้ทำงานเนื่องจากไม่มีสิทธิ์ในการเข้าถึงพีซีของคุณ นอกจากนี้ แอปพลิเคชันบางตัวอาจต้องการข้อมูลรับรองการดูแลระบบที่ได้รับการปรับปรุงเพื่อให้ทำงานได้อย่างราบรื่น ดังนั้นคุณสามารถเรียกใช้ตัวเรียกใช้งาน Epic Games หรือ Steam ในฐานะผู้ดูแลระบบแล้วเปิด Fortnite ได้
1. คลิกขวาที่ ตัวเปิดเกมมหากาพย์ หรือ ไอน้ำ ทางลัดบนเดสก์ท็อป
2. เลือก คุณสมบัติ จากเมนูบริบท
3. ย้ายไปที่ ความเข้ากันได้ แท็บและทำเครื่องหมายที่ เรียกใช้โปรแกรมนี้ในฐานะผู้ดูแลระบบ ตัวเลือก.

4. คลิกที่ นำมาใช้ และ ตกลง เพื่อบันทึกการตั้งค่า
ตอนนี้เปิดตัวเรียกใช้งานแล้วตามด้วย Fortnite เพื่อตรวจสอบว่าปัญหาได้รับการแก้ไขหรือไม่
วิธีที่ 1.5: แก้ไขปัญหาการเชื่อมต่ออินเทอร์เน็ต
การหยุดชะงักต่างๆ สามารถเกิดขึ้นได้ในทุกกิจกรรมออนไลน์ของคุณ รวมถึงความล่าช้าและข้อผิดพลาดในการเปิดตัวในเกม เช่น Fortnite OG บนพีซีของคุณ เนื่องจากการเชื่อมต่ออินเทอร์เน็ตที่อ่อนแอและไม่เสถียร คุณสามารถแก้ไขได้ด้วยความช่วยเหลือจากคำแนะนำของเรา การเชื่อมต่ออินเทอร์เน็ตช้า? 10 วิธีเพิ่มความเร็วเน็ต!.

วิธีที่ 2: เปลี่ยนภูมิภาคการจับคู่เป็นอัตโนมัติ
ในกรณีที่มีปัญหากับเซิร์ฟเวอร์ Fortnite ในภูมิภาคของคุณหรือคุณเพิ่งเผชิญกับเวลาแฝงสูงเนื่องจาก ซึ่งเกมทำงานไม่ราบรื่น เราขอแนะนำให้คุณทำตามขั้นตอนและตั้งค่าภูมิภาคการจับคู่ อัตโนมัติ
1. ปล่อย ฟอร์ทไนท์ และคลิกที่ แบทเทิลรอยัลตามด้วย ไอคอนเมนู (เส้นแนวนอนสามเส้น) ที่มุมขวาบน
2. คลิกที่ การตั้งค่า (เกียร์)ไอคอนตามด้วย ไอคอนรูปเฟือง อีกครั้งเพื่อย้ายไปที่ เกม แท็บ
3. ภายใต้ ภาษาและภูมิภาค, เลือก อัตโนมัติ สำหรับ ภูมิภาคการจับคู่.
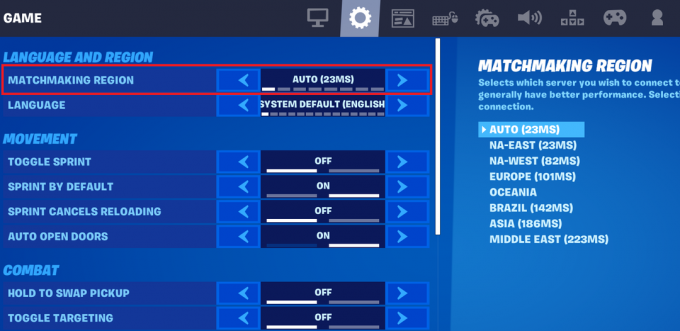
บันทึก: แฮชแท็กแสดงถึงการปิง ยิ่งค่า ping ต่ำ การเชื่อมต่อก็จะยิ่งเร็วขึ้น
วิธีที่ 3: ตรวจสอบไฟล์เกม
ไฟล์เกม Fortnite OG ที่เสียหาย เสียหาย หรือหายไปอาจเป็นสาเหตุที่ทำให้ไม่เปิดตัวบนพีซีของคุณ และคุณสามารถแก้ไขได้ด้วยการตรวจสอบความสมบูรณ์ของไฟล์ การทำเช่นนี้จะตรวจสอบไฟล์อย่างละเอียด จากนั้นจึงทำการเปลี่ยนแปลงหรือซ่อมแซมไฟล์ตามต้องการ
1. เปิด ตัวเปิดเกมมหากาพย์ และไปที่ ห้องสมุด แท็บ
2. หา ฟอร์ทไนท์, คลิกที่ ไอคอนสามจุด ข้างๆ แล้วเลือก จัดการ จากเมนูบริบท
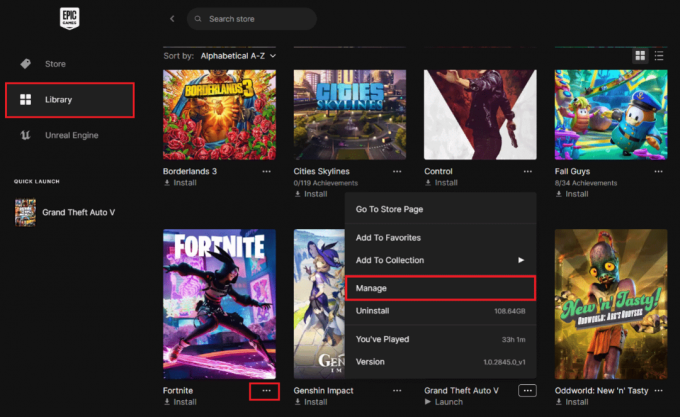
3. คลิกที่ ตรวจสอบ ถัดจาก ตรวจสอบไฟล์.

รอจนกว่าไฟล์จะได้รับการตรวจสอบ เมื่อเสร็จแล้วให้เปิด Launcher ใหม่และเริ่มเกม
ไม่ต้องกังวลหากคุณเล่น Fortnite บน Steam เนื่องจากคุณสามารถดูคำแนะนำของเราได้ที่ วิธีตรวจสอบความสมบูรณ์ของไฟล์เกมบน Steam เพื่อสิ่งเดียวกัน
วิธีที่ 4: อัปเดตไดรเวอร์ GPU
ไดรเวอร์ GPU มีผลกระทบอย่างมากต่อประสิทธิภาพและความเสถียรของเกมที่เน้นกราฟิกสูง เช่น Fortnite ดังนั้นจึงเป็นเรื่องสำคัญที่จะต้องอัปเดตอยู่เสมอเพื่อแก้ไขปัญหาต่างๆ เช่น ข้อบกพร่อง ข้อขัดข้อง หรือปัญหาค้าง ทำตามคำแนะนำของเราใน วิธีอัปเดตไดรเวอร์กราฟิกใน Windows 11.

วิธีที่ 5: ใช้การตั้งค่ากราฟิกที่ต่ำกว่า
แม้ว่าพีซีของคุณอาจมีคุณสมบัติตรงตามข้อกำหนดขั้นต่ำสำหรับการเล่น Fortnite แต่คุณยังคงประสบปัญหาการเปิดตัวหรือ ปัญหาการทำงานหลังจากการอัพเดตใหม่หากระบบไม่รองรับเพียงพอที่จะรันเกมด้วยกราฟิกสูง การตั้งค่า. ดังนั้นเราขอแนะนำให้คุณปรับการตั้งค่าวิดีโอและกราฟิกก่อนเริ่มเกม นี่คือข้อเสนอแนะบางส่วน:
- ปณิธาน: ขึ้นอยู่กับสิ่งที่จอภาพรองรับ
- ขีดจำกัดอัตราเฟรม: โดยปกติจะเป็น 60Hz หรือมากกว่านั้นหากจอภาพรองรับ
- พรีเซตคุณภาพ: ต่ำ
- ความละเอียด 3 มิติ: 100%
- ดูระยะทาง: ปานกลาง
- เงา: ปิด
- การต่อต้านนามแฝง: FXAA
- พื้นผิว: น้อย
- ผลกระทบ: น้อย
- การประมวลผลภายหลัง: ปิด
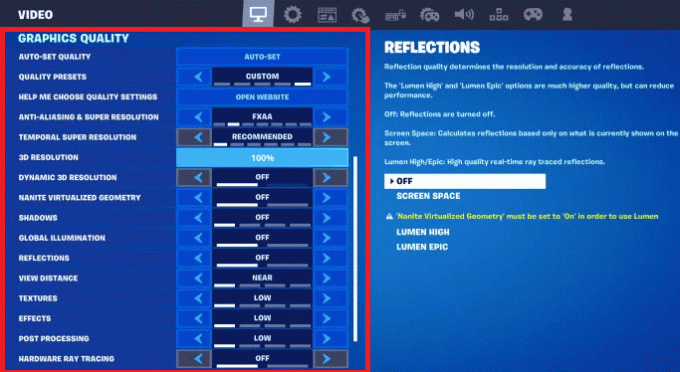
อ่านเพิ่มเติม: วิธีรับ V-Bucks ฟรีใน Fortnite
วิธีที่ 6: เปลี่ยนโหมดความเข้ากันได้
บางครั้งมันเป็นปัญหาความเข้ากันได้ซึ่งอาจเป็นสาเหตุว่าทำไม Fortnite OG ไม่ทำงานหลังจากการอัพเดตใหม่บน Steam และ Epic Games Launcher คุณสามารถปรับโหมดเพื่อแก้ไขปัญหานี้ได้ ทำตามขั้นตอน:
1. เปิด ตัวเปิดเกมมหากาพย์, ไปที่ ฟอร์ทไนท์และคลิกที่ สามจุด ถัดจากมัน.
2. เลือก จัดการ จากเมนูบริบท
3. คลิกที่ เปิดตำแหน่งการติดตั้ง ไอคอนใน การติดตั้ง แท็บ
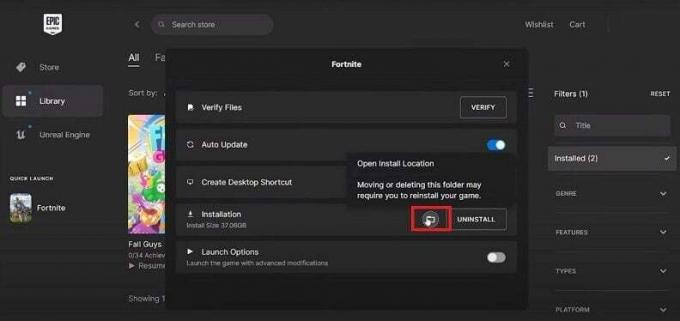
4. ตอนนี้ไปตามที่อยู่: Fortnite > เกม Fortnite > ไบนารี > Win64.
5. เลื่อนลงและค้นหาไฟล์ 4 ไฟล์ที่มีไอคอน Fortnite คลิกขวาที่แต่ละไฟล์แล้วเลือก คุณสมบัติ จากเมนูบริบท
6. ย้ายไปที่ ความเข้ากันได้ แท็บขยาย เรียกใช้โปรแกรมนี้ในโหมดความเข้ากันได้สำหรับ เมนูแบบเลื่อนลง และเลือก วินโดว์ 8.
7. ทำเครื่องหมายที่ช่องถัดจาก ปิดใช้งานการเพิ่มประสิทธิภาพแบบเต็มหน้าจอ.
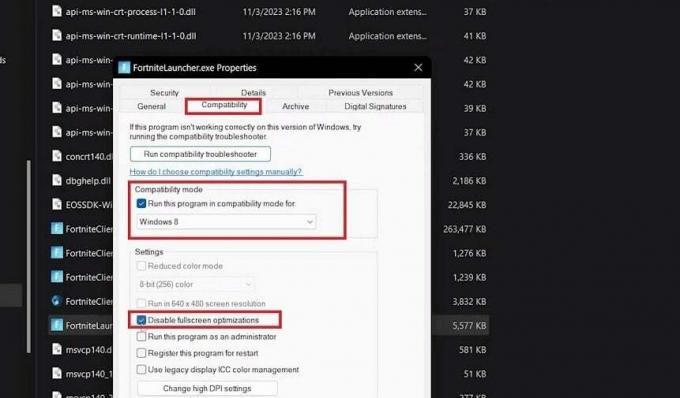
8. ในที่สุดคลิกที่ นำมาใช้ แล้ว ตกลง.
วิธีที่ 7: ซ่อมแซม EasyAntiCheat
คุณรู้ไหม บริการ EasyAntiCheat คืออะไร? EAC ที่พัฒนาโดย Epic Games ได้รับการออกแบบมาเพื่อบล็อกการใช้รหัสโกงในเกม อย่างไรก็ตาม ในกรณีที่เกิดปัญหากับบริการ อาจส่งผลต่อการทำงานของเกมได้ ทำตามขั้นตอนเพื่อซ่อมแซม:
1. ทำตามขั้นตอนที่ 1 ถึง 4 ที่กล่าวถึงในวิธีที่ 6
2. ใน Win64 โฟลเดอร์ ให้เปิดไฟล์ EasyAntiaCheat โฟลเดอร์และดับเบิลคลิกที่ไฟล์ EasyAntiCheat_ตั้งค่า.อดีต ไฟล์.
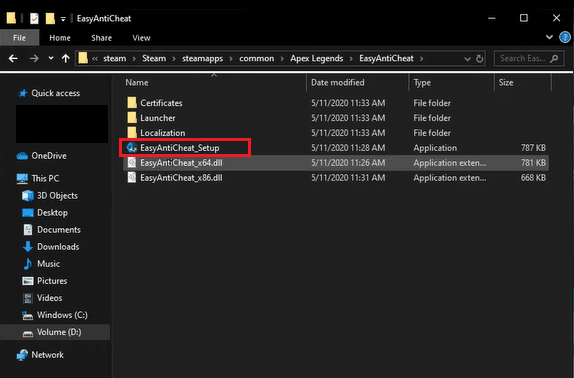
3. ในกล่องโต้ตอบบริการ EasyAntiCheat ให้คลิกที่ บริการซ่อม.
ตอนนี้เปิดเกมอีกครั้งและตรวจสอบว่าปัญหาที่กล่าวถึงได้รับการแก้ไขหรือไม่
วิธีที่ 8: ซ่อมแซม Visual C++ แบบแจกจ่ายต่อได้
Visual C++ Redistributables คือชุดของส่วนประกอบรันไทม์ที่จำเป็นสำหรับแอปพลิเคชันและเกม เช่น Fortnite ที่สร้างขึ้นโดยใช้เครื่องมือ Microsoft C และ C++ ในกรณีที่ได้รับความเสียหาย อาจนำไปสู่ปัญหาความเข้ากันได้และข้อผิดพลาดขณะเปิดเกมที่อาศัยไลบรารีเหล่านี้ คุณโชคดีสามารถซ่อมแซมมันได้ โปรดดูคำแนะนำของเราใน วิธีการซ่อมแซม Microsoft Visual C++ แบบแจกจ่ายต่อได้.
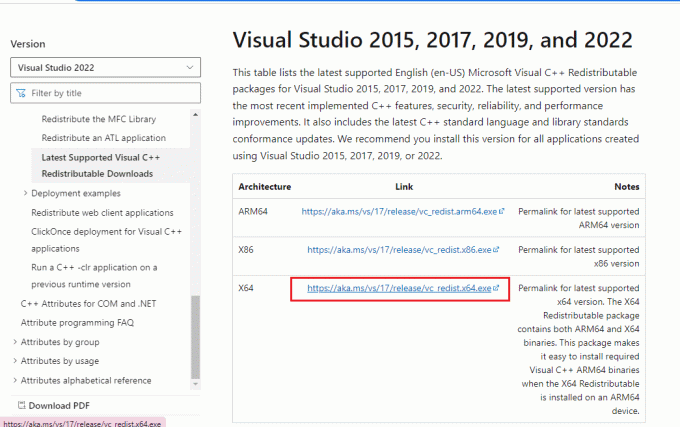
วิธีที่ 9: บังคับให้ Fortnite ใช้ DirectX 11
DirectX 12 API ได้รับการออกแบบมาเพื่อจัดการกับงานที่มีความเข้มข้น เช่น การเรนเดอร์กราฟิกและการเล่นเกมบนแพลตฟอร์ม Microsoft หากพีซีของคุณใช้งาน DirectX 12 และยังประสบปัญหาการเปิดตัว Fortnite OG คุณสามารถบังคับให้เกมใช้ DirectX 11 เพื่อแก้ไขข้อผิดพลาดได้
1. เปิด ตัวเปิดเกมมหากาพย์.
2. คลิกที่ชื่อย่อของชื่อที่แสดงของคุณที่มุมขวาบนแล้วเลือก การตั้งค่า.
3. เลื่อนลงและขยาย ฟอร์ทไนท์ เมนูแบบเลื่อนลง
4. ทำเครื่องหมายที่ช่องถัดจาก อาร์กิวเมนต์บรรทัดคำสั่งเพิ่มเติม และในกล่องข้อความ ให้ป้อน d3d11.
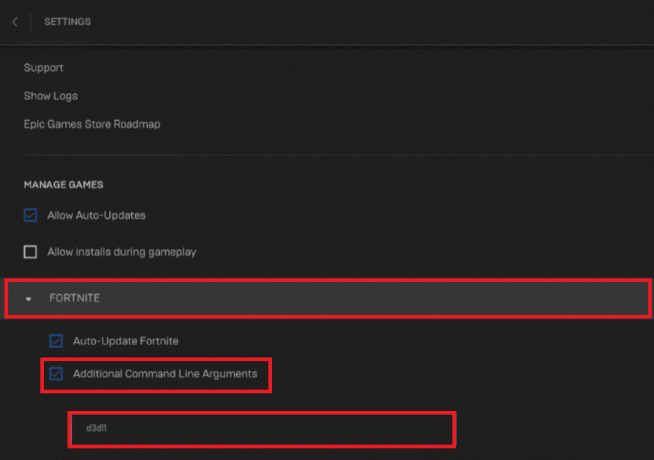
5. ตอนนี้เริ่มเกมอีกครั้งและดูว่ากำลังเปิดตัวอยู่หรือไม่
บันทึก: คุณสามารถลบคำสั่งและยกเลิกการทำเครื่องหมายที่ช่องเพื่อเปลี่ยนกลับไปเป็น DirectX 12 ได้
วิธีที่ 10: ติดตั้ง Fortnite ใหม่
สุดท้ายนี้ หากวิธีการข้างต้นไม่สามารถช่วยคุณแก้ไขปัญหาที่กล่าวถึงได้ คุณสามารถถอนการติดตั้งและติดตั้งเกมใหม่ได้ การทำเช่นนี้จะกำจัดไฟล์ที่เสียหายและเสียหายทั้งหมด และติดตั้งไฟล์ใหม่ ซึ่งอาจแก้ไขข้อผิดพลาดได้
1. ใน แผงควบคุม, คลิกที่ โปรแกรม ติดตามโดย ถอนการติดตั้งโปรแกรม.
2. คลิกขวาที่ ฟอร์ทไนท์ และเลือก ถอนการติดตั้ง.
3. เปิด ตัวเปิดเกมมหากาพย์, คลิกที่ ห้องสมุดและเลือก ฟอร์ทไนท์.
4. คลิกที่ เรียกดู และเลือกสถานที่ สุดท้ายให้คลิกที่ ติดตั้ง ปุ่ม.

นั่นแหละ! เราหวังว่าคำแนะนำของเราจะช่วยคุณแก้ไข Fortnite OG ไม่เปิดตัวบนพีซี ปัญหา. หากคุณมีข้อสงสัยหรือข้อเสนอแนะสำหรับเรา โปรดแจ้งให้เราทราบในส่วนความคิดเห็น คอยติดตาม TechCult เพื่อค้นหาวิธีแก้ไขปัญหาของเราสำหรับข้อผิดพลาดที่เกี่ยวข้องกับเกมเพิ่มเติม
Henry เป็นนักเขียนด้านเทคโนโลยีที่มีประสบการณ์และมีความหลงใหลในการทำให้หัวข้อเกี่ยวกับเทคโนโลยีที่ซับซ้อนเข้าถึงได้สำหรับผู้อ่านทุกวัน ด้วยประสบการณ์กว่าทศวรรษในอุตสาหกรรมเทคโนโลยี Henry ได้กลายเป็นแหล่งข้อมูลที่เชื่อถือได้สำหรับผู้อ่านของเขา



