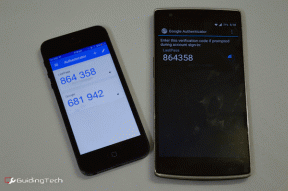4 วิธียอดนิยมในการปิดเสียงในวิดีโอบน Mac
เบ็ดเตล็ด / / November 19, 2023
มีหลายครั้งที่คุณต้องบันทึกวิดีโอโดยมีข้อบกพร่องด้านเสียง หากคุณต้องการปิดเสียงหรือแทนที่ด้วยเพลงประกอบที่น่าสนใจอื่น ให้ใช้โซลูชันซอฟต์แวร์ต่างๆ บน Mac ผู้ใช้ Mac สามารถปิดเสียงในวิดีโอโดยใช้โปรแกรมเล่น QuickTime และ iMovie ที่เป็นค่าเริ่มต้น หรือใช้แอปของบุคคลที่สามเพื่อทำงานให้เสร็จสิ้น

วิดีโอของคุณไร้วิญญาณหากไม่มีเสียง อย่างไรก็ตาม สัญญาณรบกวนที่ไม่จำเป็นหรือเสียหายสามารถทำลายวิดีโอในอุดมคติของคุณได้เช่นกัน ก่อนที่คุณจะโพสต์บนโซเชียลมีเดียหรือแชร์กับเพื่อนและครอบครัว ให้ใช้ขั้นตอนด้านล่างเพื่อลบเสียงออกจากวิดีโอบน Mac เราจะเริ่มต้นด้วยแอปเริ่มต้นและย้ายไปยังแอปที่ต้องชำระเงินและฟรีเพื่อปิดเสียงในวิดีโอ
1. ลบเสียงออกจากวิดีโอโดยใช้ QuickTime
QuickTime เป็นเครื่องเล่นวิดีโอเริ่มต้นบน Mac อย่างไรก็ตาม ไม่จำกัดเพียงการเล่นไฟล์วิดีโอ QuickTime อัดแน่นไปด้วยคุณสมบัติการตัดต่อวิดีโอขั้นพื้นฐานหลายประการเช่นกัน คุณสามารถทำตามขั้นตอนด้านล่างเพื่อลบเสียงออกจากวิดีโอ
ขั้นตอนที่ 1: เปิด Finder บน Mac ของคุณ เรียกดูไฟล์วิดีโอและเล่นใน QuickTime
ขั้นตอนที่ 2: คลิกแก้ไขที่ด้านบน เลือก ลบเสียง

ขั้นตอนที่ 3: QuickTime จะลบแทร็กเสียงออกจากวิดีโอของคุณ คลิกไฟล์ที่ด้านบนและเลือกบันทึก

ขั้นตอนที่ 4: เปลี่ยนชื่อไฟล์วิดีโอของคุณและบันทึกลงในตำแหน่งที่เกี่ยวข้องบน Mac ของคุณ

เคล็ดลับ: คุณยังสามารถไปที่แก้ไขและเลือกลบวิดีโอเพื่อบันทึกไฟล์เสียงอย่างเดียวบน Mac
ตามที่คาดไว้. ตัวเลือกการตัดต่อวิดีโอมีจำกัดใน QuickTime สำหรับ Mac. หากคุณต้องการแทนที่แทร็กเสียงด้วยแทร็กเสียงอื่นหรือต้องการลบเสียงรบกวนพื้นหลังเท่านั้น คุณต้องใช้แอพของบริษัทอื่น
2. ปิดเสียงในวิดีโอโดยใช้ iMovie
iMovie เป็นแอปตัดต่อวิดีโอฟรีบน Mac หากคุณเป็นมือใหม่และไม่ต้องการจ่ายเงินซื้อแอพราคาแพงอย่าง Final Cut Pro ลองใช้ iMovie ทำตามขั้นตอนด้านล่างเพื่อทำการเปลี่ยนแปลง
ขั้นตอนที่ 1: เปิด iMovie บน Mac คลิกนำเข้าสื่อเพื่อเพิ่มไฟล์วิดีโอของคุณจาก Mac
ขั้นตอนที่ 2: iMovie อาจขออนุญาตในการเข้าถึงไฟล์ของอุปกรณ์ คลิกตกลง
ขั้นตอนที่ 3: คลิกขวาที่วิดีโอแล้วเลือกแยกเสียง

ขั้นตอนที่ 4: คุณยังสามารถสำรวจคุณสมบัติการตัดต่อวิดีโออื่น ๆ เช่น การแก้ไขสี ระบบป้องกันภาพสั่นไหว ใช้ฟิลเตอร์ เพิ่มความเร็ววิดีโอ และเพิ่มเฟรมพร้อมชื่อและพื้นหลัง
ขั้นตอนที่ 5: คลิกแชร์แล้วเลือกส่งออกไฟล์

ขั้นตอนที่ 6: ตรวจสอบความละเอียด คุณภาพวิดีโอ แล้วคลิกถัดไป

หากคุณยังใหม่กับการตัดต่อวิดีโอ เราขอแนะนำให้ใช้เวลาใน iMovie เพื่อสร้างคลิปยอดนิยม นอกจากนี้คุณยังสามารถ เพิ่มเสียงลงในวิดีโอ โดยใช้ไอมูฟวี่
3. ใช้ Adobe Express เพื่อปิดเสียงวิดีโอบน Mac
Adobe Express เป็นเครื่องมือออกแบบกราฟิกจากบริษัทซอฟต์แวร์ยักษ์ใหญ่เพื่อสร้างวิดีโอยอดนิยม คุณสามารถใช้มันเพื่อปิดเสียงวิดีโอบน Mac
ขั้นตอนที่ 1: เยี่ยมชม Adobe Express บนเว็บและลงชื่อเข้าใช้ด้วยรายละเอียดบัญชี Adobe ของคุณ
เยี่ยมชม Adobe Express
ขั้นตอนที่ 2: เลือกสื่อจากแถบด้านข้างแล้วคลิกวิดีโอที่ด้านบน เลือก 'อัปโหลดจากอุปกรณ์'

ขั้นตอนที่ 3: เลือกวิดีโอจาก Mac และอัปโหลดไปยัง Adobe Express

ขั้นตอนที่ 4: คลิกปิดเสียงด้านล่างแถบเลื่อนระดับเสียง กดดาวน์โหลด

ขั้นตอนที่ 5: ปรับแต่งความละเอียดของวิดีโอและดาวน์โหลดวิดีโอที่ถูกปิดเสียงบนอุปกรณ์ของคุณ

เยี่ยมชม Adobe Express
คุณยังสามารถย้ายไปที่แท็บเสียงและเพิ่มแทร็กพื้นหลังให้กับวิดีโอของคุณได้ Adobe Express ใช้งานได้ฟรีบนเว็บ อย่างไรก็ตาม คุณสมบัติพิเศษบางอย่างจำเป็นต้องมีการสมัครสมาชิกที่ใช้งานอยู่ หากคุณชอบข้อเสนอของ Adobe อย่าลืมเริ่มสมัครสมาชิก
4. VLC Player เพื่อปิดเสียงในวิดีโอ
VLC เป็นเครื่องเล่นวิดีโอที่มีความสามารถบน Mac มีให้บริการบนเดสก์ท็อปและแพลตฟอร์มมือถือหลักๆ ทั้งหมด แม้ว่า VLC ส่วนใหญ่จะใช้สำหรับการเล่นวิดีโอ แต่คุณสามารถใช้เพื่อปิดเสียงได้เช่นกัน ทำตามขั้นตอนด้านล่าง
ขั้นตอนที่ 1: ไปที่โฟลเดอร์ที่เกี่ยวข้องใน Finder คลิกขวาที่วิดีโอแล้วเปิดใน VLC
ขั้นตอนที่ 2: เลือกไฟล์ที่ด้านบนแล้วคลิกแปลง / สตรีม

ขั้นตอนที่ 3: เลือกปรับแต่ง

ขั้นตอนที่ 4: ย้ายไปที่เมนูตัวแปลงสัญญาณเสียง
ขั้นตอนที่ 5: ยกเลิกการเลือกเสียง คลิกสมัคร
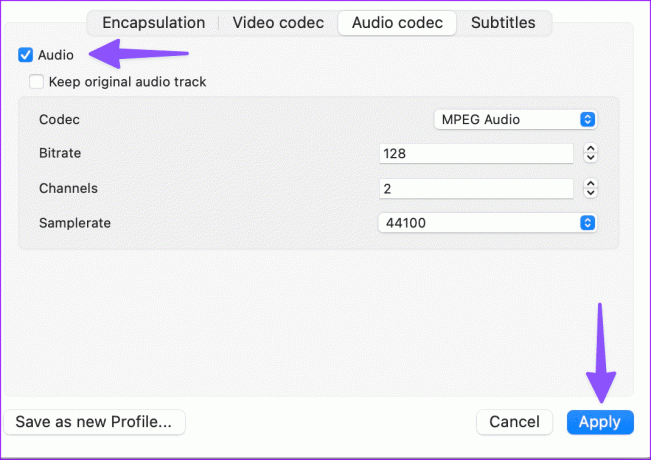
ขั้นตอนที่ 6: เลือกบันทึกเป็นไฟล์
ขั้นตอนที่ 7: เลือกตำแหน่งเอาต์พุต กดเรียกดู
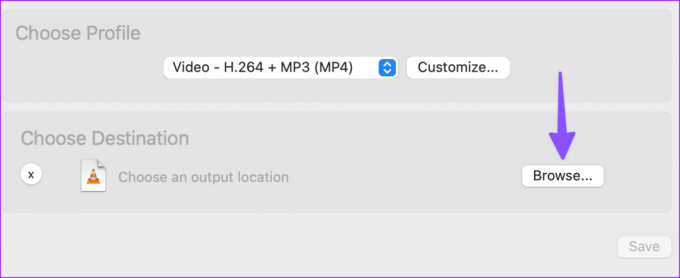
ขั้นตอนที่ 8: เปลี่ยนชื่อไฟล์ของคุณและเลือกบันทึก
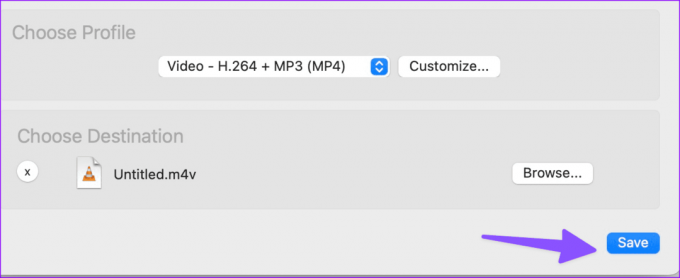
VLC สามารถดาวน์โหลดและใช้งานได้ฟรีโดยสมบูรณ์
กำจัดข้อบกพร่องด้านเสียงในวิดีโอ
ผู้ใช้ส่วนใหญ่ควรใช้แอปเริ่มต้นเพื่อลบเสียงในวิดีโอ หากคุณต้องการตัวเลือกการแก้ไขเพิ่มเติม เช่น ความสามารถในการเพิ่มเพลงประกอบ ให้ใช้แอพของบริษัทอื่นบน Mac ซอฟต์แวร์ใดที่คุณต้องการบน Mac เพื่อปิดเสียงวิดีโอ แบ่งปันในความคิดเห็นด้านล่าง
อัปเดตล่าสุดเมื่อวันที่ 31 ตุลาคม 2023
บทความข้างต้นอาจมีลิงก์พันธมิตรที่ช่วยสนับสนุน Guiding Tech อย่างไรก็ตาม จะไม่ส่งผลกระทบต่อความสมบูรณ์ของบรรณาธิการของเรา เนื้อหายังคงเป็นกลางและเป็นของแท้

เขียนโดย
Parth Shah เป็นนักเขียนอิสระที่เชี่ยวชาญเรื่องวิธีการ คู่มือแอพ การเปรียบเทียบ รายการ และคำแนะนำในการแก้ไขปัญหาบนแพลตฟอร์ม Android, iOS, Windows, Mac และสมาร์ททีวี เขามีประสบการณ์มากกว่าห้าปีและครอบคลุมบทความมากกว่า 1,500 บทความเกี่ยวกับ GuidingTech และ Android Police ในเวลาว่าง คุณจะเห็นเขาดูรายการ Netflix อ่านหนังสือ และท่องเที่ยวอย่างจุใจ