วิธีลบไฟล์ขยะออกจาก Windows
เบ็ดเตล็ด / / November 19, 2023
คอมพิวเตอร์ของคุณสร้างและจัดเก็บไฟล์ชั่วคราวอยู่ตลอดเวลา เมื่อเวลาผ่านไป ไฟล์เหล่านี้อาจทำให้ฮาร์ดไดรฟ์ของคุณเกะกะและทำให้คอมพิวเตอร์ทำงานช้าลง ต่อไปนี้เป็นวิธีลบไฟล์ขยะออกจาก Windows

ไฟล์ชั่วคราวเหล่านี้อาจทำให้พื้นที่จัดเก็บข้อมูลของคุณมีจำกัด ด้วยวิธีการง่ายๆ ด้านล่าง คุณสามารถลบไฟล์ขยะบน Windows ของคุณได้ เพิ่มพื้นที่ว่าง และเพิ่มประสิทธิภาพการทำงานของอุปกรณ์ของคุณ เอาล่ะ.
1. ลบไฟล์ชั่วคราว
ไฟล์ชั่วคราวจะถูกสร้างขึ้นระหว่างงานประจำและการติดตั้ง และจะค่อยๆ สะสมเมื่อเวลาผ่านไป ซึ่งกินพื้นที่จัดเก็บข้อมูล การลบออกจะทำให้พื้นที่จัดเก็บข้อมูลว่างมากขึ้นและช่วยให้ประสิทธิภาพของระบบราบรื่นยิ่งขึ้น หากคุณไม่แน่ใจว่าจะก้าวไปข้างหน้าอย่างไร โปรดดูคำแนะนำของเรา การลบไฟล์ชั่วคราวบน Windows.

2. เรียกใช้การล้างข้อมูลบนดิสก์
Disk Cleanup เป็นเครื่องมือที่มีประโยชน์ในคลังแสง Windows ของคุณ ซึ่งช่วยให้คุณสามารถลบไฟล์ที่ไม่ต้องการออกจากพีซีหรือแล็ปท็อป Windows ของคุณได้ จะสแกนและคำนวณพื้นที่ว่างที่คุณสามารถเพิ่มได้ในไดรฟ์ที่เลือก
ทำตามขั้นตอนด้านล่างเพื่อใช้เครื่องมือล้างข้อมูลบนดิสก์เพื่อบอกลาไฟล์ขยะ เช่น การดาวน์โหลด ไฟล์การติดตั้ง Windows ชั่วคราว ไฟล์อินเทอร์เน็ตที่เหลือ และไฟล์ที่ไม่จำเป็นอื่นๆ
ขั้นตอนที่ 1: กดปุ่ม Windows + S บนแป้นพิมพ์ของคุณ ค้นหา การล้างข้อมูลบนดิสก์ และเปิดมัน

ขั้นตอนที่ 2: เลือกไดรเวอร์ที่คุณต้องการล้างจากเมนูแบบเลื่อนลงแล้วคลิกตกลง

ขั้นตอนที่ 3: เครื่องมือนี้จะใช้เวลาในการสแกนว่าคุณสามารถประหยัดพื้นที่ได้มากเพียงใดโดยการลบไฟล์ขยะ
ขั้นตอนที่ 4: ทำเครื่องหมายในช่องถัดจากรายการที่คุณต้องการลบ คลิกดูไฟล์เพื่อดูว่าไฟล์ใดที่จะถูกลบ ปิดหน้าต่างเมื่อคุณตรวจสอบไฟล์แล้ว
ขั้นตอนที่ 5: ตอนนี้กด 'ล้างไฟล์ระบบ' เพื่อลบไฟล์ระบบที่ไม่จำเป็น
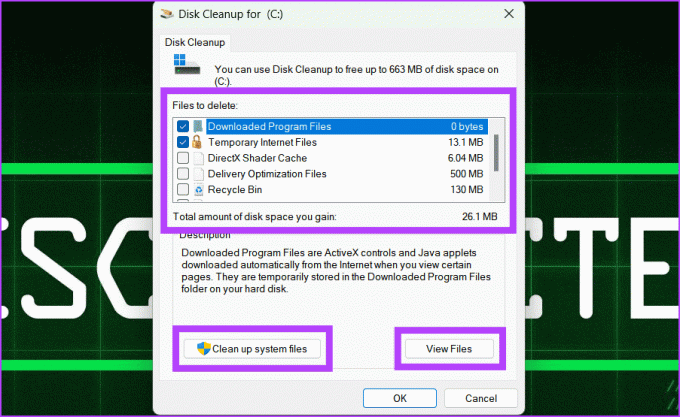
ขั้นตอนที่ 6: เลือกไดรเวอร์ที่คุณต้องการล้างข้อมูลอีกครั้งแล้วคลิกตกลง ตอนนี้จะสแกนอุปกรณ์ของคุณอีกครั้ง

ขั้นตอนที่ 6: คลิกตกลงเพื่อลบไฟล์ขยะ

ขั้นตอนที่ 7: คลิกลบไฟล์เพื่อยืนยันการดำเนินการ
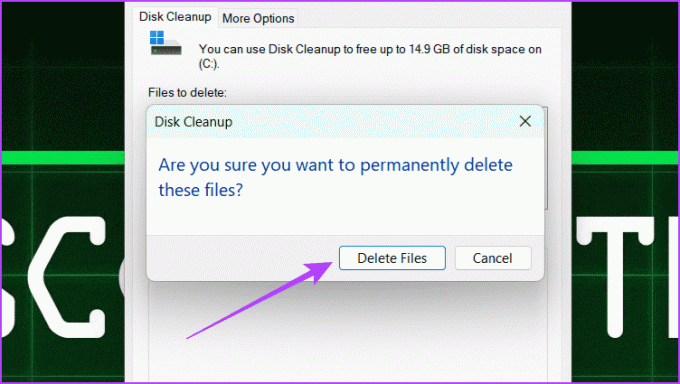
3. ลบไฟล์ขยะโดยใช้ Command Prompt
Command Prompt คือล่ามบรรทัดคำสั่งของ Windows ซึ่งใช้ควบคุมอุปกรณ์ของคุณได้โดยการพิมพ์คำสั่งบางคำสั่ง ซึ่งช่วยลดความจำเป็นในการคลิกหลายครั้ง เป็นหนึ่งในวิธีที่เร็วที่สุดในการลบไฟล์ที่ไม่ต้องการออกจาก Windows ของคุณและทำให้มันทำงานเร็วขึ้น
อย่างไรก็ตาม เราขอแนะนำให้คุณใช้ความระมัดระวังในขณะที่ใช้ Command Prompt เนื่องจากสามารถลบข้อมูลสำคัญบนคอมพิวเตอร์ของคุณอย่างถาวร ทำตามขั้นตอนด้านล่างพร้อมท์คำสั่งเป็นตัวล้างขยะ:
บันทึก: สร้างจุดคืนค่าระบบ ก่อนที่จะใช้ Command Prompt เป็นตัวล้างขยะ
ขั้นตอนที่ 1: คลิกที่ไอคอน Windows ในช่องค้นหา ให้ป้อน พร้อมรับคำสั่งแล้วกด Run as administrator ที่ด้านขวาของหน้าต่าง
บันทึก: เลือกใช่เพื่ออนุญาตให้แอปทำการเปลี่ยนแปลงเมื่อได้รับแจ้ง

ขั้นตอนที่ 2: ป้อนคำสั่งต่อไปนี้แล้วกด Enter
Cleanmgr
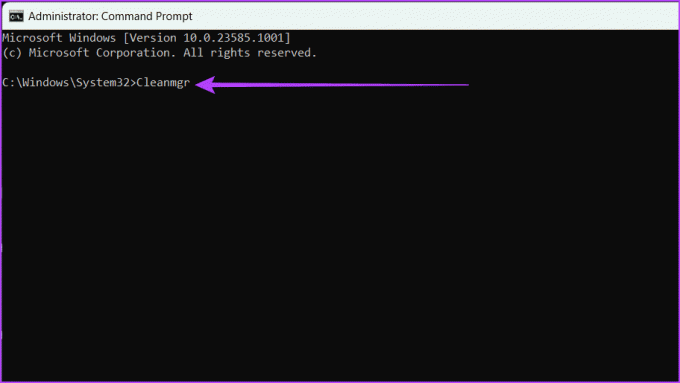
ขั้นตอนที่ 3: เลือกไดรฟ์ที่คุณต้องการทำความสะอาดจากดรอปดาวน์แล้วคลิกตกลง
ตอนนี้จะใช้เวลา 2-3 นาทีในการสแกนอุปกรณ์ของคุณและประเมินพื้นที่ที่สามารถล้างได้
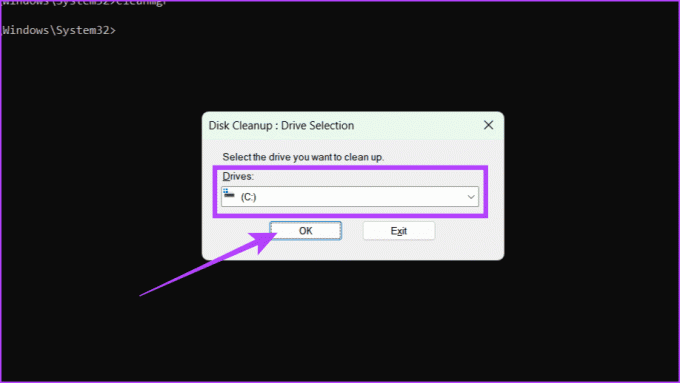
ขั้นตอนที่ 4: ทำเครื่องหมายที่ช่องถัดจากรายการที่คุณต้องการลบแล้วกดตกลง

ขั้นตอนที่ 5: ยืนยันโดยคลิกปุ่มลบไฟล์
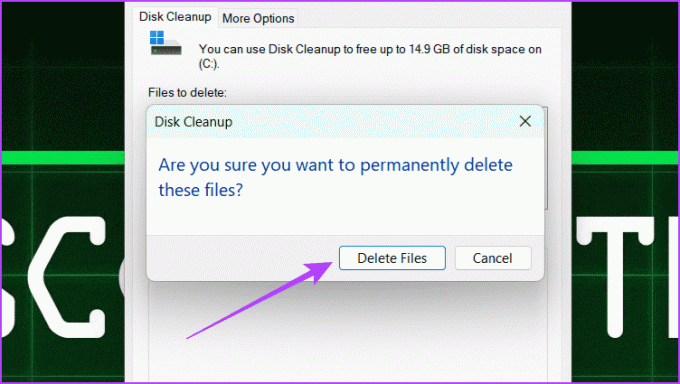
พารามิเตอร์เพิ่มเติมสำหรับ Cleanmgr
Cleanmgr เป็นเครื่องมือบรรทัดคำสั่งที่ช่วยเพิ่มพื้นที่ว่างในดิสก์ ลบไฟล์ที่ไม่จำเป็น และอื่นๆ อีกมากมาย นอกจากนี้ยังมีพารามิเตอร์หลายตัวเพื่อควบคุมวิธีการล้างข้อมูลบนดิสก์ของคุณ:
- ปราชญ์: ข้ามขั้นตอนการเลือกไดรฟ์และเปิดหน้าต่างการตั้งค่าการล้างข้อมูลบนดิสก์โดยตรง ใช้มันเช่นนี้:
Cleanmgr /sageset
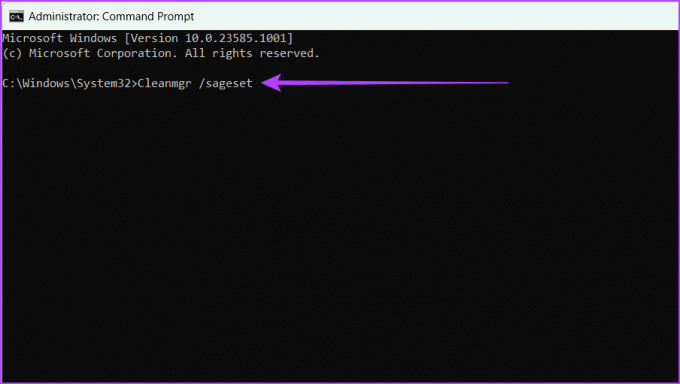
- ซาเกรัน: ทำให้กระบวนการล้างข้อมูลบนดิสก์เป็นอัตโนมัติโดยเลือกหมวดหมู่ไฟล์ทั้งหมดและเรียกใช้การล้างข้อมูลโดยไม่แจ้งให้คุณยืนยัน ป้อนคำสั่งด้านล่าง:
Cleanmgr /sagerun
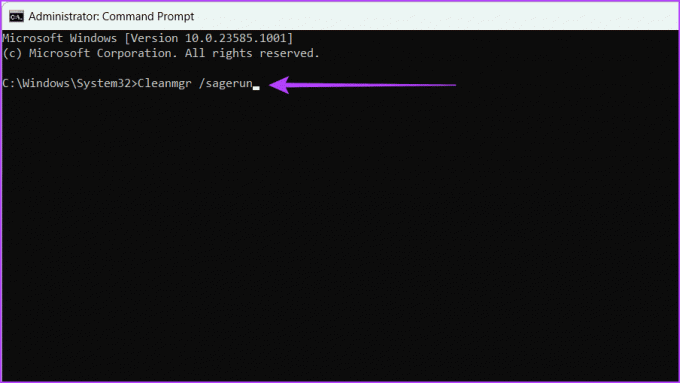
- โลว์ดิสก์: เลือกหมวดหมู่ไฟล์ทั้งหมดตามค่าเริ่มต้นและดำเนินการล้างข้อมูล เมื่อต้องการใช้คำสั่งนี้ ให้พิมพ์ดังต่อไปนี้:
Cleanmgr /lowdisk
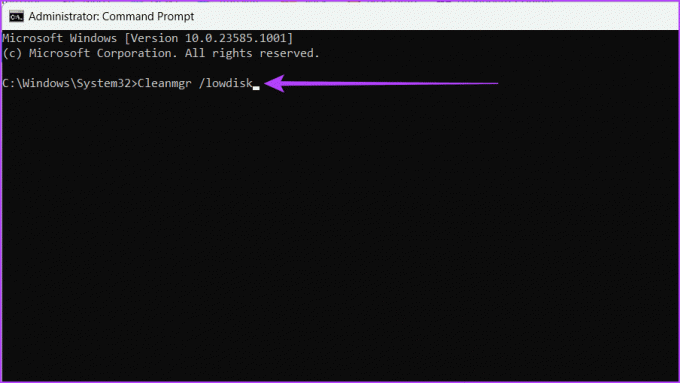
นอกจากนี้คุณยังสามารถบอกได้ว่าไดรฟ์ใดที่ต้องทำความสะอาด เช่น Cleanmgr /lowdisk /c สำหรับไดรฟ์ C
- ดิสก์น้อยมาก: คล้ายกับ /lowdisk แต่จะลบไฟล์ขยะทั้งหมดโดยไม่แจ้งให้คุณยืนยัน หากคุณต้องการล้างข้อมูลไดรฟ์เฉพาะ ให้ใช้คำสั่งต่อไปนี้:
Cleanmgr /verylowdisk /c
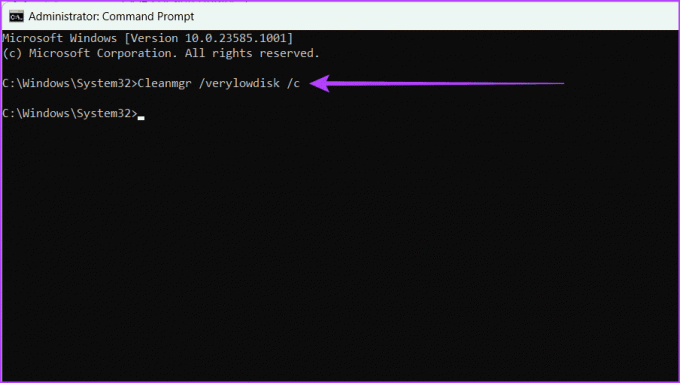
ลบไฟล์ชั่วคราวที่ไม่ต้องการโดยใช้ Command Prompt
นอกจากนี้ หากคุณพบว่าตัวเองกำลังล้างไฟล์ชั่วคราวที่ระบบสร้างขึ้นบนคอมพิวเตอร์ของคุณ ต่อไปนี้คือวิธีใช้ Command Prompt เพื่อขอความช่วยเหลือ:
ขั้นตอนที่ 1: ไปที่ Command Prompt และเรียกใช้ในฐานะผู้ดูแลระบบ

ขั้นตอนที่ 2: หากต้องการดูไฟล์ชั่วคราว ให้ป้อนคำสั่งด้านล่างแล้วกด Enter
%SystemRoot%\explorer.exe %temp%\
ตอนนี้คุณจะถูกนำไปที่หน้าต่างไฟล์ชั่วคราว ตรวจสอบและปิดพวกเขา
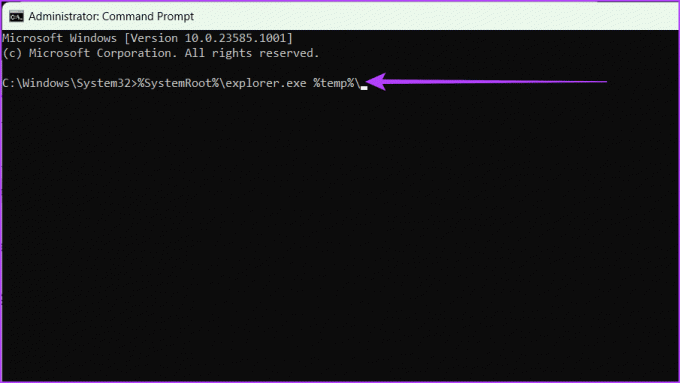
ขั้นตอนที่ 3: หากต้องการลบไฟล์ชั่วคราว ให้พิมพ์คำสั่งด้านล่างแล้วกด Enter
del %temp%\*.*/s/q
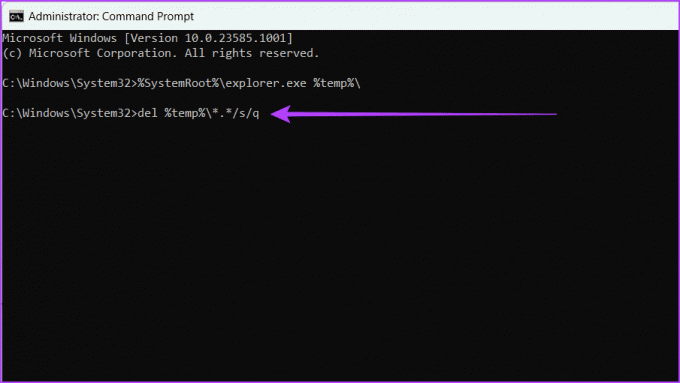
อ่านด้วย: วิธีเปิดไฟล์และโฟลเดอร์โดยใช้ Command Prompt
4. ล้างไฟล์ที่เหลือของซอฟต์แวร์

ไฟล์ตกค้างหรือที่เรียกว่าไฟล์ขยะหรือไฟล์ที่เหลือคือไฟล์ที่เหลืออยู่ในคอมพิวเตอร์ของคุณหลังจากถอนการติดตั้งโปรแกรมหรือทำงานเฉพาะของระบบ การล้างไฟล์เหล่านี้จะทำให้คอมพิวเตอร์ของคุณมีพื้นที่ว่างและรับประกันการทำงานที่ราบรื่นยิ่งขึ้น
หากคุณประสบปัญหา โปรดตรวจสอบคำอธิบายของเรา ล้างไฟล์ตกค้างหลังจากถอนการติดตั้งซอฟต์แวร์ บนพีซี Windows ของคุณ
5. ทำความสะอาดจุดคืนค่า
จุดคืนค่าระบบคือสำเนาของไฟล์ระบบและการกำหนดค่าบนคอมพิวเตอร์ของคุณที่คุณอาจใช้เพื่อกลับสู่สถานะก่อนหน้าหากมีข้อผิดพลาดเกิดขึ้น
อย่างไรก็ตาม จุดคืนค่าเหล่านี้สามารถสะสมเมื่อเวลาผ่านไปและใช้พื้นที่ดิสก์จำนวนมาก การลบขยะออกจากจุดคืนค่าเป็นเรื่องง่าย ทำตามขั้นตอนด้านล่าง:
ขั้นตอนที่ 1: คลิกที่ไอคอน Windows ค้นหา Disk Cleanup และเปิดใช้งาน

ขั้นตอนที่ 2: เลือกไดรฟ์ที่คุณต้องการล้าง (โดยปกติคือไดรฟ์ C] แล้วกดตกลง

ขั้นตอนที่ 3: คลิกปุ่มล้างไฟล์ระบบ กดตกลงในข้อความแจ้งเพื่ออนุญาตให้ทำการเปลี่ยนแปลง

ขั้นตอนที่ 4: อีกครั้ง เลือกไดรเวอร์ [ที่บันทึกจุดคืนค่า Windows ของคุณ] แล้วคลิกตกลง

ขั้นตอนที่ 5: ไปที่แท็บตัวเลือกเพิ่มเติมแล้วคลิกปุ่มล้างข้อมูลใต้ส่วน 'การคืนค่าระบบและสำเนาเงา'

ขั้นตอนที่ 6: เลือกปุ่มลบเพื่อยืนยันการดำเนินการ

6. ลบเบราว์เซอร์และแคชภาพขนาดย่อ
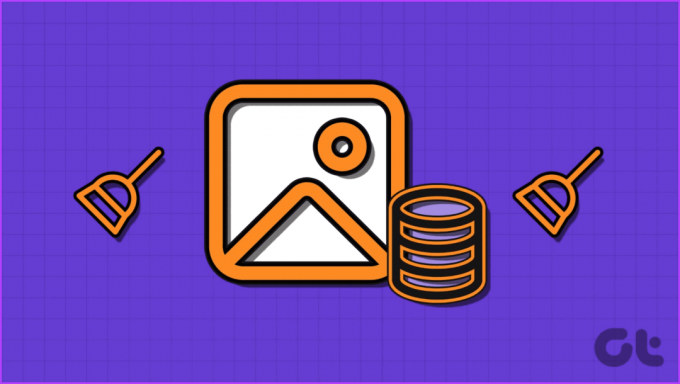
แคชของเบราว์เซอร์และภาพขนาดย่อเป็นไฟล์ชั่วคราวที่เว็บเบราว์เซอร์และ File Explorer เก็บไว้ในคอมพิวเตอร์ของคุณ แคชเหล่านี้ใช้เพื่อจัดเก็บข้อมูลที่สามารถนำมาใช้ซ้ำได้ในภายหลัง ซึ่งสามารถปรับปรุงประสิทธิภาพของคอมพิวเตอร์ของคุณได้
อย่างไรก็ตาม การลบออกให้ประโยชน์มากมาย เช่น การเพิ่มพื้นที่ว่างในดิสก์ ปรับปรุงประสิทธิภาพของเบราว์เซอร์ ปกป้องความเป็นส่วนตัวของคุณ ลดความเสี่ยงของการติดมัลแวร์ และอื่นๆ การล้างภาพขนาดย่อ และ แคชของเบราว์เซอร์ เป็นเรื่องง่ายหากคุณไม่รู้ว่าต้องทำอย่างไร ดังนั้นโปรดตรวจสอบคำแนะนำที่ครอบคลุมของเรา
7. สลับไปที่ Storage Sense
ความรู้สึกในการจัดเก็บข้อมูล เป็นคุณลักษณะ Windows ในตัวที่จะลบไฟล์ชั่วคราว แอปพลิเคชันที่ไม่ได้ใช้ และรายการอื่นๆ ที่คุณไม่ต้องการโดยอัตโนมัติ และเพิ่มพื้นที่ว่าง คุณยังสามารถกำหนดค่า Storage Sense ให้ทำงานด้วยตนเองหรือตามกำหนดเวลาได้ ต่อไปนี้เป็นวิธีเปิดใช้งาน Storage Sense บนอุปกรณ์ Windows ของคุณ:
ขั้นตอนที่ 1: คลิกที่ไอคอน Windows พิมพ์ การตั้งค่า และเลือกเปิด

ขั้นตอนที่ 2: มุ่งหน้าไปที่ระบบแล้วเลือกที่เก็บข้อมูล

ขั้นตอนที่ 3: สลับปุ่มถัดจาก Storage Sense คลิกใช่ในข้อความแจ้งเพื่ออนุญาตให้เครื่องมือเปลี่ยนอุปกรณ์ของคุณ

ตอนนี้คุณสามารถปรับแต่ง Storage Sense ตามความต้องการของคุณได้แล้ว
การใช้เครื่องมือของบริษัทอื่นเป็นวิธีง่ายๆ ในการลบไฟล์ขยะในคอมพิวเตอร์ Windows ของคุณ เครื่องมือมากมายสามารถช่วยคุณล้างไฟล์ขยะได้ แต่เราจะใช้ CCleaner สำหรับตัวอย่างนี้
ขั้นตอนที่ 1: เปิดเว็บเบราว์เซอร์และไปที่เว็บไซต์ CCleaner ตอนนี้ดาวน์โหลดและติดตั้งซอฟต์แวร์
ไปที่เว็บไซต์ของ CCleaner

ขั้นตอนที่ 2: ไปที่ส่วน Custom Clean ใต้แท็บ Windows และแอปพลิเคชัน ให้ทำเครื่องหมายในช่องถัดจากสิ่งที่คุณต้องการลบ

ขั้นตอนที่ 3: คลิกวิเคราะห์เพื่อตรวจสอบไฟล์ ตอนนี้กดปุ่ม Run Cleaner แล้วเลือก Continue เพื่อยืนยันการกระทำของคุณ

คำถามที่พบบ่อยเกี่ยวกับการลบไฟล์ขยะออกจาก Windows
ความถี่ที่คุณควรลบไฟล์ขยะขึ้นอยู่กับความถี่ที่คุณใช้คอมพิวเตอร์และกิจกรรมของคุณ เราแนะนำให้ลบไฟล์ขยะอย่างน้อยเดือนละครั้ง
ใช่ การลบไฟล์ขยะของระบบส่วนใหญ่นั้นปลอดภัยและจะไม่ส่งผลกระทบต่อการทำงานของอุปกรณ์ของคุณ
ไม่ ไม่จำเป็นต้องรีสตาร์ทคอมพิวเตอร์หลังจากล้างไฟล์ขยะ อย่างไรก็ตาม การรีสตาร์ทคอมพิวเตอร์สามารถช่วยล้างไฟล์ชั่วคราวที่ค้างอยู่ และช่วยให้การเปลี่ยนแปลงของคุณมีผล
กำจัดไฟล์ที่ไม่ต้องการ
การทำความสะอาดคอมพิวเตอร์ของคุณโดยการลบไฟล์ที่ไม่จำเป็นออกหรือใช้เครื่องมือเช่นการล้างข้อมูลบนดิสก์สามารถช่วยให้ระบบของคุณเป็นระเบียบเรียบร้อยได้ อย่างไรก็ตาม เราขอแนะนำให้ใช้ความระมัดระวังในการลบไฟล์บางไฟล์ เช่น คุกกี้ของเว็บเบราว์เซอร์ เนื่องจากอาจทำให้เกิดปัญหาที่ไม่คาดคิดได้ เราหวังว่าบทความนี้จะช่วยคุณลบไฟล์ขยะออกจากอุปกรณ์ Windows ของคุณ
อัปเดตล่าสุดเมื่อวันที่ 16 พฤศจิกายน 2023
บทความข้างต้นอาจมีลิงก์พันธมิตรที่ช่วยสนับสนุน Guiding Tech อย่างไรก็ตาม จะไม่ส่งผลกระทบต่อความสมบูรณ์ของบรรณาธิการของเรา เนื้อหายังคงเป็นกลางและเป็นของแท้

เขียนโดย
พบกับ Bhaskar ผู้เชี่ยวชาญด้านเทคโนโลยีที่เป็นมิตรและกลายมาเป็นช่างพูดในละแวกบ้านของคุณ ในช่วงไม่กี่ปีที่ผ่านมา เขาเป็นไกด์ให้คุณในการไขปริศนาแพลตฟอร์ม iOS, Android, macOS และ Windows ในขณะที่เขาสำเร็จการศึกษาระดับ B.Tech เขาได้อุทิศตนเพื่อลดความซับซ้อนทางเทคโนโลยีสำหรับทุกคน และได้นำความเชี่ยวชาญของเขาไปใช้กับสื่อสิ่งพิมพ์ เช่น iGeeksBlog, The Writing Paradigm และอื่นๆ อีกมากมาย จุดแข็งของเขาอยู่ที่การประดิษฐ์คำแนะนำวิธีใช้ที่ปฏิบัติตามได้ง่ายและบทความเชิงลึก ซึ่งทำให้ทุกคนเข้าถึงโลกแห่งเทคโนโลยีที่ซับซ้อนได้ เมื่อไม่ได้เข้าไปอยู่ในโลกแห่งเทคโนโลยี คุณจะพบว่าเขาเพลิดเพลินกับเสียงเพลงหรือกีฬา



