การแก้ไข 6 อันดับแรกสำหรับข้อผิดพลาด 'การอ้างอิงไม่ถูกต้อง' ใน Microsoft Excel สำหรับ Windows
เบ็ดเตล็ด / / November 19, 2023
แม้ว่าคุณจะเป็นผู้ใช้ Excel ที่มีประสบการณ์ แต่บางครั้งคุณอาจพบข้อผิดพลาดที่แก้ไขได้ยาก ตัวอย่างหนึ่งคือข้อผิดพลาด 'การอ้างอิงไม่ถูกต้อง' ใน Excel ซึ่งมักเกิดขึ้นเมื่อมีปัญหากับแหล่งข้อมูลอ้างอิงของคุณ หากคุณกำลังประสบปัญหาเดียวกัน คู่มือนี้สามารถช่วยได้
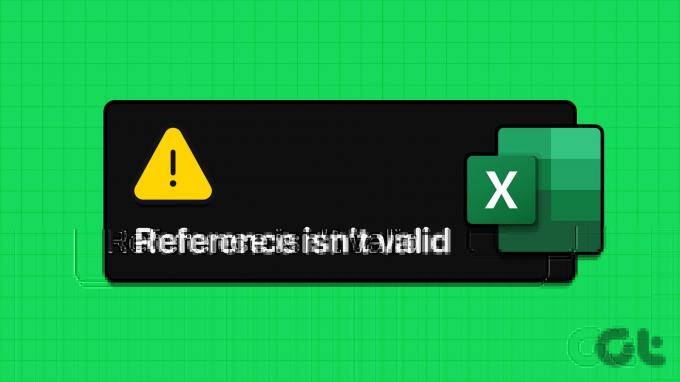
Excel นี้โดยเฉพาะ ข้อผิดพลาดสามารถป้องกันไม่ให้คุณเปลี่ยนค่าของเซลล์ดำเนินการคำนวณ และการสร้างตารางสรุปข้อมูล อย่างไรก็ตาม ไม่จำเป็นต้องกังวล เนื่องจากวิธีแก้ปัญหาที่แสดงด้านล่างสามารถช่วยคุณแก้ไขข้อผิดพลาด 'ข้อมูลอ้างอิงไม่ถูกต้อง' บนพีซี Windows 10 หรือ 11 ของคุณได้
1. ปิด Excel โดยสมบูรณ์แล้วเปิดใหม่อีกครั้ง
บางครั้ง Microsoft Excel ติดอยู่กับข้อผิดพลาด 'การอ้างอิงไม่ถูกต้อง' เนื่องจากปัญหาชั่วคราวกับกระบวนการใดกระบวนการหนึ่ง ผู้ใช้หลายคนใน a โพสต์ชุมชน Microsoft รายงานว่าได้กำจัดข้อผิดพลาดนี้โดยการปิด Excel ทั้งหมดแล้วเปิดใหม่อีกครั้ง คุณสามารถลองดูได้
ขั้นตอนที่ 1: กดแป้นพิมพ์ลัด Ctrl + Shift + Esc เพื่อเปิดตัวจัดการงาน
ขั้นตอนที่ 2: ภายใต้กระบวนการ ค้นหาและเลือก Microsoft Excel คลิกขวาที่มันแล้วเลือก สิ้นสุดงาน
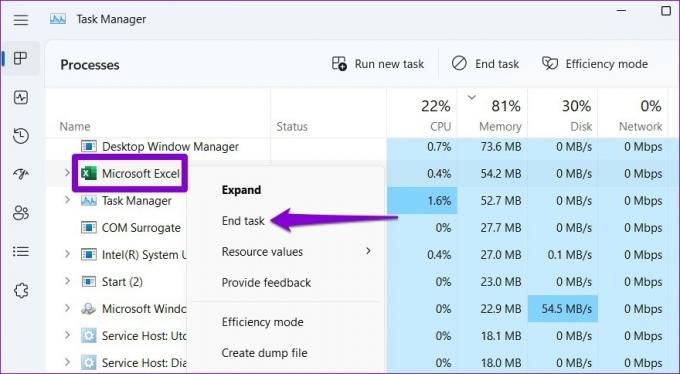
เปิดไฟล์ Excel ของคุณอีกครั้งและดูว่าคุณยังได้รับข้อผิดพลาดหรือไม่
2. เลิกซ่อนแผ่นงาน
สาเหตุทั่วไปอีกประการหนึ่งที่ Excel อาจทำให้เกิดข้อผิดพลาดนี้คือ ถ้าสูตรของคุณอ้างอิงถึงเซลล์หรือแหล่งข้อมูลที่ไม่ถูกต้องหรือไม่พร้อมใช้งานอีกต่อไป สิ่งนี้สามารถเกิดขึ้นได้หากคุณซ่อนบางส่วนไว้ แผ่นงานในไฟล์ Excel ของคุณ. ต่อไปนี้คือวิธีที่คุณสามารถยกเลิกการซ่อนได้
ขั้นตอนที่ 1: เปิดสมุดงาน Excel ของคุณ คลิกขวาที่แท็บแผ่นงานใดก็ได้ที่ด้านล่าง แล้วเลือก ยกเลิกการซ่อน
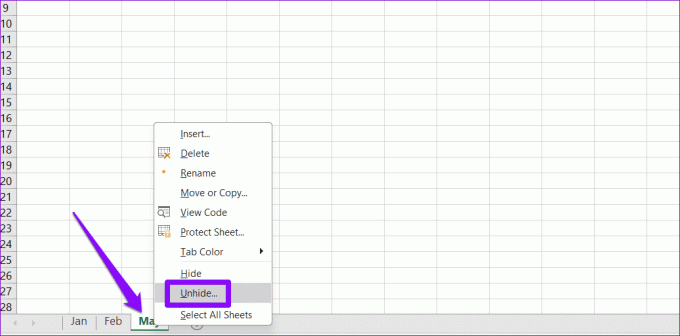
ขั้นตอนที่ 2: เลือกแผ่นงานที่คุณต้องการยกเลิกการซ่อนแล้วคลิกตกลง

3. ออกจากโหมดการออกแบบ
การแก้ไขเซลล์ในโหมดการออกแบบของ Excel อาจทำให้เกิดข้อผิดพลาด "การอ้างอิงไม่ถูกต้อง" ได้ หากเป็นเช่นนั้น รายการ Ribbon ทั้งหมดภายใต้แท็บนักพัฒนาก็จะปรากฏเป็นสีเทาเช่นกัน ต่อไปนี้คือสิ่งที่คุณสามารถทำได้เพื่อแก้ไขและแก้ไขข้อผิดพลาด
ขั้นตอนที่ 1: ในเวิร์กบุ๊ก Excel ของคุณ ให้เลือกตกลงเมื่อกล่องโต้ตอบ 'การอ้างอิงไม่ถูกต้อง' ปรากฏขึ้น
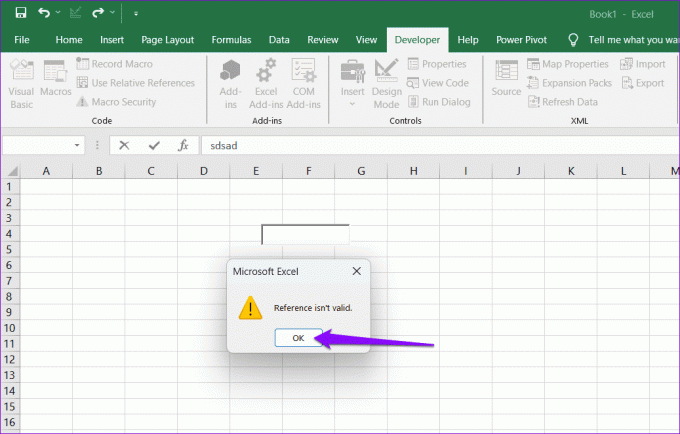
ขั้นตอนที่ 2: คลิกไอคอน X บนแถบเครื่องมือด้านบน

ขั้นตอนที่ 3: คลิกปุ่มโหมดการออกแบบเพื่อปิดใช้งาน
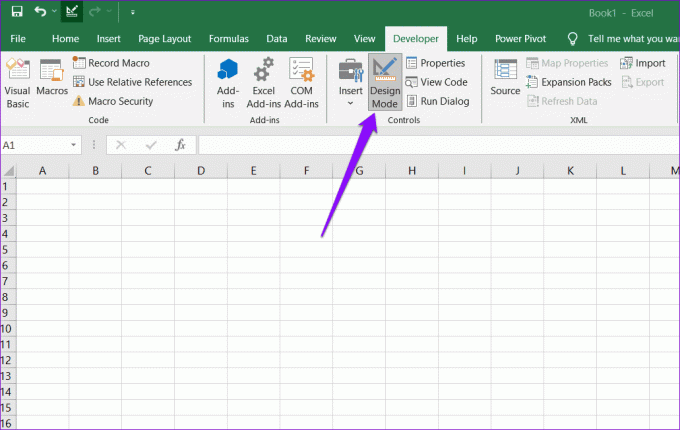
หลังจากทำตามขั้นตอนข้างต้นแล้ว คุณจะแก้ไขสเปรดชีตได้โดยไม่มีข้อผิดพลาดใดๆ
4. ป้อนชื่อช่วงเซลล์ที่ถูกต้องในตาราง Pivot
ขณะสร้างตารางสรุป คุณเห็นข้อผิดพลาด "การอ้างอิงแหล่งข้อมูลไม่ถูกต้อง" ใน Excel หรือไม่ กรณีนี้อาจเกิดขึ้นได้หากคุณป้อนชื่อช่วงเซลล์ที่ไม่ถูกต้องหรือไม่มีอยู่ในช่องตารางสรุปข้อมูล เพื่อหลีกเลี่ยงปัญหานี้ คุณสามารถสร้างช่วงที่มีชื่อใหม่ แล้วใช้ช่วงนั้นเพื่อสร้างตารางสรุปข้อมูลได้
ขั้นตอนที่ 1: เปิดเวิร์กบุ๊ก Excel ของคุณแล้วเลือกเซลล์ที่คุณต้องการรวมไว้ในช่วงที่ตั้งชื่อ
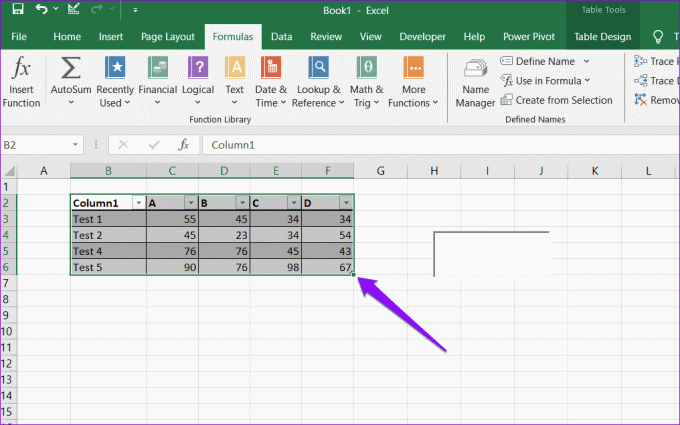
ขั้นตอนที่ 2: ไปที่แท็บสูตรแล้วคลิกที่ตัวจัดการชื่อ

ขั้นตอนที่ 3: คลิกปุ่มใหม่
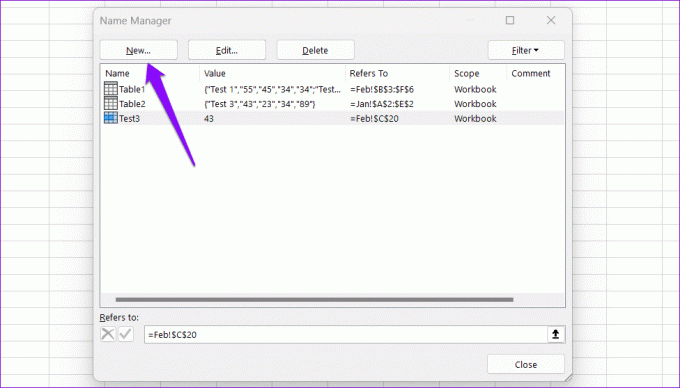
ขั้นตอนที่ 4: พิมพ์ชื่อสำหรับช่วงเซลล์ในช่องชื่อแล้วคลิกตกลง
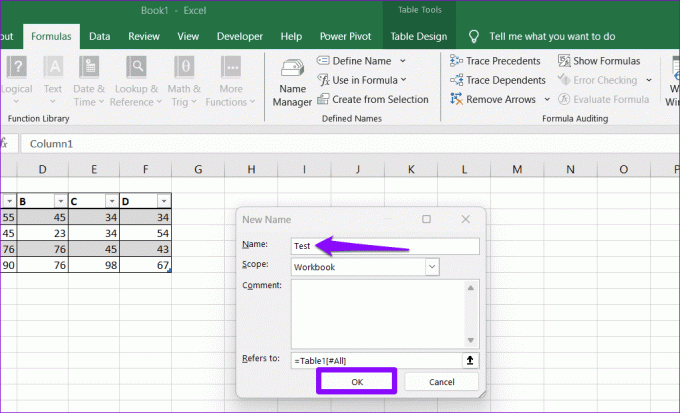
ขั้นตอนที่ 5: สลับไปที่แท็บแทรกแล้วคลิกที่ PivotTable ป้อนชื่อสำหรับช่วงเซลล์ในช่องตาราง/ช่วง จากนั้นคลิกตกลงเพื่อสร้างตารางสรุป

5. เปลี่ยนชื่อไฟล์ Excel
การใช้วงเล็บเหลี่ยมในชื่อไฟล์ Excel อาจทำให้เกิดข้อผิดพลาด เช่น "การอ้างอิงไม่ถูกต้อง" บน Windows คุณต้อง เปลี่ยนชื่อไฟล์ของคุณ เพื่อลบวงเล็บเหลี่ยมและหลีกเลี่ยงข้อผิดพลาด
กดปุ่ม Windows + แป้นพิมพ์ลัด E เพื่อเปิด File Explorer ค้นหาและเลือกไฟล์ Excel ของคุณ จากนั้นคลิกไอคอนเปลี่ยนชื่อที่ด้านบน ลบวงเล็บเหลี่ยมออกจากชื่อแล้วกด Enter หลังจากนั้น ให้ลองใช้ไฟล์ Excel ของคุณอีกครั้ง
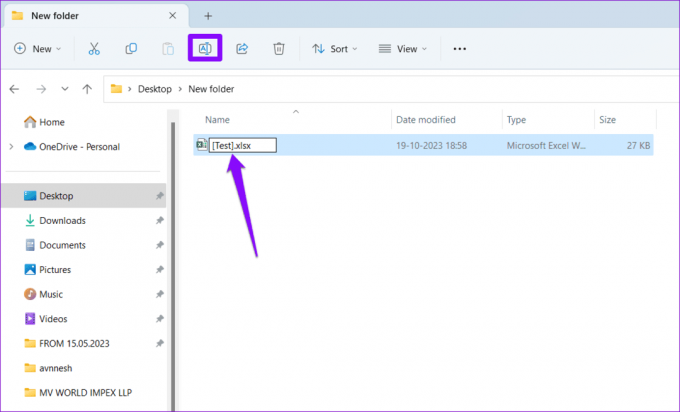
6. บันทึกไฟล์ Excel ลงในไดรฟ์ในเครื่องของคุณ
ข้อผิดพลาดของ Excel ดังกล่าวอาจเกิดขึ้นได้หากคุณแก้ไขสมุดงานที่ไม่ได้จัดเก็บไว้ในไดรฟ์ในเครื่องของคุณ คุณสามารถลอง บันทึกไฟล์ Excel ของคุณ บนไดรฟ์ในเครื่องของคุณเพื่อดูว่าสามารถแก้ปัญหาได้หรือไม่
เปิดไฟล์ Excel ของคุณแล้วกดปุ่ม F12 บนแป้นพิมพ์ นำทางไปยังตำแหน่งที่คุณต้องการในกล่องโต้ตอบบันทึกเป็นแล้วคลิกตกลง
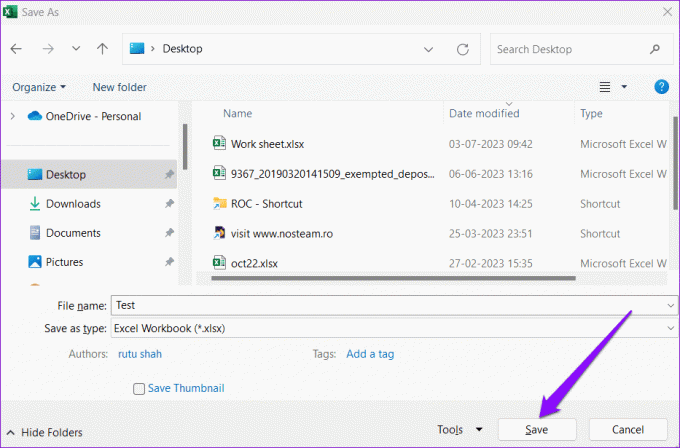
เปิดไฟล์ Excel ที่บันทึกไว้ในไดรฟ์ของคุณและคุณสามารถใช้งานได้โดยไม่มีข้อผิดพลาด
ปลดล็อกพลังของการอ้างอิงที่ถูกต้อง
Microsoft Excel เป็นเครื่องมือยอดนิยมสำหรับการสร้างอะไรก็ได้ตั้งแต่สเปรดชีตพื้นฐานไปจนถึงโมเดลทางการเงินที่ซับซ้อน อย่างไรก็ตาม ข้อผิดพลาดเช่น "การอ้างอิงไม่ถูกต้อง" ใน Excel บางครั้งอาจทำให้คุณไม่สามารถแก้ไขสมุดงาน Excel ได้ หวังว่าจะไม่เป็นเช่นนั้นอีกต่อไป และเคล็ดลับข้อใดข้อหนึ่งข้างต้นช่วยคุณแก้ไขปัญหาได้
อัปเดตล่าสุดเมื่อวันที่ 20 ตุลาคม 2023
บทความข้างต้นอาจมีลิงก์พันธมิตรที่ช่วยสนับสนุน Guiding Tech อย่างไรก็ตาม จะไม่ส่งผลกระทบต่อความสมบูรณ์ของบรรณาธิการของเรา เนื้อหายังคงเป็นกลางและเป็นของแท้

เขียนโดย
Pankil เป็นวิศวกรโยธาที่ผันตัวมาเป็นนักเขียนอิสระจากอาเมดาบัด ประเทศอินเดีย นับตั้งแต่เขามาถึง Guiding Tech ในปี 2021 เขาได้เจาะลึกโลกแห่งวิธีการและคำแนะนำในการแก้ไขปัญหาบน Android, iOS, Windows และเว็บที่ Guiding Tech เมื่อเวลาเอื้ออำนวย เขาก็เขียนถึง MakeUseOf และ Techwiser ด้วย นอกจากความรักที่เพิ่งค้นพบกับคีย์บอร์ดแบบกลไกแล้ว เขายังเป็นแฟนตัวยงที่มีระเบียบวินัยและยังคงวางแผนการเดินทางระหว่างประเทศกับภรรยาของเขาต่อไป



