วิธีดูประวัติ Command Prompt (CMD) บน Windows
เบ็ดเตล็ด / / November 22, 2023
Command Prompt เป็นเครื่องมือที่ทรงพลัง บน Windows และคุณสามารถทำงานหลายอย่างให้สำเร็จได้โดยใช้หน้าต่างเดียว ดังนั้นจึงเป็นเรื่องง่ายที่จะหลงทางระหว่างคำสั่งที่คุณป้อนกับการตอบกลับและเอาต์พุตจากเครื่องมือ ในบทความนี้ เราต้องการแสดงวิธีดูประวัติ Command Prompt บนพีซี Windows ของคุณได้อย่างง่ายดาย

นอกจากนี้เรายังจะแสดงวิธีส่งออกประวัติ Command Prompt ของคุณเป็นไฟล์ข้อความ วิธีนี้ช่วยให้คุณอ้างอิงและแบ่งปันคำสั่งของคุณกับผู้อื่นได้ง่ายขึ้น
อย่างไรก็ตาม โปรดทราบว่าคุณจะสูญเสียประวัติ Command Prompt ทั้งหมดเมื่อคุณปิดหน้าต่างหรือปิดเครื่องพีซีที่ใช้ Windows ดังนั้นคุณจึงสามารถเข้าถึงประวัติได้เฉพาะเมื่อคุณมีเซสชัน CMD ที่ใช้งานอยู่เท่านั้น
อ่านด้วย: วิธีสร้างโฟลเดอร์หรือไฟล์จาก Windows Command Prompt
วิธีที่ 1: ใช้แป้นพิมพ์ลัดเพื่อเข้าถึงประวัติพรอมต์คำสั่ง
มีแป้นพิมพ์ลัดเพื่อดูประวัติบน CMD อย่างรวดเร็ว คุณสามารถกดปุ่ม F7 ค้างไว้หรือกดปุ่ม 'Fn' ด้วย F7 เพื่อเข้าถึงประวัติคำสั่งของคุณ มันจะปรากฏเป็นกล่องโต้ตอบ
คุณสามารถใช้ปุ่มลูกศรขึ้นและลงเพื่อเลื่อนดูคำสั่งของคุณ กดปุ่ม Enter เพื่อดำเนินการคำสั่งที่ไฮไลต์
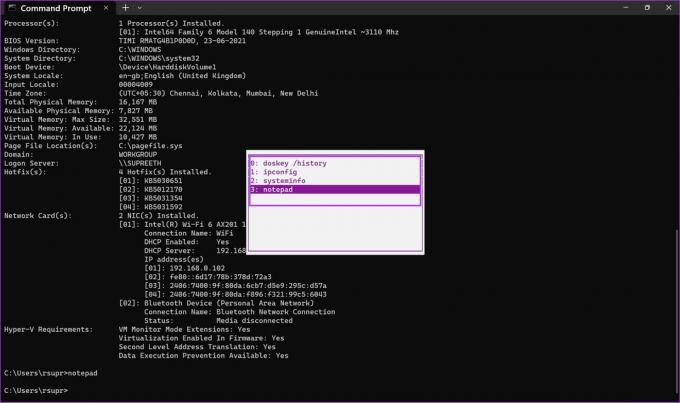
วิธีที่ 2: ใช้คำสั่งเพื่อเข้าถึงประวัติ CMD
หรือคุณสามารถใช้คำสั่งเพื่อดูประวัติเซสชัน CMD ของคุณได้ หลังจากดำเนินการชุดคำสั่งในเซสชันของคุณแล้ว ให้ใช้คำสั่งด้านล่างแล้วกดปุ่ม Enter เพื่อเข้าถึงประวัติของคุณ
doskey /history

หากมีคำสั่งมากมายในประวัติของคุณ จะสะดวกกว่ามากในการส่งออกคำสั่งเหล่านั้นเป็นไฟล์ข้อความ โดยจะมากขึ้นเมื่อเราไปยังส่วนถัดไปของบทความ
วิธีส่งออกประวัติพรอมต์คำสั่งไปยังไฟล์ข้อความ
Command Prompt ยังช่วยให้คุณสามารถส่งออกประวัติคำสั่งที่ดำเนินการในเซสชันไปยังไฟล์ข้อความได้ คุณยังสามารถระบุปลายทางที่ต้องการเพื่อบันทึกไฟล์ข้อความได้ นี่คือวิธีที่คุณสามารถทำได้
ขั้นตอนที่ 1: เมื่อคุณเข้าถึงประวัติแล้วให้พิมพ์ ซีดี เพื่อเปลี่ยนไดเร็กทอรีและป้อนเส้นทางโฟลเดอร์ที่คุณต้องการบันทึกไฟล์ข้อความ ป้อนคำสั่งต่อไปนี้ด้านล่างแล้วกด Enter
cd "filepath"
ตรวจสอบให้แน่ใจว่าคุณป้อนเส้นทางด้วยเครื่องหมายคำพูดคู่ หากต้องการค้นหาเส้นทางของโฟลเดอร์ ให้คลิกขวาที่โฟลเดอร์แล้วเลือก "คัดลอกเป็นเส้นทาง"

ขั้นตอนที่ 2: ไปแล้ว. ตอนนี้คุณสามารถเปิดโฟลเดอร์ที่คุณบันทึกประวัติและเข้าถึงไฟล์ 'history.text' ได้

วิธีเพิ่มขนาดประวัติพรอมต์คำสั่ง
คุณสามารถเพิ่มขนาดของหน้าประวัติคำสั่งได้โดยการปรับคุณสมบัติของหน้าต่างพร้อมรับคำสั่ง
ตามค่าเริ่มต้น Command Prompt จะจัดเก็บคำสั่งที่ป้อนไว้ก่อนหน้านี้ในประวัติจำนวนจำกัด ขนาดเริ่มต้นตั้งไว้ที่ 50 คำสั่ง ต่อไปนี้เป็นวิธีเพิ่มขนาดประวัติคำสั่ง:
ขั้นตอนที่ 1: เปิดหน้าต่าง CMD และป้อนคำสั่งต่อไปนี้
doskey /listsize=150
เราเปลี่ยนขนาดจาก 50 เป็น 150 คุณสามารถป้อนค่าที่ต้องการเพื่อเพิ่มประวัติได้
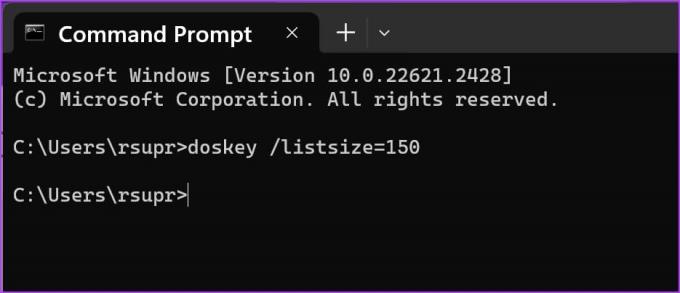
โบนัส: วิธีตรวจสอบประวัติ PowerShell
หากคุณกำลังใช้ PowerShell บนพีซี Windows ของคุณ ในการรันคำสั่งนั้นค่อนข้างตรงไปตรงมา สิ่งที่คุณต้องทำคือป้อนคำสั่ง ประวัติศาสตร์และ PowerShell จะแสดงประวัติคำสั่งให้คุณเห็น
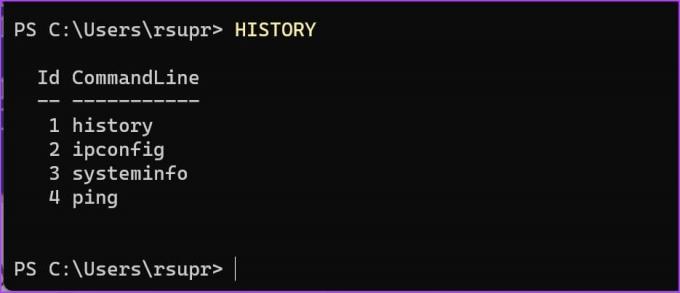
นั่นคือทุกสิ่งที่คุณจำเป็นต้องรู้เพื่อดูประวัติ Command Prompt บน Windows
คำถามที่พบบ่อยเกี่ยวกับประวัติพรอมต์คำสั่ง
ตรวจสอบให้แน่ใจว่าคุณดูประวัติในเซสชันที่ใช้งานอยู่ซึ่งคุณดำเนินการคำสั่งก่อนหน้านี้ คุณไม่สามารถดูประวัติของเซสชันคำสั่งที่ปิดไปก่อนหน้านี้ได้
ลองใช้คีย์ผสมของ Fn + F7 เพื่อเข้าถึงประวัติในหน้าต่างคำสั่ง
คุณสามารถเพิ่มขนาดประวัติคำสั่งเพื่อจัดเก็บคำสั่งได้สูงสุด 999 คำสั่ง
ไม่มีฟีเจอร์ดั้งเดิมที่ให้คุณดูประวัติพรอมต์คำสั่งพร้อมการประทับเวลาบน Windows
ดูประวัติคำสั่งอย่างรวดเร็ว
เราหวังว่าบทความนี้จะช่วยให้คุณเข้าถึงและดูประวัติของ Command Prompt คำสั่งที่คุณชื่นชอบคืออะไรที่ช่วยให้คุณประหยัดเวลาได้มากในขณะที่ใช้พีซี แจ้งให้เราทราบในส่วนความเห็นด้านล่าง!
อัปเดตล่าสุดเมื่อวันที่ 17 พฤศจิกายน 2023
บทความข้างต้นอาจมีลิงก์พันธมิตรที่ช่วยสนับสนุน Guiding Tech อย่างไรก็ตาม จะไม่ส่งผลกระทบต่อความสมบูรณ์ของบรรณาธิการของเรา เนื้อหายังคงเป็นกลางและเป็นของแท้

เขียนโดย
สุปรีธมีความหลงใหลในเทคโนโลยีและอุทิศตนเพื่อช่วยให้ผู้คนค้นพบเทคโนโลยีนี้ วิศวกรจากการศึกษา ความเข้าใจในการทำงานภายในของอุปกรณ์แต่ละชิ้นคือสิ่งที่ช่วยให้มั่นใจว่าเขาจะให้ความช่วยเหลือ เคล็ดลับ และคำแนะนำที่มีคุณภาพสูงสุดได้ เมื่ออยู่ห่างจากโต๊ะ คุณจะพบเขาท่องเที่ยว เล่น FIFA หรือตามล่าหาหนังดีๆ


