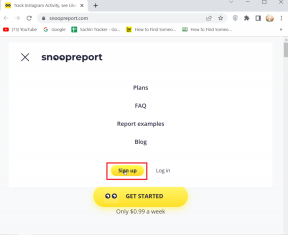การแก้ไข 6 อันดับแรกสำหรับ Excel ไม่มีข้อผิดพลาดด้านทรัพยากรใน Windows
เบ็ดเตล็ด / / November 22, 2023
คุณพบข้อผิดพลาด 'Excel หมดทรัพยากร' ในคอมพิวเตอร์ Windows 10 หรือ 11 ของคุณหรือไม่? ข้อผิดพลาดนี้อาจปรากฏขึ้นเมื่อทำการคำนวณพื้นฐาน การย้ายแถวและคอลัมน์หรือเพียงนำทางผ่านแผ่นงานของคุณ อาจขัดขวางขั้นตอนการทำงานของคุณและอาจส่งผลให้ข้อมูลสูญหายได้

หากวิธีการปกติ เช่น การรีสตาร์ท Microsoft Excel ไม่ได้ผล ถึงเวลาลองใช้ตัวเลือกอื่นแล้ว ในคู่มือนี้ เราได้ระบุวิธีแก้ปัญหาที่มีประสิทธิภาพซึ่งจะช่วยให้คุณแก้ไขข้อผิดพลาดได้อย่างรวดเร็ว ลองมาดูกัน
สาเหตุทั่วไปที่คุณอาจพบข้อผิดพลาด "Excel หมดทรัพยากรขณะพยายามคำนวณ" คือหากสเปรดชีตของคุณมีสูตรที่ไม่ถูกต้องหรือไม่ถูกต้อง เพื่อแก้ไขปัญหานี้ คุณสามารถใช้เครื่องมือตรวจสอบข้อผิดพลาดของ Excel เพื่อระบุและแก้ไขสูตรที่มีปัญหาได้ นี่คือวิธีการ
ขั้นตอนที่ 1: เปิดสเปรดชีต Excel ของคุณ สลับไปที่เมนูสูตรที่ด้านบน แล้วคลิกปุ่มการตรวจสอบข้อผิดพลาด ใต้กลุ่มการตรวจสอบสูตร

ขั้นตอนที่ 2: หลังจากที่ Excel พบสูตรที่มีปัญหาแล้ว ให้คลิกปุ่ม "แก้ไขในแถบสูตร" เพื่อแก้ไข หลังจากนั้น Excel จะไม่แจ้งข้อผิดพลาดใดๆ แก่คุณ

2. เปลี่ยนจำนวนเธรดการคำนวณ
ตามค่าเริ่มต้น Excel ใช้ประโยชน์จากคอร์ทั้งหมดของโปรเซสเซอร์ของคุณเพื่อทำการคำนวณบนสเปรดชีตของคุณ อย่างไรก็ตาม บางครั้งสิ่งนี้อาจทำให้ Excel หมดทรัพยากร โดยเฉพาะอย่างยิ่งเมื่อทำงานกับสเปรดชีตขนาดใหญ่หรือซับซ้อน
เพื่อหลีกเลี่ยงปัญหานี้ คุณต้องเปลี่ยนจำนวนเธรดการคำนวณที่ Excel ใช้ในแต่ละครั้งโดยทำตามขั้นตอนเหล่านี้:
ขั้นตอนที่ 1: เปิด Microsoft Excel แล้วคลิกเมนูไฟล์ที่มุมซ้ายบน

ขั้นตอนที่ 2: คลิกที่ตัวเลือกจากแถบด้านข้างซ้าย

ขั้นตอนที่ 3: เลือกขั้นสูงจากแถบด้านข้างซ้าย เลื่อนลงไปที่ส่วนสูตรในบานหน้าต่างด้านขวา เลือกตัวเลือก Manual ป้อน 1 ในกล่องข้อความถัดจากนั้น และคลิกปุ่มตกลงที่มุมล่างขวา

3. ปิดแอพและโปรแกรมที่ไม่ต้องการ
การเรียกใช้แอพและโปรแกรมมากเกินไปอาจทำให้เกิดข้อผิดพลาด 'Excel ไม่สามารถทำงานนี้ให้เสร็จสิ้นด้วยทรัพยากรที่มีอยู่' หรือ 'ทรัพยากรระบบไม่เพียงพอที่จะแสดงข้อผิดพลาดทั้งหมด' บน Windows กรณีนี้อาจเกิดขึ้นได้หากคุณเปิดสเปรดชีตมากเกินไป เพื่อแก้ไขปัญหานี้ คุณจะต้อง ปิดแอพและโปรแกรมต่างๆ คุณไม่ต้องการ
กดแป้นพิมพ์ลัด Ctrl + Shift + Esc เพื่อเปิดตัวจัดการงาน เลือกโปรแกรมที่คุณไม่ต้องการแล้วคลิกปุ่มสิ้นสุดงานที่ด้านบน ทำซ้ำขั้นตอนนี้เพื่อปิดแอปและโปรแกรมที่ไม่ต้องการทั้งหมด

ลองใช้ Excel อีกครั้งและตรวจสอบว่ามีข้อผิดพลาดปรากฏขึ้นอีกครั้งหรือไม่
4. ซ่อมแซมสมุดงาน Excel ของคุณ
หากคุณได้รับข้อผิดพลาด 'Excel หมดทรัพยากร' เมื่อทำงานกับสเปรดชีตที่ระบุ ไฟล์นั้นอาจเป็นปัญหาได้ คุณสามารถลองใช้คุณสมบัติการซ่อมแซมของ Excel เพื่อแก้ไขปัญหาเกี่ยวกับเวิร์กบุ๊กได้ นี่คือวิธีการ
ขั้นตอนที่ 1: เปิด Microsoft Excel แล้วคลิกเมนูไฟล์ที่มุมซ้ายบน

ขั้นตอนที่ 2: เลือกเปิดจากคอลัมน์ด้านซ้ายแล้วคลิกตัวเลือกเรียกดู

ขั้นตอนที่ 3: ค้นหาและเลือกไฟล์ Excel ของคุณ คลิกลูกศรลงถัดจากเปิดเพื่อเลือกตัวเลือกเปิดและซ่อมแซม

Excel จะเปิดสเปรดชีตของคุณหลังจากซ่อมแซม หลังจากนั้นคุณจะไม่พบข้อผิดพลาดใดๆ
5. เรียกใช้ Excel ในเซฟโหมด
การเริ่มต้น Excel ในเซฟโหมด สามารถช่วยคุณแก้ไขปัญหาต่างๆ ได้ รวมถึงปัญหานี้ด้วย การทำเช่นนี้จะเป็นการโหลด Excel โดยไม่ต้องใช้ Add-in ของบริษัทอื่น กดแป้นพิมพ์ลัด Windows + R เพื่อเปิดกล่องโต้ตอบ Run พิมพ์ Excel -ปลอดภัย ในกล่อง แล้วกด Enter เพื่อเปิด Excel ในเซฟโหมด

ลองใช้ Excel ในเซฟโหมดสักระยะหนึ่ง หากคุณไม่พบข้อผิดพลาดใดๆ Add-in ของ Excel ตัวใดตัวหนึ่งคือตัวการ เนื่องจากไม่มีวิธีที่ตรงไปตรงมาในการพิจารณาว่า Add-in ใดของคุณที่อาจทำให้เกิดข้อผิดพลาด คุณจะต้องปิดการใช้งานทั้งหมดแล้วเปิดใช้งานใหม่ทีละรายการ
ขั้นตอนที่ 1: ใน Microsoft Excel คลิกเมนูไฟล์ที่มุมซ้ายบน

ขั้นตอนที่ 2: คลิกตัวเลือกที่มุมซ้ายล่าง

ขั้นตอนที่ 3: สลับไปที่แท็บ Add-ins และเลือก COM Add-in ในเมนูแบบเลื่อนลงจัดการ จากนั้นคลิกปุ่มไป

ขั้นตอนที่ 4: ล้างช่องทำเครื่องหมายทั้งหมดแล้วคลิกตกลง

รีสตาร์ท Excel หลังจากนี้ จากนั้นเปิดใช้งาน Add-in ของคุณทีละรายการจนกว่าข้อผิดพลาดจะเกิดขึ้นอีกครั้ง หลังจากที่คุณพบ Add-in ที่ผิดพลาดแล้ว ให้ลองลบออก
6. เรียกใช้เครื่องมือซ่อมแซม Office
Microsoft เสนอเครื่องมือซ่อมแซม Office สำหรับพีซีทั้ง Windows 10 และ 11 มันสามารถระบุและแก้ไขได้โดยอัตโนมัติ ปัญหาที่เกี่ยวข้องกับประสิทธิภาพการทำงานของแอป Office เช่น Excel. คุณสามารถเรียกใช้เครื่องมือนี้เพื่อดูว่าสามารถแก้ไขข้อผิดพลาด 'Excel หมดทรัพยากร' บนพีซีของคุณหรือไม่
ขั้นตอนที่ 1: กดแป้นพิมพ์ลัด Windows + R เพื่อเปิดกล่องโต้ตอบเรียกใช้ พิมพ์ appwiz.cpl ในกล่องแล้วกด Enter

ขั้นตอนที่ 2: ค้นหาและเลือกชุดโปรแกรม Microsoft Office จากนั้นคลิกปุ่มเปลี่ยนที่ด้านบน

ขั้นตอนที่ 3: เลือกตัวเลือกการซ่อมแซมด่วนแล้วคลิกซ่อมแซม

หากปัญหายังคงอยู่ คุณสามารถดำเนินการซ่อมแซมแบบออนไลน์ได้ การดำเนินการนี้จะดำเนินการซ่อมแซมอย่างละเอียดยิ่งขึ้น และดาวน์โหลดไฟล์ที่หายไปจากอินเทอร์เน็ตหากจำเป็น

หมดปัญหาทรัพยากรอีกต่อไป
โดยทั่วไป Microsoft Excel เป็นเครื่องมือที่เชื่อถือได้สำหรับการสร้างสเปรดชีตและวิเคราะห์ข้อมูล อย่างไรก็ตาม ข้อผิดพลาดเช่น 'Excel หมดทรัพยากร' บางครั้งอาจทำให้เซสชั่นการทำงานของคุณหยุดชะงัก เราหวังว่าเคล็ดลับข้างต้นอย่างน้อยหนึ่งข้อจะช่วยคุณแก้ไขปัญหาได้ และคุณสามารถใช้สเปรดชีต Excel ได้ตามปกติ
อัปเดตล่าสุดเมื่อวันที่ 26 ตุลาคม 2023
บทความข้างต้นอาจมีลิงก์พันธมิตรที่ช่วยสนับสนุน Guiding Tech อย่างไรก็ตาม จะไม่ส่งผลกระทบต่อความสมบูรณ์ของบรรณาธิการของเรา เนื้อหายังคงเป็นกลางและเป็นของแท้

เขียนโดย
Pankil เป็นวิศวกรโยธาที่ผันตัวมาเป็นนักเขียนอิสระจากอาเมดาบัด ประเทศอินเดีย นับตั้งแต่เขามาถึง Guiding Tech ในปี 2021 เขาได้เจาะลึกโลกแห่งวิธีการและคำแนะนำในการแก้ไขปัญหาบน Android, iOS, Windows และเว็บที่ Guiding Tech เมื่อเวลาเอื้ออำนวย เขาก็เขียนถึง MakeUseOf และ Techwiser ด้วย นอกจากความรักที่เพิ่งค้นพบกับคีย์บอร์ดแบบกลไกแล้ว เขายังเป็นแฟนตัวยงที่มีระเบียบวินัยและยังคงวางแผนการเดินทางระหว่างประเทศกับภรรยาของเขาต่อไป