5 การแก้ไขที่ดีที่สุดสำหรับรูปภาพ iMessage ที่ไม่แสดงในแอพรูปภาพบน iPhone, iPad และ Mac
เบ็ดเตล็ด / / November 23, 2023
iMessage ช่วยให้คุณสามารถส่งและรับรูปภาพ วิดีโอ ข้อความเสียง และอื่นๆ จากผู้ติดต่อของคุณ ด้วยการอัปเดตล่าสุด คุณสามารถทำได้ ส่งการเช็คอิน เพื่อแบ่งปัน ETA ของคุณในการเข้าถึงสถานที่ ไม่ว่ารูปภาพใดก็ตามที่คุณได้รับบน iMessage คุณสามารถดูได้ในแอพรูปภาพ
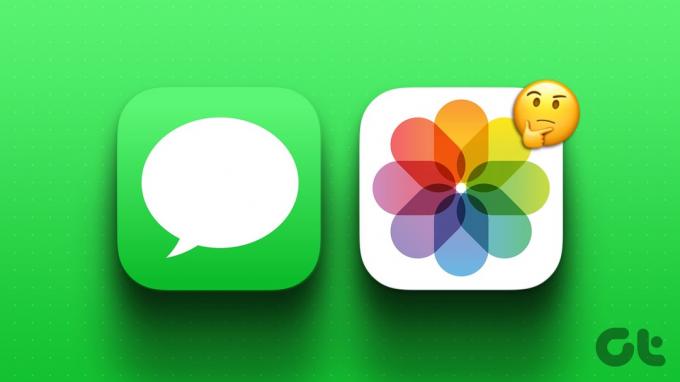
ผู้ใช้บางคนบ่นว่ารูปภาพ iMessage ของตนไม่แสดงในแอพรูปภาพหลังจากดาวน์โหลดแล้ว หากคุณกำลังเผชิญสิ่งเดียวกัน ต่อไปนี้เป็นวิธีแก้ปัญหาที่ดีที่สุดในการแก้ไขปัญหานี้บน iPhone, iPad และ Mac
1. ตรวจสอบการตั้งค่าเนื้อหา 'แชร์กับคุณ'
เนื้อหาที่ดาวน์โหลดทั้งหมดของคุณที่แชร์โดยผู้ติดต่อของคุณบน iMessage จะปรากฏในแอพรูปภาพตามค่าเริ่มต้น แต่คุณสามารถปิดหรือซ่อนเนื้อหาที่แชร์ในการสนทนา iMessage ได้จากแอพรูปภาพ ดังนั้นเราขอแนะนำให้ตรวจสอบว่าได้เปิดใช้งานการเข้าถึงเนื้อหาสำหรับแอพ Photos หรือไม่เมื่อดาวน์โหลดจาก iMessage แล้ว
บน iPhone และ iPad
นี่คือวิธีที่คุณสามารถเปิดใช้งานรูปภาพที่แชร์กับคุณโดยผู้ติดต่อทั้งหมด
ขั้นตอนที่ 1: เปิดแอปการตั้งค่าแล้วแตะที่ข้อความ


ขั้นตอนที่ 2: เลื่อนลงและเลือกแชร์สำหรับคุณ

ขั้นตอนที่ 3: เลื่อนลงและแตะปุ่มสลับข้างแอป Photos เพื่อดูรูปภาพที่ดาวน์โหลดทั้งหมด
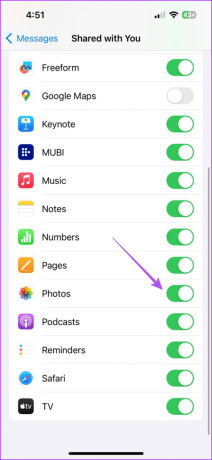
ขั้นตอนที่ 4: ปิดการตั้งค่าและเปิดแอปรูปภาพเพื่อตรวจสอบว่าปัญหาได้รับการแก้ไขหรือไม่

คุณยังสามารถตรวจสอบได้ว่าคุณอนุญาตให้มองเห็นเนื้อหาที่แชร์จากผู้ติดต่อบางรายในแอพรูปภาพหรือไม่
สขั้นตอนที่ 1: เปิดแอป Messages บน iPhone หรือ iPad ของคุณ

ขั้นตอนที่ 2: เปิดแชทกับผู้ติดต่อของคุณแล้วแตะรูปภาพผู้ติดต่อที่ด้านบน
ขั้นตอนที่ 3: เลื่อนลงและแตะสลับข้างแสดงในที่แชร์กับคุณเพื่อเปิดใช้งานการเข้าถึงสื่อจากแอปรูปภาพ

ขั้นตอนที่ 4: ปิดการตั้งค่าและเปิดแอปรูปภาพเพื่อตรวจสอบว่าปัญหาได้รับการแก้ไขหรือไม่

บนแมค
ขั้นตอนที่ 1: กดแป้นพิมพ์ลัด Command + Spacebar เพื่อเปิด Spotlight Search พิมพ์ ข้อความและกด Return

ขั้นตอนที่ 2: เปิดแชทกับผู้ติดต่อของคุณแล้วคลิกไอคอน 'i' ถัดจากชื่อผู้ติดต่อที่ด้านบน

ขั้นตอนที่ 3: เลื่อนลงและตรวจสอบว่าตัวเลือกของแสดงในแชร์กับคุณเปิดใช้งานอยู่หรือไม่

ขั้นตอนที่ 4: หลังจากนั้นคลิกที่ข้อความที่มุมซ้ายบนและเลือกการตั้งค่า
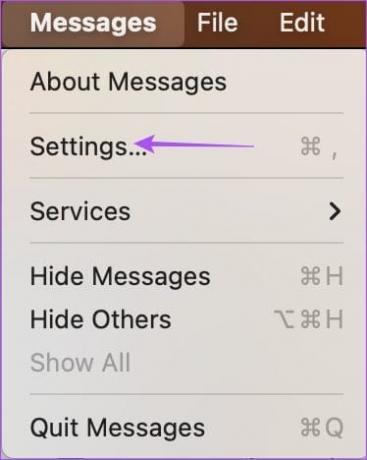
ขั้นตอนที่ 5: คลิกที่แท็บ "แชร์กับคุณ"

ขั้นตอนที่ 6: เลื่อนลงและตรวจสอบให้แน่ใจว่าแอพ Photos ได้รับอนุญาตให้เข้าถึงเนื้อหาทั้งหมดที่แชร์กับคุณบน iMessage
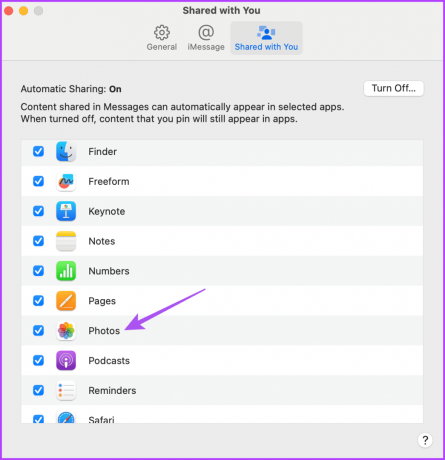
2. เปิดใช้งานการซิงค์ iCloud
หากคุณยังคงไม่พบรูปภาพ iMessage ในแอปรูปภาพ คุณควรตรวจสอบและเปิดใช้งานการซิงค์ iCloud บนอุปกรณ์ Apple ของคุณ สิ่งนี้ทำให้แน่ใจได้ว่าเนื้อหาทั้งหมดที่แชร์กับคุณจะถูกจัดเก็บไว้ใน iCloud และสามารถเข้าถึงได้จากอุปกรณ์ Apple ใด ๆ
บน iPhone และ iPad
ขั้นตอนที่ 1: เปิดแอปการตั้งค่าบน iPhone หรือ iPad ของคุณแล้วแตะชื่อบัญชีของคุณ


ขั้นตอนที่ 2: แตะที่ iCloud แล้วเลือกแสดงทั้งหมด

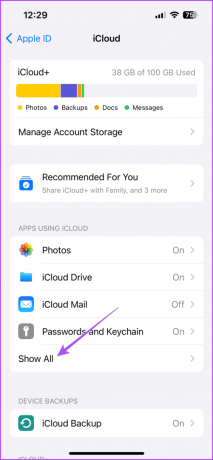
ขั้นตอนที่ 3: เลื่อนลงแล้วแตะปุ่มสลับข้างแอพ Photos

ขั้นตอนที่ 4: รอสักครู่ จากนั้นปิดการตั้งค่าและเปิดแอปรูปภาพเพื่อตรวจสอบว่าปัญหาได้รับการแก้ไขหรือไม่

บนแมค
ขั้นตอนที่ 1: กดแป้นพิมพ์ลัด Command + Spacebar เพื่อเปิด Spotlight Search พิมพ์ การตั้งค่าระบบ, และกด Return

ขั้นตอนที่ 2: คลิกที่ชื่อบัญชีของคุณที่มุมซ้ายบน จากนั้นคลิกที่ iCloud

ขั้นตอนที่ 3: คลิกที่รูปถ่าย

ขั้นตอนที่ 4: คลิกปุ่มสลับถัดไป ซิงค์ Mac เครื่องนี้ เพื่อเปิดใช้งานการซิงค์ จากนั้นคลิกที่เสร็จสิ้น

ขั้นตอนที่ 5: รอสักครู่แล้วเปิดแอป Photos เพื่อตรวจสอบว่าปัญหาได้รับการแก้ไขหรือไม่
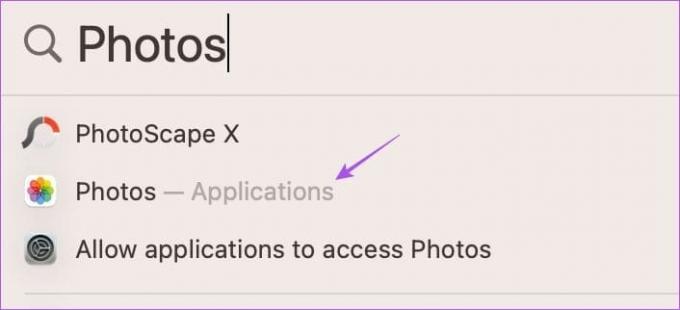
หากคุณมีเนื้อหาจำนวนมากที่แบ่งปันจากผู้ติดต่อของคุณ ตรวจสอบพื้นที่จัดเก็บข้อมูล iCloud ของคุณ.
3. ตรวจสอบการตั้งค่าประวัติข้อความ
iMessage ช่วยให้คุณเก็บข้อความของคุณได้นานถึง 30 วัน หนึ่งปี และตลอดไป ดังนั้นคุณต้องตรวจสอบการตั้งค่าที่คุณเลือกไว้สำหรับจัดเก็บประวัติข้อความบนอุปกรณ์ของคุณ
บน iPhone และ iPad
ขั้นตอนที่ 1: เปิดแอปการตั้งค่าบน iPhone หรือ iPad ของคุณแล้วแตะที่ข้อความ

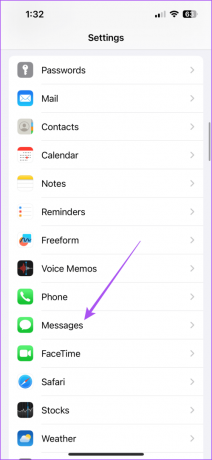
ขั้นตอนที่ 2: เลื่อนลงและแตะที่ประวัติข้อความ

ขั้นตอนที่ 3: ตรวจสอบการตั้งค่าของคุณที่เลือกไว้สำหรับจัดเก็บข้อความ iMessage เก่าของคุณ
บนแมค
ขั้นตอนที่ 1: กดแป้นพิมพ์ลัด Command + Spacebar เพื่อเปิด Spotlight Search พิมพ์ ข้อความและกด Return

ขั้นตอนที่ 2: คลิกที่ข้อความที่มุมซ้ายบนและเลือกการตั้งค่า
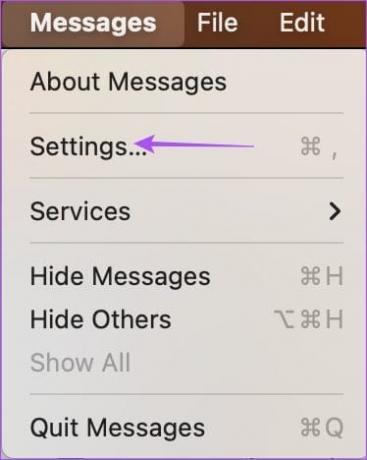
ขั้นตอนที่ 3: ตรวจสอบการตั้งค่าของคุณสำหรับการจัดเก็บข้อความ iMessage เก่าของคุณ

4. บังคับให้ออกและเปิดแอปข้อความอีกครั้ง
หลังจากที่คุณทราบทุกอย่างแล้ว เราขอแนะนำให้คุณบังคับออกและเปิดแอป Messages ใหม่บนอุปกรณ์ของคุณ นี่จะทำให้แอปเริ่มต้นใหม่
บน iPhone และ iPad
ขั้นตอนที่ 1: บนหน้าจอหลัก ให้ปัดขึ้นค้างไว้เพื่อแสดงหน้าต่างแอปพื้นหลัง
ขั้นตอนที่ 2: ปัดไปทางขวาเพื่อค้นหาแอพ Messages และปัดขึ้นเพื่อลบหน้าต่าง
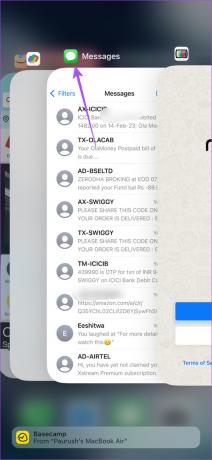
ขั้นตอนที่ 3: เปิดแอป Messages อีกครั้งและตรวจสอบว่าปัญหาได้รับการแก้ไขหรือไม่
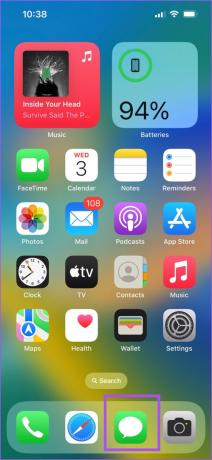
บนแมค
ขั้นตอนที่ 1: คลิกโลโก้ Apple ที่มุมซ้ายบนแล้วเลือก Force Quit
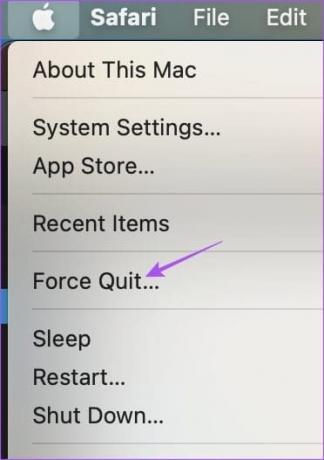
ขั้นตอนที่ 2: เลือกข้อความแล้วคลิกปุ่มบังคับออก
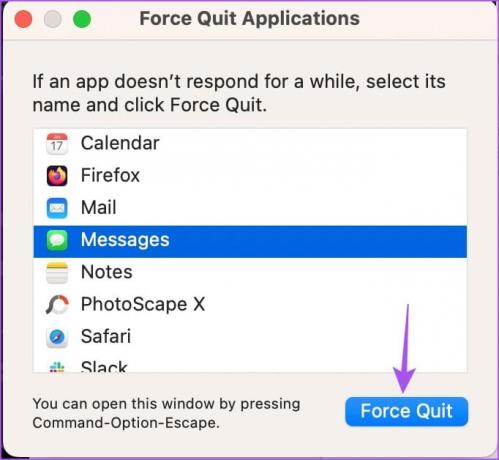
ขั้นตอนที่ 3: เปิดข้อความอีกครั้งและตรวจสอบว่าปัญหาได้รับการแก้ไขหรือไม่

5. อัปเดตเวอร์ชันซอฟต์แวร์
เนื่องจากข้อความและรูปภาพเป็นแอพระบบ คุณจึงสามารถติดตั้ง iOS, iPadOS และ macOS เวอร์ชั่นใหม่ได้ ซึ่งจะลบข้อบกพร่องทั้งหมดที่ทำให้เกิดปัญหานี้
อัปเดต iOS และ iPadOS
ขั้นตอนที่ 1: เปิดแอปการตั้งค่าแล้วแตะทั่วไป

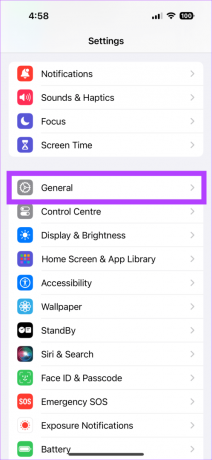
ขั้นตอนที่ 2: เลือก Software Update และติดตั้งหากมี

ขั้นตอนที่ 3: หลังจากนั้นให้เปิดแอป Photos และตรวจสอบว่าปัญหาได้รับการแก้ไขหรือไม่

อัปเดต macOS
ขั้นตอนที่ 1: กดแป้นพิมพ์ลัด Command + Spacebar เพื่อเปิด Spotlight Search พิมพ์ ตรวจสอบการอัปเดตซอฟต์แวร์ และกด Return
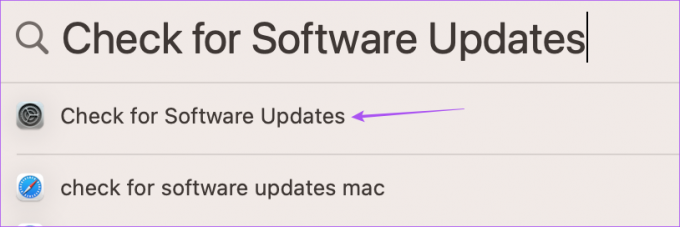
ขั้นตอนที่ 2: ดาวน์โหลดและติดตั้งการอัปเดต หากมี
ขั้นตอนที่ 3: หลังจากนั้นให้เปิดแอป Photos และตรวจสอบว่าปัญหาได้รับการแก้ไขหรือไม่
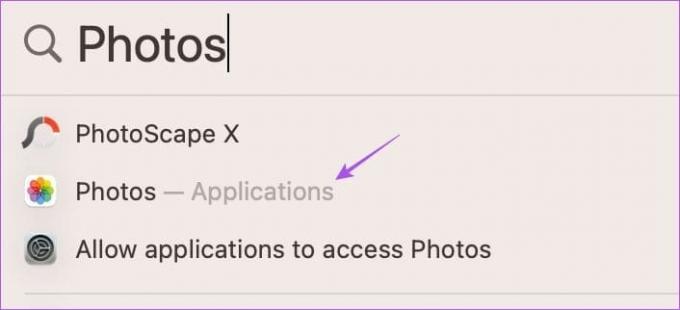
ตรวจสอบเนื้อหา iMessage ในแอพ Photos
โซลูชันเหล่านี้จะช่วยคุณแก้ไขปัญหารูปภาพ iMessage ที่ไม่แสดงในแอพรูปภาพ หลังจากนั้น คุณจะไม่ต้องค้นหารูปภาพที่คุณได้รับในแอป Messages คุณสามารถดูโพสต์ของเราได้หากคุณ ไม่สามารถดาวน์โหลดรูปภาพจาก iMessage ได้เลย.
อัปเดตล่าสุดเมื่อวันที่ 31 ตุลาคม 2023
บทความข้างต้นอาจมีลิงก์พันธมิตรที่ช่วยสนับสนุน Guiding Tech อย่างไรก็ตาม จะไม่ส่งผลกระทบต่อความสมบูรณ์ของบรรณาธิการของเรา เนื้อหายังคงเป็นกลางและเป็นของแท้

เขียนโดย
Paurush ใช้งาน iOS และ Mac ในขณะที่เขาต้องเผชิญหน้าอย่างใกล้ชิดกับ Android และ Windows ก่อนที่จะมาเป็นนักเขียน เขาผลิตวิดีโอให้กับแบรนด์ต่างๆ เช่น Mr. Phone และ Digit และทำงานเป็นนักเขียนคำโฆษณาช่วงสั้นๆ ในเวลาว่าง เขาตอบสนองความอยากรู้อยากเห็นเกี่ยวกับแพลตฟอร์มสตรีมมิ่งและอุปกรณ์ต่างๆ เช่น Apple TV และ Google TV ในช่วงสุดสัปดาห์ เขาเป็นคนชอบดูหนังเต็มเวลาโดยพยายามลดรายการเฝ้าดูที่ไม่มีวันจบสิ้นลง และมักจะเพิ่มให้นานขึ้น



