การแก้ไข 7 อันดับแรกสำหรับการตรวจสอบการสะกดไม่ทำงานใน Microsoft Teams สำหรับ Windows
เบ็ดเตล็ด / / November 23, 2023
เครื่องตรวจตัวสะกดในตัวของ Microsoft Teams ช่วยให้คุณหลีกเลี่ยงข้อผิดพลาดและการพิมพ์ผิดที่โง่เขลา โดยจะขีดเส้นใต้คำที่สะกดผิดเป็นสีแดงโดยอัตโนมัติเพื่อช่วยคุณแก้ไขคำเหล่านั้นจากเมนูคลิกขวา อย่างไรก็ตาม คุณจะทำอย่างไรหากฟีเจอร์ตรวจสอบการสะกดของ Microsoft Teams หยุดทำงานบนพีซี Windows 10 หรือ 11 ของคุณ
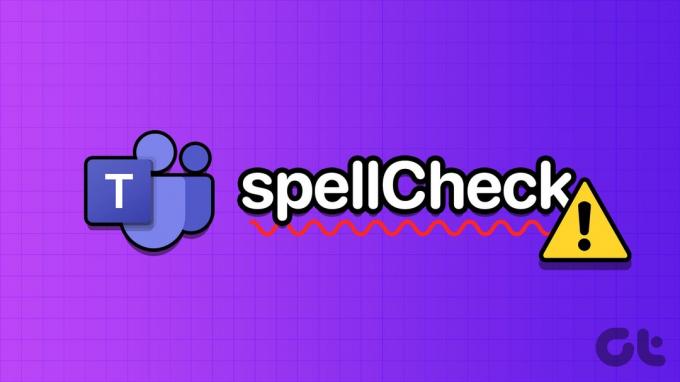
การหลีกเลี่ยงการสะกดผิดทำให้คุณมั่นใจได้ว่า ข้อความในทีม มีความชัดเจนและมีประสิทธิภาพ คู่มือนี้รวบรวมเคล็ดลับที่เป็นประโยชน์ซึ่งจะทำให้ฟีเจอร์ตรวจการสะกดของ Microsoft Teams ทำงานอีกครั้ง
1. ปิดการใช้งานและเปิดใช้งานคุณสมบัติตรวจสอบการสะกดอีกครั้ง
นี่อาจดูง่ายเกินไปในการทำงาน แต่การปิดใช้งานและเปิดใช้งานฟีเจอร์ตรวจสอบการสะกดอีกครั้งเป็นวิธีที่มีประสิทธิภาพในการทำให้มันทำงานใน Teams ดังนั้นคุณสามารถลองสิ่งนั้นก่อนได้
ขั้นตอนที่ 1: เปิด Microsoft Teams บนพีซีของคุณ คลิกไอคอนจุดแนวนอนสามจุดที่มุมขวาบนและเลือกการตั้งค่าจากเมนูผลลัพธ์

ขั้นตอนที่ 2: ในแท็บทั่วไป ให้ล้างช่อง "เปิดใช้งานการตรวจสอบการสะกด"

ขั้นตอนที่ 3: คลิกลูกศรแสดงไอคอนที่ซ่อนบนแถบงาน คลิกขวาที่โลโก้ Teams แล้วเลือกออก

ขั้นตอนที่ 4: เปิดแอป Teams อีกครั้ง คลิกไอคอนจุดแนวนอนสามจุดที่มุมขวาบน แล้วเลือกการตั้งค่า

ขั้นตอนที่ 5: ทำเครื่องหมายที่ช่อง "เปิดใช้งานการตรวจสอบการสะกด"

รีสตาร์ทแอป Teams อีกครั้งและตรวจสอบว่าฟีเจอร์ตรวจการสะกดทำงานหลังจากนี้หรือไม่
2. เลือกภาษาที่เหมาะสมใน Teams และ Windows
การตั้งค่าภาษาที่แตกต่างกันใน Microsoft Teams และ Windows สามารถป้องกันไม่ให้ฟีเจอร์ตรวจตัวสะกดทำงานได้อย่างถูกต้อง เพื่อหลีกเลี่ยงความคลาดเคลื่อน ให้ตั้งค่าแอป Teams และ Windows เป็นภาษาเดียวกัน โดยใช้ขั้นตอนเหล่านี้:
ขั้นตอนที่ 1: เปิด Microsoft Teams บนพีซีของคุณ คลิกไอคอนจุดแนวนอนสามจุดที่มุมขวาบนแล้วเลือกการตั้งค่า

ขั้นตอนที่ 2: ในแท็บทั่วไป คลิกเมนูแบบเลื่อนลงใต้ภาษาของแอปเพื่อเลือกภาษาที่คุณต้องการ
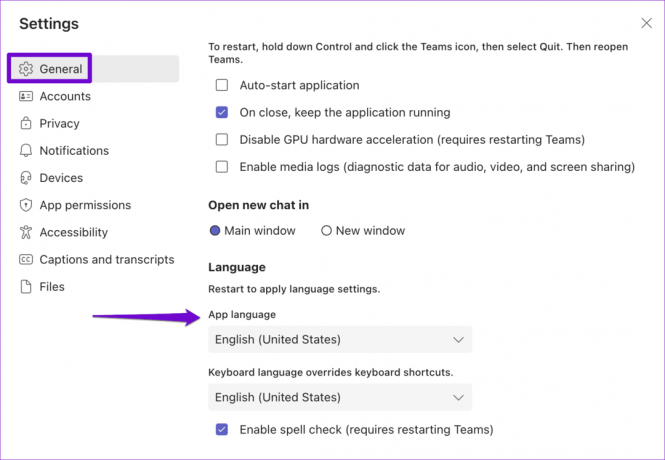
ขั้นตอนที่ 3: ปิดแอป Teams คลิกไอคอนภาษาบนทาสก์บาร์และเลือกรูปแบบแป้นพิมพ์เดียวกันจากรายการ

เปิด Teams อีกครั้งหลังจากนี้ และลองใช้คุณสมบัติตรวจสอบการสะกดอีกครั้ง
3. ปิดและเปิด Microsoft Teams อีกครั้ง
ไม่ใช่เรื่องแปลกสำหรับแอพอย่าง Microsoft Teams ประสบปัญหาขณะทำงาน หรือเปิดบน Windows เมื่อเกิดเหตุการณ์เช่นนี้ คุณลักษณะบางอย่าง รวมถึงการตรวจตัวสะกดอาจหยุดทำงาน หากต้องการแก้ไขปัญหานี้ ให้ปิดแอป Teams โดยสมบูรณ์แล้วเปิดใหม่อีกครั้ง
กดแป้นพิมพ์ลัด Control + Shift + Escape เพื่อเปิดตัวจัดการงาน ในแท็บ กระบวนการ คลิกขวาที่ Microsoft Teams แล้วเลือกตัวเลือก สิ้นสุดงาน
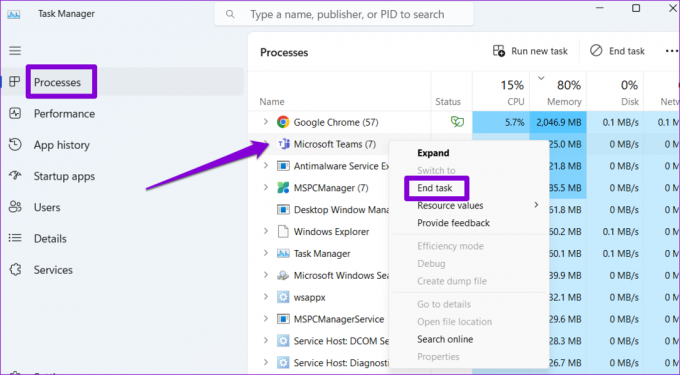
เปิดแอป Teams หลังจากนี้และตรวจสอบว่าปัญหายังคงอยู่หรือไม่
4. ลบไฟล์พจนานุกรมทีม
Microsoft Teams สร้างและจัดเก็บไฟล์พจนานุกรมบนพีซี Windows ของคุณเพื่อตรวจสอบการสะกด หากไฟล์นี้เสียหายหรือไม่สามารถเข้าถึงได้ ฟีเจอร์ตรวจตัวสะกดอาจไม่พร้อมใช้งานใน Teams การลบไฟล์พจนานุกรมที่มีปัญหาจะบังคับให้ Microsoft Teams สร้างมันขึ้นมาใหม่ เพื่อแก้ไขปัญหาใดๆ เกี่ยวกับฟีเจอร์ตรวจสอบการสะกด
ขั้นตอนที่ 1: กดปุ่ม Windows + แป้นพิมพ์ลัด R เพื่อเปิดกล่องโต้ตอบเรียกใช้ พิมพ์เส้นทางต่อไปนี้ในแถบที่อยู่ที่ด้านบนแล้วกด Enter:
%appdata%\Microsoft\Teams\dictionaries
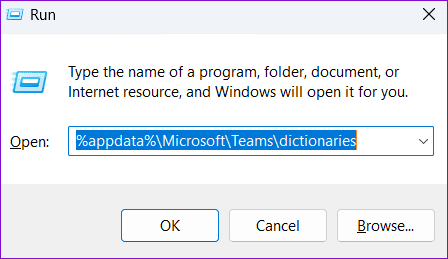
ขั้นตอนที่ 2: เลือกไฟล์ BDIC และคลิกไอคอนถังขยะที่ด้านบนเพื่อลบออก
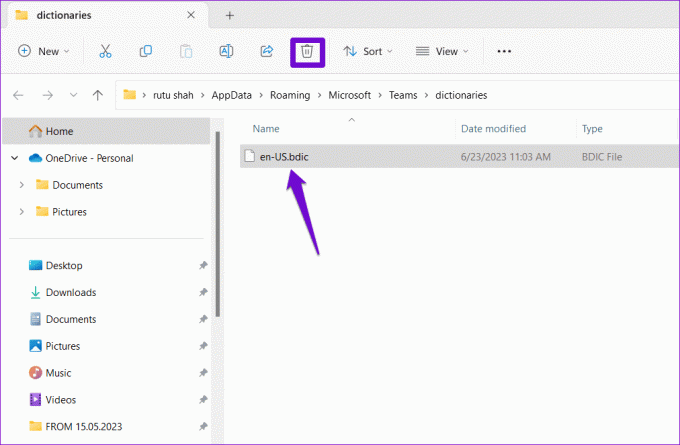
รีสตาร์ทแอป Teams หลังจากนี้ พิมพ์คำที่สะกดผิดในการแชท คลิกขวาที่คำนั้น และตรวจสอบว่าฟีเจอร์ตรวจสอบการสะกดทำงานอย่างถูกต้องหรือไม่
5. นำเข้าไฟล์พจนานุกรมจากแอปอื่น
หากการลบไฟล์พจนานุกรมออกจากไลบรารี Teams พิสูจน์แล้วว่าไม่ได้ผลหรือหากไฟล์หายไปแล้ว คุณสามารถลองนำเข้าไฟล์พจนานุกรมจากแอปอื่น เช่น Chrome ผู้ใช้หลายคนใน a โพสต์ชุมชน Microsoft รายงานการแก้ไขปัญหาเกี่ยวกับฟีเจอร์ตรวจสอบการสะกดของทีมด้วยวิธีแก้ปัญหานี้ คุณสามารถลองดูได้
ขั้นตอนที่ 1: กดปุ่ม Windows + แป้นพิมพ์ลัด R เพื่อเปิดกล่องโต้ตอบเรียกใช้ พิมพ์เส้นทางต่อไปนี้ในฟิลด์เปิดแล้วกด Enter:
%LocalAppData%\Google\Chrome\User Data
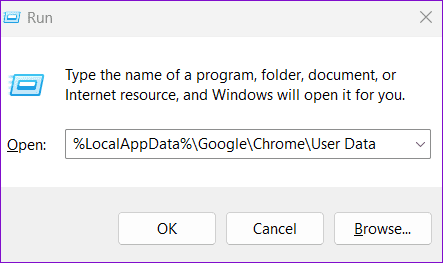
ขั้นตอนที่ 2: ในหน้าต่าง File Explorer ที่เปิดขึ้น ให้ค้นหาไฟล์ BDIC ชื่อ en-us หรืออะไรที่คล้ายกัน เลือกและคลิกไอคอนคัดลอกในแถบเครื่องมือด้านบน
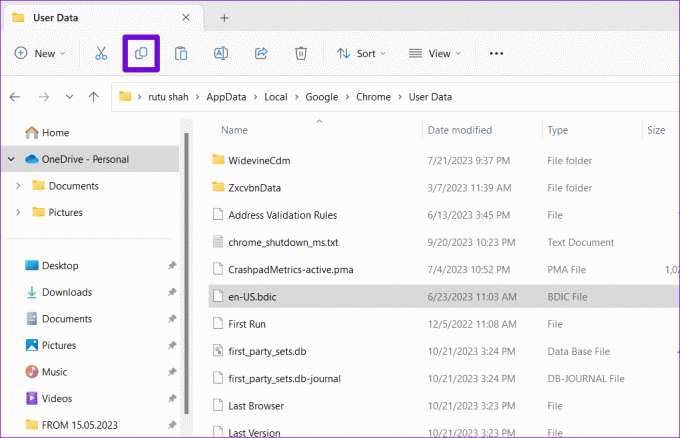
ขั้นตอนที่ 3: พิมพ์ %appdata%\Microsoft\Teams\dictionaries ในแถบที่อยู่ของ File Explorer แล้วกด Enter
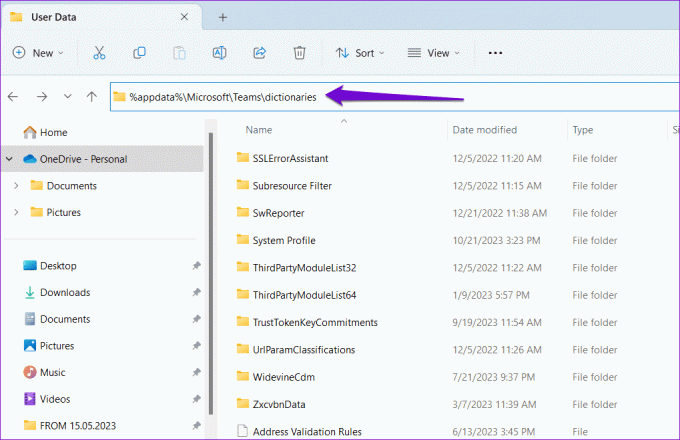
ขั้นตอนที่ 4: คลิกไอคอนวางเพื่อวางไฟล์

เมื่อคุณทำตามขั้นตอนข้างต้นเสร็จแล้ว ทีมควรตรวจจับและแนะนำการแก้ไขคำที่สะกดผิดตามที่คาดไว้
6. ล้างแคช Microsoft Teams
ไฟล์แคชที่ล้าสมัยหรือเสียหายที่เกี่ยวข้องกับแอป Teams อาจทำให้เกิดปัญหาดังกล่าวได้ คุณสามารถลอง การกำจัดไฟล์แคช Teams ที่มีอยู่ เพื่อดูว่ามันช่วยได้หรือไม่
ขั้นตอนที่ 1: กดแป้นพิมพ์ลัด Windows + R เพื่อเปิดกล่องโต้ตอบเรียกใช้ พิมพ์ %appdata%\Microsoft\Teams ในกล่องแล้วกด Enter
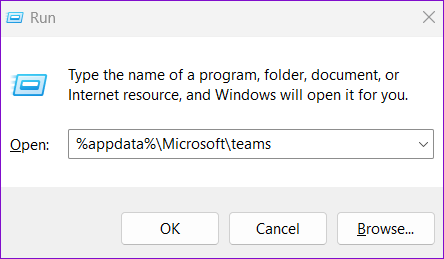
ขั้นตอนที่ 2: ในหน้าต่าง File Explorer ที่เปิดขึ้น ให้เลือกไฟล์และโฟลเดอร์ทั้งหมด แล้วคลิกไอคอนถังขยะที่ด้านบนเพื่อลบออก

7. อัปเดตทีม Microsoft
สุดท้ายนี้ หากทุกอย่างล้มเหลว ปัญหาอาจอยู่ที่แอป Teams ที่ทำงานบนพีซี Windows ของคุณ คุณสามารถลองอัปเดต Microsoft Teams ให้เป็นเวอร์ชันล่าสุดเพื่อดูว่าสามารถแก้ไขปัญหาได้หรือไม่
เปิดแอป Teams คลิกไอคอนจุดแนวนอนสามจุดที่มุมขวาบน แล้วเลือกตรวจสอบการอัปเดต รอให้แอป Teams ตรวจสอบการอัปเดตและติดตั้ง
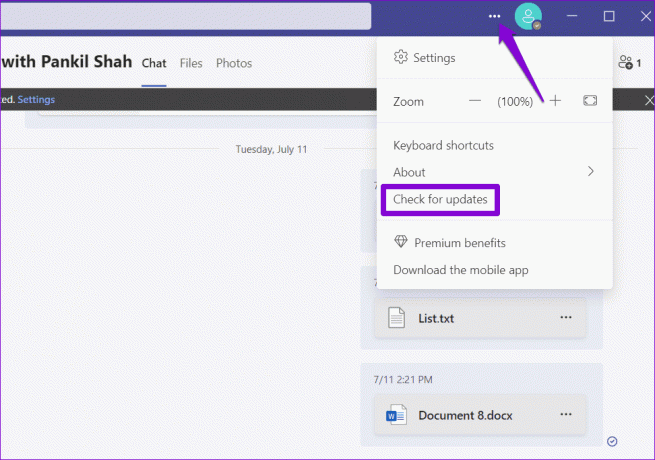
ไม่มีการพิมพ์ผิดอีกต่อไป
เป็นเรื่องปกติที่ทุกคนจะสะกดผิดขณะพิมพ์ โชคดีที่ฟีเจอร์ตรวจตัวสะกดใน Teams ช่วยให้คุณหลีกเลี่ยงความลำบากใจได้ หวังว่าเคล็ดลับข้อใดข้อหนึ่งข้างต้นจะทำให้ฟีเจอร์ตรวจการสะกดของ Teams ทำงานบนพีซี Windows 10 หรือ 11 ของคุณได้ และคุณจะสบายใจ
อัปเดตล่าสุดเมื่อวันที่ 23 ตุลาคม 2023
บทความข้างต้นอาจมีลิงก์พันธมิตรที่ช่วยสนับสนุน Guiding Tech อย่างไรก็ตาม จะไม่ส่งผลกระทบต่อความสมบูรณ์ของบรรณาธิการของเรา เนื้อหายังคงเป็นกลางและเป็นของแท้

เขียนโดย
Pankil เป็นวิศวกรโยธาที่ผันตัวมาเป็นนักเขียนอิสระจากอาเมดาบัด ประเทศอินเดีย นับตั้งแต่เขามาถึง Guiding Tech ในปี 2021 เขาได้เจาะลึกโลกแห่งวิธีการและคำแนะนำในการแก้ไขปัญหาบน Android, iOS, Windows และเว็บที่ Guiding Tech เมื่อเวลาเอื้ออำนวย เขาก็เขียนถึง MakeUseOf และ Techwiser ด้วย นอกจากความรักที่เพิ่งค้นพบกับคีย์บอร์ดแบบกลไกแล้ว เขายังเป็นแฟนตัวยงที่มีระเบียบวินัยและยังคงวางแผนการเดินทางระหว่างประเทศกับภรรยาของเขาต่อไป



