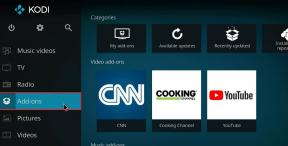4 เคล็ดลับที่ดีที่สุดในการแก้ไขรูปภาพใน Telegram บน Android และ iPhone
เบ็ดเตล็ด / / November 24, 2023
Telegram ช่วยให้คุณแชร์ไฟล์มีเดีย เช่น รูปภาพ วิดีโอ และเอกสารได้อย่างง่ายดาย หากคุณสมัครเป็นสมาชิก โทรเลขพรีเมี่ยมคุณสามารถส่งวิดีโอที่มีขนาดสูงสุด 4GB ตอนนี้ หากคุณต้องการแก้ไขรูปภาพก่อนส่งทาง Telegram คุณไม่จำเป็นต้องดาวน์โหลดแอปแก้ไขรูปภาพแยกต่างหากอีกต่อไป

Telegram มีเครื่องมือใหม่ๆ สำหรับแก้ไขรูปภาพของคุณก่อนที่จะส่ง โพสต์นี้จะแนะนำเคล็ดลับที่ดีที่สุดในการแก้ไขรูปภาพของคุณใน Telegram บนมือถือและเดสก์ท็อป ตรวจสอบให้แน่ใจว่าคุณใช้แอป Telegram เวอร์ชัน 9.3.2 ขึ้นไปบน Android หรือ iPhone ของคุณ
โทรเลขสำหรับ Android
โทรเลขสำหรับ iPhone
1. ใช้เครื่องมือวาดภาพ
ชอบบน WhatsApp และ เรื่องราวของอินสตาแกรมคุณสามารถใช้เครื่องมือวาดภาพสำหรับรูปภาพของคุณบน Telegram ต่อไปนี้เป็นวิธีใช้งานบน iPhone และ Android ของคุณ
ขั้นตอนที่ 1: เปิด Telegram บน iPhone หรือ Android ของคุณ

ขั้นตอนที่ 2: เลือกผู้ติดต่อของคุณแล้วแตะไอคอนแนบที่มุมซ้ายล่าง
ขั้นตอนที่ 3: แตะที่รูปภาพที่คุณต้องการแก้ไขและส่ง
ขั้นตอนที่ 4: แตะไอคอนรูปวาดที่ด้านล่าง

เครื่องมือวาดภาพได้รับการเปิดใช้งานแล้ว คุณสามารถใช้มันเพื่อวาดอะไรก็ได้บนรูปภาพของคุณ

หากต้องการเพิ่มขนาดของปลายปากกาวาดภาพ ให้ใช้แถบเลื่อนทางด้านซ้าย


หากต้องการเปลี่ยนสีของปากกาวาดภาพ ให้แตะตัวเลือกสีใดก็ได้

คุณยังสามารถแตะไอคอนวงล้อสีที่มุมซ้ายล่างเพื่อดูตัวเลือกสีเพิ่มเติม

หากคุณต้องการยกเลิกการแก้ไขรูปภาพ ให้แตะไอคอนลูกศรที่มุมซ้ายบน

คุณสามารถแตะที่เครื่องมือยางลบเพื่อวาดภาพของคุณอีกครั้ง

ขั้นตอนที่ 5: หลังจากที่คุณใช้เครื่องมือวาดภาพแล้ว ให้แตะไอคอนกล่องกาเครื่องหมายที่มุมล่างขวา

รูปภาพที่แก้ไขของคุณพร้อมที่จะแชร์กับผู้ติดต่อของคุณแล้ว
2. เพิ่มคำอธิบายประกอบ
หากคุณต้องการชี้ให้เห็นบางสิ่งในรูปภาพของคุณก่อนที่จะส่งไปยังผู้ติดต่อของคุณ Telegram ให้คุณเพิ่มคำอธิบายประกอบได้ ต่อไปนี้เป็นวิธีใช้คุณสมบัตินี้บน iPhone หรือ Android ของคุณ
ขั้นตอนที่ 1: เปิด Telegram บน iPhone หรือ Android ของคุณ

ขั้นตอนที่ 2: เลือกผู้ติดต่อของคุณแล้วแตะไอคอนแนบที่มุมซ้ายล่าง
ขั้นตอนที่ 3: แตะที่รูปภาพที่คุณต้องการแก้ไข
ขั้นตอนที่ 4: แตะไอคอนรูปวาดที่ด้านล่าง

ขั้นตอนที่ 5: แตะที่ไอคอนปากกาคำอธิบายประกอบ

คุณสามารถวาดคำอธิบายประกอบในภาพที่คุณเลือกได้

คุณยังสามารถเปลี่ยนสีคำอธิบายประกอบของคุณได้โดยเลือกจากเฉดสีที่มีอยู่หรือเลือกจากวงล้อสี


ขั้นตอนที่ 5: หลังจากที่คุณเพิ่มคำอธิบายประกอบแล้ว ให้แตะไอคอนกล่องกาเครื่องหมายที่มุมขวาล่าง

เคล็ดลับพิเศษ – ใช้รูปร่างเป็นคำอธิบายประกอบ
หากคุณไม่ต้องการใช้ลูกศร คุณสามารถเพิ่มรูปร่างเป็นคำอธิบายประกอบในรูปภาพบน Telegram
ขั้นตอนที่ 1: เปิด Telegram บน iPhone หรือ Android ของคุณ

ขั้นตอนที่ 2: เปิดแชทและเลือกรูปภาพของคุณ
ขั้นตอนที่ 3: แตะไอคอนรูปวาดที่ด้านล่าง

ขั้นตอนที่ 4: แตะไอคอนเครื่องหมายบวกที่มุมล่างขวา
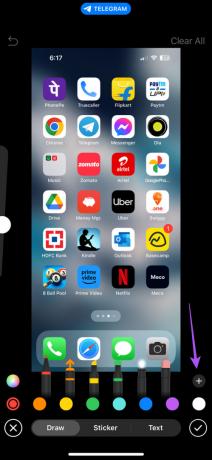
ขั้นตอนที่ 5: เลือกรูปร่างที่คุณต้องการ
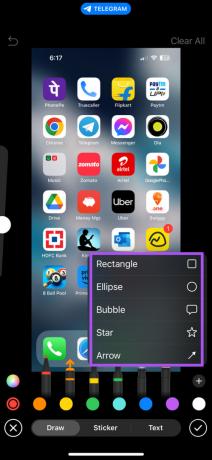
เช่นเดียวกับลูกศร คุณสามารถเปลี่ยนสีของรูปร่างได้
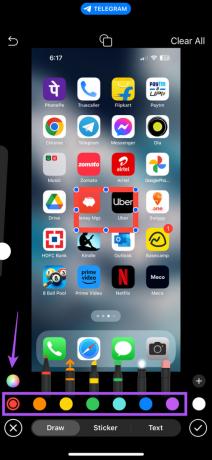
คุณยังสามารถสลับเป็นสีทึบสำหรับรูปร่างของคุณได้โดยแตะไอคอนที่ด้านบน

ขั้นตอนที่ 6: เมื่อเสร็จแล้วให้แตะไอคอนช่องทำเครื่องหมายที่มุมล่างขวาเพื่อยืนยัน
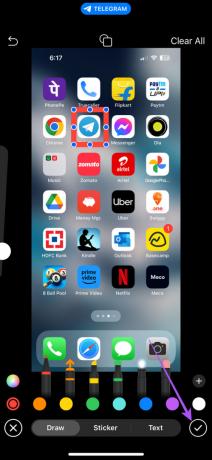
3. เครื่องมือเบลอ
หากคุณต้องการลบวัตถุหรือบุคคลที่ไม่ต้องการออกจากรูปภาพ คุณสามารถใช้เครื่องมือ Blur ใน Telegram บน Android หรือ iPhone ของคุณได้ ส่วนที่ดีที่สุดคือคุณสามารถเลือกสีที่ทำให้เบลอเป็นส่วนหนึ่งของภาพเพื่อซ่อนวัตถุหรือบุคคลได้
ขั้นตอนที่ 1: เปิด Telegram บน iPhone หรือ Android ของคุณ

ขั้นตอนที่ 2: เปิดแชทและเลือกรูปภาพของคุณ
ขั้นตอนที่ 3: แตะไอคอนรูปวาดที่ด้านล่าง

ขั้นตอนที่ 4: เลือกเครื่องมือ Blur ที่ด้านล่าง

ขั้นตอนที่ 5: เริ่มปัดบนวัตถุ พื้นที่ หรือบุคคลที่คุณต้องการเบลอออกจากรูปภาพ

หากต้องการผสมผสานการเบลอ คุณสามารถเปลี่ยนสีของเครื่องมือเบลอได้โดยเลือกจากเฉดสีเริ่มต้นหรือวงล้อสีที่มุมซ้ายล่าง


คุณสามารถใช้แถบเลื่อนทางด้านซ้ายเพื่อเปลี่ยนขนาดของเครื่องมือเบลอได้

ขั้นตอนที่ 6: หลังจากคุณใช้การเบลอแล้ว ให้แตะไอคอนช่องทำเครื่องหมายที่มุมล่างขวาเพื่อยืนยัน

4. เพิ่มข้อความในรูปภาพของคุณ
Telegram ให้คุณเพิ่มข้อความที่ด้านบนของรูปภาพบน Android และ iPhone ต่อไปนี้เป็นวิธีใช้คุณสมบัตินี้
ขั้นตอนที่ 1: เปิด Telegram บน iPhone หรือ Android ของคุณ

ขั้นตอนที่ 2: เปิดแชทและเลือกรูปภาพของคุณ
ขั้นตอนที่ 3: แตะไอคอนรูปวาดที่ด้านล่าง

ขั้นตอนที่ 4: แตะที่ข้อความที่ด้านล่างขวา

ขั้นตอนที่ 5: เริ่มพิมพ์ข้อความที่คุณต้องการบนรูปภาพของคุณ
หากต้องการเปลี่ยนแบบอักษรของข้อความ ให้แตะเมนูแบบอักษรแบบเลื่อนลงและเลือกแบบอักษรของคุณ
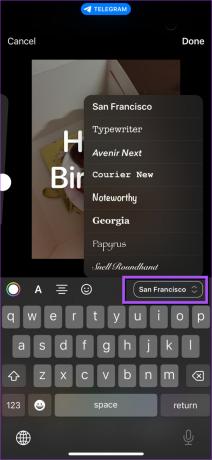
คุณสามารถแตะไอคอนวงล้อสีทางด้านซ้ายเพื่อเลือกเฉดสีสำหรับข้อความของคุณ
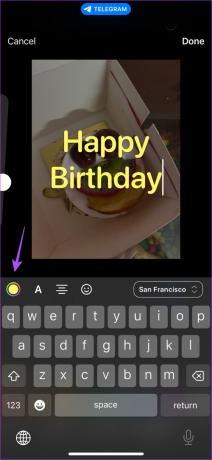
คุณยังได้รับตัวเลือกในการเปลี่ยนการจัดแนวข้อความหรือเพิ่มอิโมจิ

หากต้องการเพิ่มพื้นหลังด้านหลังข้อความ ให้แตะไอคอนพื้นหลัง
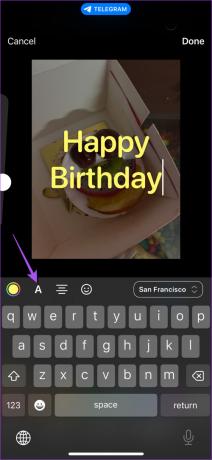
ขั้นตอนที่ 6: แตะที่เสร็จสิ้นเพื่อเพิ่มข้อความของคุณ

ขั้นตอนที่ 7: แตะไอคอนช่องทำเครื่องหมายที่มุมล่างขวาเพื่อยืนยัน
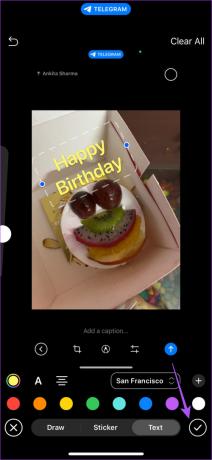
นำชีวิตมาสู่ภาพถ่ายของคุณ
เครื่องมือแก้ไขในตัวใน Telegram จะช่วยคุณประหยัดเวลาในการดาวน์โหลดแอปอื่น ๆ หรือใช้เว็บไซต์ คุณยังสามารถอ่านโพสต์ของเราเพื่อเรียนรู้วิธีการได้ สร้างธีมที่กำหนดเองใน Telegram สำหรับเดสก์ท็อปและมือถือ.
อัปเดตล่าสุดเมื่อวันที่ 20 มกราคม 2023
บทความข้างต้นอาจมีลิงก์พันธมิตรที่ช่วยสนับสนุน Guiding Tech อย่างไรก็ตาม จะไม่ส่งผลกระทบต่อความสมบูรณ์ของบรรณาธิการของเรา เนื้อหายังคงเป็นกลางและเป็นของแท้

เขียนโดย
Paurush ใช้งาน iOS และ Mac ในขณะที่เขาต้องเผชิญหน้าอย่างใกล้ชิดกับ Android และ Windows ก่อนที่จะมาเป็นนักเขียน เขาผลิตวิดีโอให้กับแบรนด์ต่างๆ เช่น Mr. Phone และ Digit และทำงานเป็นนักเขียนคำโฆษณาช่วงสั้นๆ ในเวลาว่าง เขาตอบสนองความอยากรู้อยากเห็นเกี่ยวกับแพลตฟอร์มสตรีมมิ่งและอุปกรณ์ต่างๆ เช่น Apple TV และ Google TV ในช่วงสุดสัปดาห์ เขาเป็นคนชอบดูหนังเต็มเวลาโดยพยายามลดรายการเฝ้าดูที่ไม่มีวันจบสิ้นลง และมักจะเพิ่มให้นานขึ้น