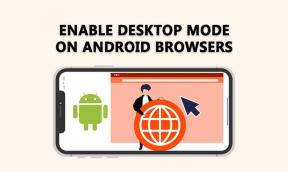การแก้ไข 4 อันดับแรกสำหรับแท็บทางลัดที่ขาดหายไปในคุณสมบัติบน Windows 11
เบ็ดเตล็ด / / November 25, 2023
เมื่อคุณเปิดหน้าต่างคุณสมบัติของแอปพลิเคชันใน Windows 11 คุณจะเห็นแท็บมาตรฐานบางแท็บ รวมถึงแท็บทางลัดด้วย แท็กนี้มีข้อมูลที่สำคัญ เช่น ประเภทไฟล์ ตำแหน่ง และไอคอน และยังมีปุ่มสำหรับคุณสมบัติขั้นสูงอีกด้วย
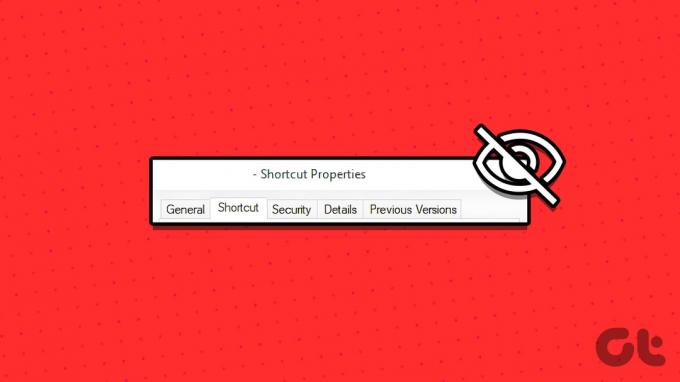
น่าเสียดาย, มีบางคนบ่น แท็บทางลัดหายไปในหน้าต่างคุณสมบัติ Windows 11 ปัญหานี้เกิดขึ้นใน Windows 10 แต่ผู้ใช้สังเกตเห็นในระบบปฏิบัติการล่าสุด ในคู่มือนี้ เราจะอธิบายสาเหตุทั่วไป รวมถึงวิธีแก้ไขปัญหาที่ปฏิบัติได้จริงที่สุด มาเริ่มกันเลย
เหตุใดแท็บทางลัดจึงหายไปในหน้าต่างคุณสมบัติ
หากหน้าต่างทางลัดของคุณหายไป สาเหตุที่เป็นไปได้มากที่สุดต่อไปนี้:
- แท็บทางลัดควรมีอยู่ในหน้าต่างคุณสมบัติของไฟล์ทางลัดเท่านั้น ดังนั้น คุณอาจกำลังดูคุณสมบัติของไฟล์หรือแอปที่ไม่ใช่ทางลัด
- ไฟล์สำคัญบางไฟล์ในระบบของคุณเสียหาย
- การติดตั้ง Windows เสียหาย
- โปรไฟล์ผู้ใช้หรือบัญชีที่คุณเข้าสู่ระบบเสียหาย
เมื่อคุณทราบสาเหตุแล้ว ให้เรามาดูวิธีแก้ปัญหาที่ใช้งานได้จริงกัน
1. เรียกใช้การสแกนตัวตรวจสอบไฟล์ระบบ
System File Checker (SFC) ของ Windows 11 เป็นยูทิลิตีบรรทัดคำสั่งดั้งเดิมสำหรับการสแกนและซ่อมแซมไฟล์ระบบที่เสียหาย เครื่องมือแก้ไขปัญหานี้เหมาะอย่างยิ่งสำหรับการแก้ไขข้อผิดพลาดหรือปัญหาของ Windows ที่อาจเกิดจาก ความเสียหายของไฟล์ระบบที่สำคัญ ทำให้เป็นการแก้ไขที่มีประสิทธิภาพสำหรับแท็บทางลัดที่หายไปในคุณสมบัติของ Windows 11 หน้าต่าง.
ขั้นตอนที่ 1: กดแป้นพิมพ์ลัด Windows + R เพื่อเปิดกล่องโต้ตอบเรียกใช้
ขั้นตอนที่ 2: พิมพ์ คำสั่ง และกด Ctrl + Shift + Enter แป้นพิมพ์ลัดเพื่อเริ่ม Command Prompt ด้วยสิทธิ์ระดับผู้ดูแลระบบ
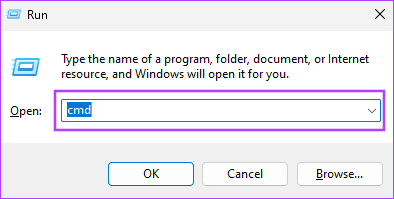
ขั้นตอนที่ 3: พิมพ์คำสั่งด้านล่างเพื่อเปิดการสแกน System File Checker:
sfc /scannow
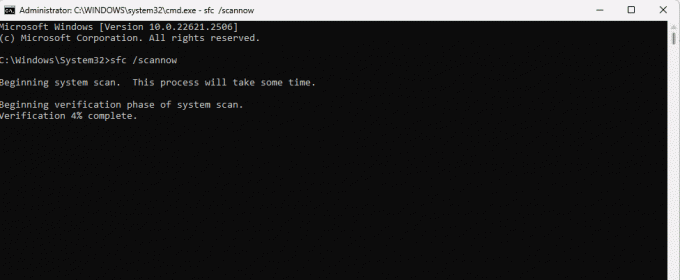
ขั้นตอนที่ 4: ทำตามคำแนะนำบนพรอมต์คำสั่ง และเมื่อคำสั่งดำเนินการเสร็จสิ้น ให้รีสตาร์ทคอมพิวเตอร์และยืนยันว่าการแก้ไขใช้งานได้หรือไม่
หลังจากรันการสแกน SFC แล้ว หากแท็บทางลัดยังคงหายไปจากหน้าต่างคุณสมบัติ คุณจะต้องรันการสแกนด้วยเครื่องมือ Deployment Image Servicing and Management (DISM) เครื่องมือนี้ใช้เพื่อให้บริการและซ่อมแซมอิมเมจหรือการติดตั้ง Windows มันจะเป็นการแก้ไขที่สมบูรณ์แบบหากความเสียหายในการติดตั้งของคุณทำให้เกิดปัญหา
ขั้นตอนที่ 1: กดแป้นพิมพ์ลัด Windows + R เพื่อเปิดกล่องโต้ตอบเรียกใช้
ขั้นตอนที่ 2: พิมพ์ คำสั่ง และกด Ctrl + Shift + Enter แป้นพิมพ์ลัดเพื่อเริ่ม Command Prompt ด้วยสิทธิ์ระดับผู้ดูแลระบบ
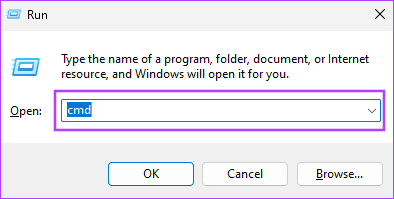
ขั้นตอนที่ 3: พิมพ์คำสั่งด้านล่างเพื่อเริ่มการสแกนและซ่อมแซมรูปภาพแบบเต็ม:
DISM /Online /Cleanup-Image /RestoreHealth
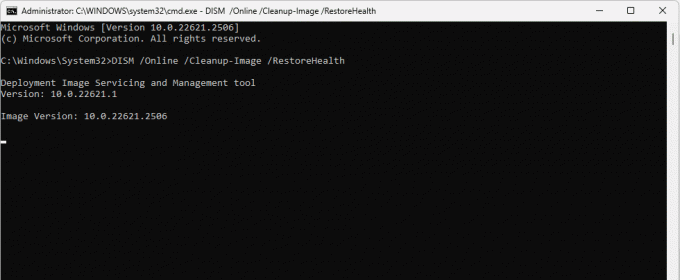
ขั้นตอนที่ 4: การดำเนินการนี้อาจใช้เวลาหลายนาที แต่เครื่องมือจะสแกนและซ่อมแซมความเสียหายของรูปภาพโดยอัตโนมัติ รีสตาร์ทคอมพิวเตอร์หลังจากการสแกนเสร็จสิ้น
บน Windows 11 ไฟล์ ระบบการเรียกคืน ยูทิลิตี้นี้สามารถคืนระบบของคุณไปยังจุดหรือสถานะก่อนที่ปัญหาจะเริ่มต้น ยูทิลิตี้นี้จะแทนที่ไฟล์และการตั้งค่าปัจจุบันของคุณด้วยไฟล์ที่มีอยู่ในขณะที่สร้างจุดคืนค่า ดังนั้น หากไฟล์หรือการตั้งค่าปัจจุบันทำให้เกิดปัญหา นี่จะเป็นการแก้ไขที่ถูกต้อง
ขั้นตอนที่ 1: กดแป้นพิมพ์ลัด Windows + R เพื่อเปิดกล่องโต้ตอบเรียกใช้
ขั้นตอนที่ 2: พิมพ์ rstrui.exe และกด Enter
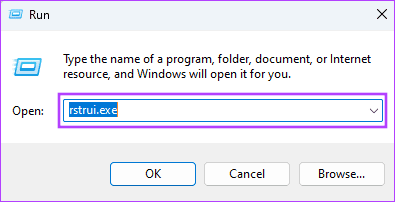
ขั้นตอนที่ 3: คลิกถัดไป
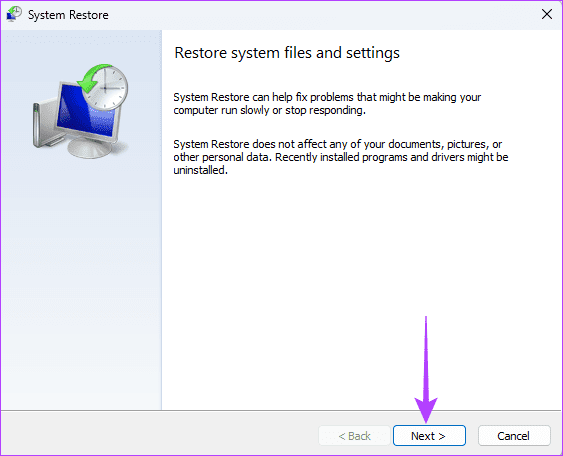
ขั้นตอนที่ 4: เลือกจุดคืนค่าแล้วคลิกถัดไป
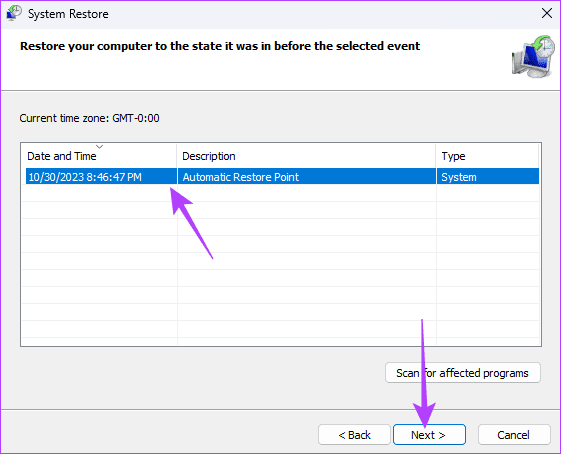
ขั้นตอนที่ 5: คลิกเสร็จสิ้นและรอให้กระบวนการเสร็จสิ้น
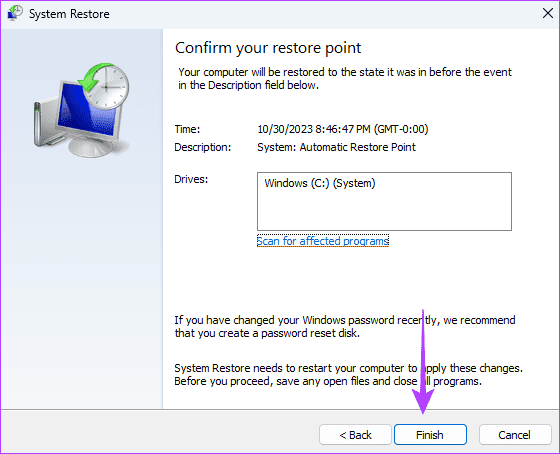
4. สร้างบัญชีผู้ใช้ใหม่
เมื่อแท็บทางลัดหายไปในหน้าต่างคุณสมบัติบน Windows 11 อาจเป็นสัญญาณของบัญชีผู้ใช้หรือโปรไฟล์เสียหาย ในบางกรณี การเรียกใช้เครื่องมือ SFC และ DISM จะแก้ไขความเสียหายของบัญชีได้ อย่างไรก็ตาม ทางออกที่ดีที่สุดก็คือ สร้างบัญชีผู้ใช้ใหม่. หากคุณมีบัญชีอื่นอยู่แล้ว คุณสามารถเข้าสู่ระบบด้วยบัญชีนั้นได้ ซึ่งจะแก้ไขปัญหาได้
กลับไปมีคุณสมบัติทางลัด
คุณไม่จำเป็นต้องตกใจหากไม่มีแท็บทางลัดในคุณสมบัติของไฟล์ที่ไม่ใช่ทางลัด คุณสามารถดำเนินการตามแนวทางแก้ไขปัญหาที่เราแชร์ได้หากตัวเลือกนี้หายไปสำหรับไฟล์ที่เป็นทางลัด
นอกจากนี้ โปรดทราบว่าเราไม่ได้เขียนการแก้ไขเหล่านี้ตามลำดับใดๆ แม้ว่าการทุจริตเป็นสาเหตุที่พบบ่อยที่สุดของปัญหา คุณควรเริ่มต้นด้วยการแก้ไขใดๆ ที่รู้สึกว่ามีประโยชน์มากที่สุดสำหรับกรณีของคุณ สุดท้ายนี้ โปรดบอกเราในส่วนความคิดเห็นว่าการแก้ไขใดได้ผล
อัปเดตล่าสุดเมื่อวันที่ 03 พฤศจิกายน 2023
บทความข้างต้นอาจมีลิงก์พันธมิตรที่ช่วยสนับสนุน Guiding Tech อย่างไรก็ตาม จะไม่ส่งผลกระทบต่อความสมบูรณ์ของบรรณาธิการของเรา เนื้อหายังคงเป็นกลางและเป็นของแท้