5 วิธีในการถอดเสียงบันทึกเสียงบน iPhone
เบ็ดเตล็ด / / November 26, 2023
บางครั้งการอ่านข้อความอาจประหยัดเวลาได้มากกว่าการฟังเสียง คงจะง่ายมากหากแอป Voice Memo บน iPhone ของคุณเสนอให้ถอดเสียงบันทึกภายในแอป แต่อย่ากังวลไป ต่อไปนี้เป็นวิธี 4 อันดับแรกในการถอดเสียงบันทึกเสียงบน iPhone ของคุณ
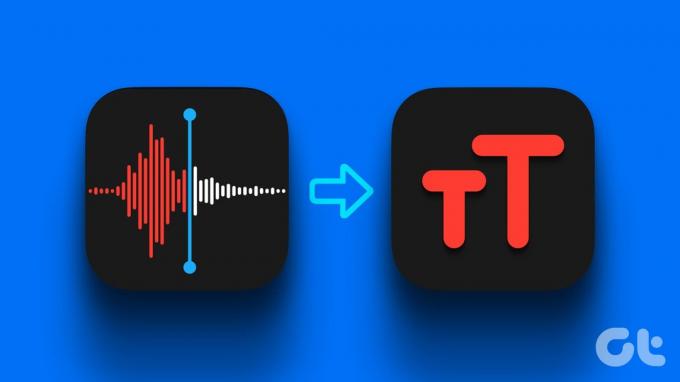
มีหลายวิธีในการถอดเสียงบันทึกเสียงบน iPhone ของคุณ; บางคนต้องการอินเทอร์เน็ต บางคนต้องการความช่วยเหลือจากแอปของบุคคลที่สาม และบางคนต้องการทั้งสองอย่าง ไม่ว่าคุณต้องการถอดเสียงบันทึกเสียงเพื่อจุดประสงค์ทั่วไป เชิงวิชาการ หรือทางธุรกิจ วิธีการเหล่านี้จะช่วยให้คุณประสบความสำเร็จได้ มาดำดิ่งและเรียนรู้เกี่ยวกับพวกเขาโดยละเอียด
วิธีที่ 1: ถอดเสียงบันทึกบน iPhone โดยใช้คำบรรยายสด
ทำไมคุณควรลองสิ่งนี้: ไม่จำเป็นต้องมีอินเทอร์เน็ตหรือแอปของบุคคลที่สาม
วิธีที่ง่ายที่สุดในการถอดเสียงบันทึกคือการใช้คุณสมบัติคำบรรยายสดบน iPhone ของคุณ กระบวนการนี้ตรงไปตรงมาและใช้งานได้ฟรี ทำตามขั้นตอนเหล่านี้
บันทึก: Live Captions บน iPhone มีให้บริการเฉพาะในสหรัฐอเมริกาเท่านั้น อย่างไรก็ตาม คุณยังคงสามารถใช้คุณลักษณะนี้นอกสหรัฐอเมริกาได้ ไปที่การตั้งค่า > ทั่วไป > ภาษาและภูมิภาค > เพิ่มภาษา และตั้งค่าภาษาเป็น English US
ขั้นตอนที่ 1: เปิดแอพเสียงบันทึกบน iPhone ของคุณแล้วแตะปุ่มบันทึก
ขั้นตอนที่ 2: เมื่อคุณบันทึกเสร็จแล้ว ให้กด Stop
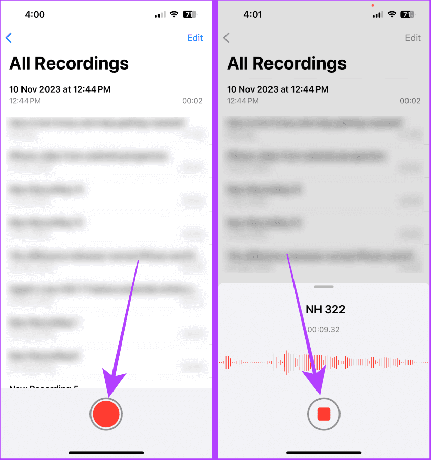
ขั้นตอนที่ 3: ตอนนี้เปิดแอปการตั้งค่าบน iPhone ของคุณ
ขั้นตอนที่ 4: เลื่อนแอพการตั้งค่าลงแล้วแตะการเข้าถึง

ขั้นตอนที่ 5: แตะคำบรรยายสดใต้ส่วนการได้ยิน
ขั้นตอนที่ 6: เปิดปุ่มสลับสำหรับคำบรรยายสด

ไปที่แอป Voice Memos อีกครั้งแล้วทำตามขั้นตอนเหล่านี้
ขั้นตอนที่ 7: แตะเพื่อขยายบันทึกเสียงที่คุณต้องการถอดเสียง
ขั้นตอนที่ 8: กดปุ่มเล่น และนั่นก็คือ; การถอดเสียงจะปรากฏบนหน้าจอของคุณในหน้าต่างลอย
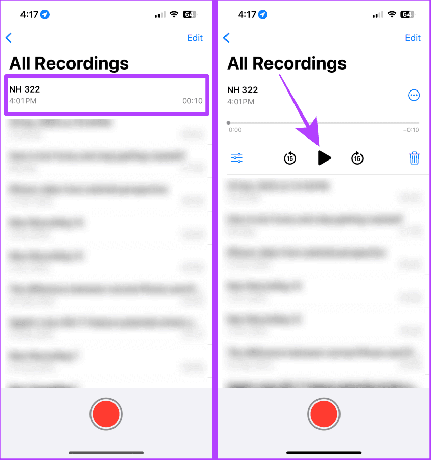
ขั้นตอนที่ 9: แตะที่ปุ่มขยายจากหน้าต่างลอยเพื่อขยายการถอดเสียงบันทึกสดของคุณให้เต็มหน้าจอ
ขั้นตอนที่ 10: เมื่อเสร็จแล้วให้แตะยุบเพื่อย้อนกลับ
บันทึก: Apple ไม่อนุญาตให้จับภาพหน้าจอหรือบันทึกหน้าจอสำหรับคำบรรยายสด

วิธีที่ 2: ส่งข้อความเสียงถึงตัวคุณเองบน iMessage
ทำไมคุณควรลองสิ่งนี้: ไม่จำเป็นต้องใช้อินเทอร์เน็ตหรือแอปของบุคคลที่สาม
มีมากมาย คุณสมบัติที่ถูกบดบังบน iPhone ของคุณและหนึ่งในนั้นคือการถอดเสียงข้อความเสียงที่ส่ง/รับใน iMessage แบบสด คุณสามารถใช้วิธีนี้เพื่อถอดเสียงบันทึกเสียงด่วนโดยส่งข้อความเสียงถึงตัวคุณเอง นี่คือขั้นตอน
บันทึก: หากต้องการใช้คุณสมบัตินี้บน iPhone ของคุณ ตรวจสอบให้แน่ใจว่า เปิดใช้งาน iMessage แล้ว และ iPhone ของคุณทำงานบน iOS 17 และใหม่กว่า
ขั้นตอนที่ 1: เปิดแอพ Messages บน iPhone ของคุณแล้วแตะแถบค้นหา
ขั้นตอนที่ 2: ค้นหาชื่อของคุณและแตะที่ผลลัพธ์
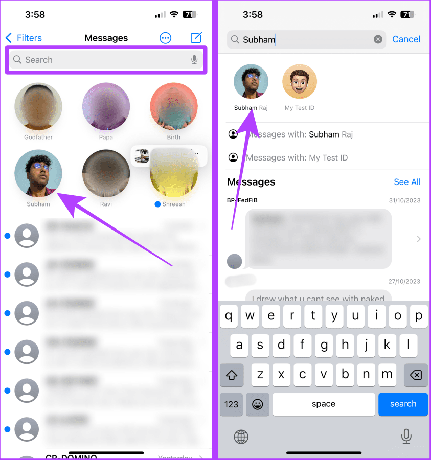
ขั้นตอนที่ 3: แตะที่ปุ่ม +
ขั้นตอนที่ 4: ตอนนี้ เลือก เสียง
เคล็ดลับ: หากเสียงไม่แสดง ให้ลองปัดขึ้นในรายการ

ขั้นตอนที่ 5: เสียงจะเริ่มบันทึก; แตะปุ่มส่งเพื่อส่งการบันทึกถึงตัวคุณเอง
ตอนนี้คุณจะเห็นการถอดเสียงบันทึกเสียงที่ส่งไปพร้อมกับเสียง

นอกจากนี้คุณยังสามารถบันทึกข้อความเสียงนี้ลงในแอพ Voice Memo บน iPhone ของคุณได้ ทำตามขั้นตอนเหล่านี้
ขั้นตอนที่ 6: แตะข้อความเสียงค้างไว้
ขั้นตอนที่ 7: ตอนนี้ให้แตะ 'บันทึกลงในบันทึกเสียง'
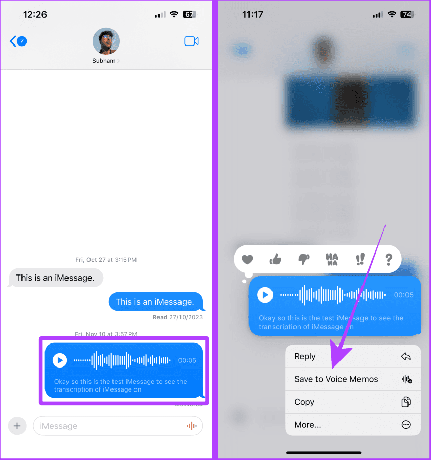
วิธีที่ 3: ใช้แอปของบุคคลที่สามเพื่อถอดเสียงบันทึกเสียง
ทำไมคุณควรลองสิ่งนี้: ให้การถอดเสียงที่แม่นยำยิ่งขึ้น (เมื่อเทียบกับรายการอื่นในรายการนี้)
คุณยังสามารถใช้แอพของบริษัทอื่นเพื่อถอดเสียงบันทึกเสียงของคุณได้ มีแอพมากมายใน App Store เช่น Rev ที่จะถอดเสียงและบันทึกเสียงบันทึก อย่างไรก็ตาม ให้ทำตามขั้นตอนเหล่านี้เพื่อถอดเสียงบันทึกเสียงที่บันทึกไว้แล้ว
บันทึก: Rev สามารถดาวน์โหลดได้ฟรี แต่คุณต้องมีเวอร์ชันที่ต้องเสียเงินจึงจะสามารถใช้การถอดเสียงได้ ดาวน์โหลดแอปโดยใช้ลิงก์ด้านล่างก่อนดำเนินการตามขั้นตอนต่างๆ
ดาวน์โหลด Rev: บันทึกและถอดเสียง
ขั้นตอนที่ 1: เปิดแอพ Voice Memo บน iPhone ของคุณแล้วแตะการบันทึกที่คุณต้องการถอดเสียง
ขั้นตอนที่ 2: แตะจุดสามจุด

ขั้นตอนที่ 3: ตอนนี้ให้แตะแชร์
ขั้นตอนที่ 4: เลื่อนและแตะรายได้
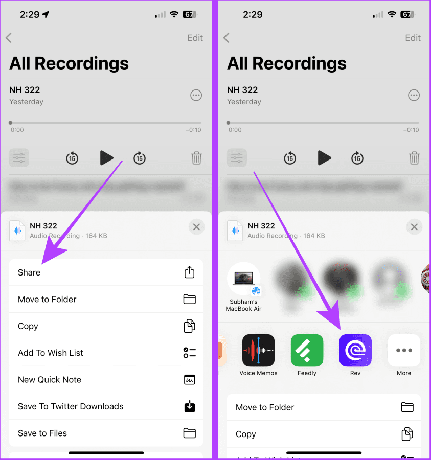
ขั้นตอนที่ 5: ไปที่ส่วนรายการอัดแล้วแตะถอดเสียงข้างบันทึกเสียงที่คุณนำเข้า และนั่นก็คือ

วิธีที่ 4: ใช้คุณลักษณะการถอดเสียงของ YouTube
ทำไมคุณควรลองสิ่งนี้: ให้การถอดเสียงที่ซิงค์ตามเวลาสำหรับบันทึกเสียง อีกทั้งคุณสามารถแชร์ลิงก์สำหรับบันทึกเสียงเหล่านี้และการถอดเสียงที่ซิงค์กับเวลากับใครก็ได้ได้อย่างง่ายดาย
คุณต้องเคยเห็นวิดีโอ YouTube ที่มีการถอดเสียงที่สร้างขึ้นโดยอัตโนมัติ คุณสามารถสร้างข้อความถอดเสียงเหล่านี้สำหรับบันทึกเสียงของคุณได้เช่นกัน แต่คุณต้องแปลงเป็นไฟล์วิดีโอก่อนที่จะอัปโหลดบน YouTube
เพื่อความสะดวก เราจะแบ่งขั้นตอนออกเป็นสี่ส่วน ได้แก่
- บันทึกเสียงบันทึกเสียงลงในไฟล์
- การแปลง m4a (บันทึกเสียง) เป็น mp4 (วิดีโอ)
- บันทึก mp4 (วิดีโอ) ลงในรูปภาพ
- กำลังอัปโหลด mp4 ที่แปลงแล้วไปยัง YouTube
ส่วนที่ 1: บันทึกเสียงบันทึกเสียงลงในไฟล์
ขั้นตอนที่ 1: เปิดแอพบันทึกเสียงบน iPhone ของคุณแล้วแตะที่การบันทึก
ขั้นตอนที่ 2: แตะที่เมนูสามจุด
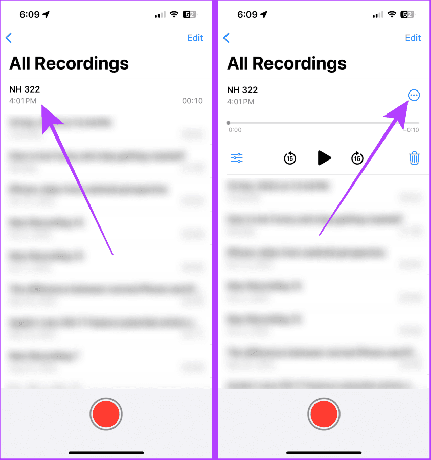
ขั้นตอนที่ 3: แตะบันทึกลงในไฟล์ในแผ่นแชร์
ขั้นตอนที่ 4: เลือก บันทึก
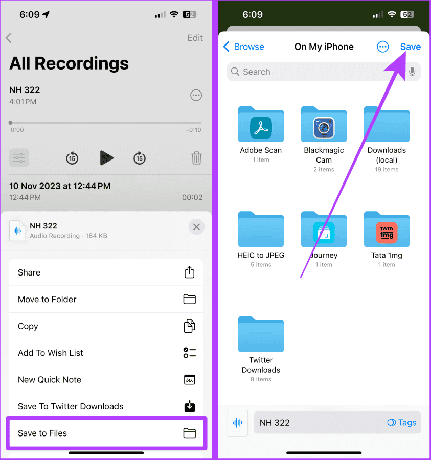
ส่วนที่ 2: การแปลง M4A (บันทึกเสียง) เป็น MP4 (วิดีโอ)
ขั้นตอนที่ 5: ตอนนี้ไปที่เว็บไซต์ FreeConvert แล้วเลือกจากอุปกรณ์จากเมนู
เยี่ยมชมการแปลงฟรี
ขั้นตอนที่ 6: แตะเลือกไฟล์

ขั้นตอนที่ 7: แตะที่บันทึกเสียงแล้วเลือกเปิดที่ด้านบนขวา
ขั้นตอนที่ 8: ในหน้าถัดไป ให้แตะที่แปลง
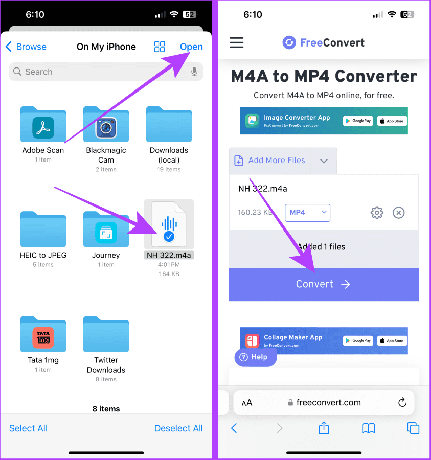
ขั้นตอนที่ 9: เมื่อแปลงไฟล์แล้ว ให้แตะดาวน์โหลด
ขั้นตอนที่ 10: ป๊อปอัปจะปรากฏขึ้นบนหน้าจอ แตะดาวน์โหลด
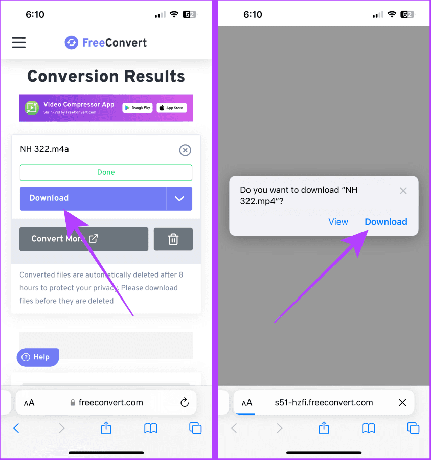
ส่วนที่ 3: บันทึก MP4 (วิดีโอ) ลงในรูปภาพ
ขั้นตอนที่ 11: ตอนนี้ไปที่ล่าสุดในแอปไฟล์แล้วเปิดวิดีโอที่ดาวน์โหลดล่าสุด
ขั้นตอนที่ 12: แตะปุ่มแชร์

ขั้นตอนที่ 13: แตะบันทึกวิดีโอ
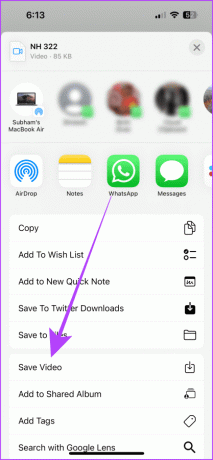
ส่วนที่ 4: การอัปโหลด mp4 ที่แปลงแล้วเป็น YouTube
ขั้นตอนที่ 14: เปิด YouTube บน iPhone ของคุณแล้วแตะปุ่ม '+'
ขั้นตอนที่ 15: แตะที่วิดีโอ

ขั้นตอนที่ 16: แตะถัดไป
ขั้นตอนที่ 17: ป้อนชื่อวิดีโอและตรวจสอบให้แน่ใจว่าตั้งค่าการมองเห็นเป็นไม่เป็นสาธารณะ จากนั้นแตะถัดไป
บันทึก: หากคุณไม่ได้ตั้งค่าการเปิดเผยเป็น "ไม่เป็นสาธารณะ" วิดีโอจะถูกอัปโหลดเป็นวิดีโอสาธารณะบน YouTube
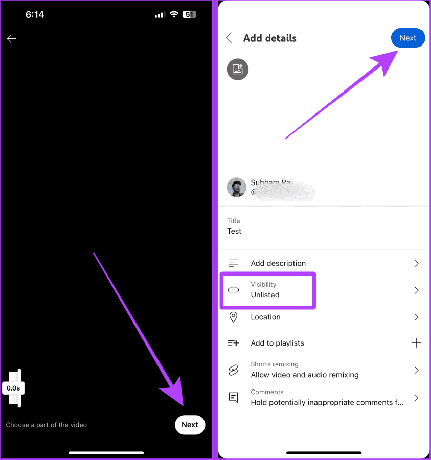
ขั้นตอนที่ 18: เลือก "ไม่ ไม่ได้สร้างมาเพื่อเด็ก" แล้วแตะอัปโหลดวิดีโอ
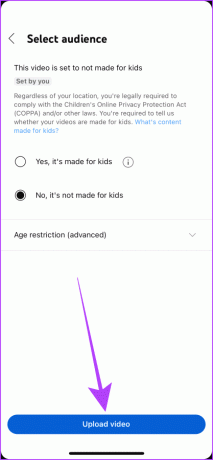
เมื่อวิดีโอของคุณอัปโหลดเสร็จแล้ว ให้ทำตามขั้นตอนเหล่านี้เพื่อเข้าถึงบันทึกเสียงที่คุณอัปโหลด
ขั้นตอนที่ 19: ไปที่แท็บคุณของแอป YouTube แล้วแตะวิดีโอของคุณ
ขั้นตอนที่ 20: ตอนนี้ให้แตะที่วิดีโอเพื่อเปิดแบบเต็มหน้าจอ
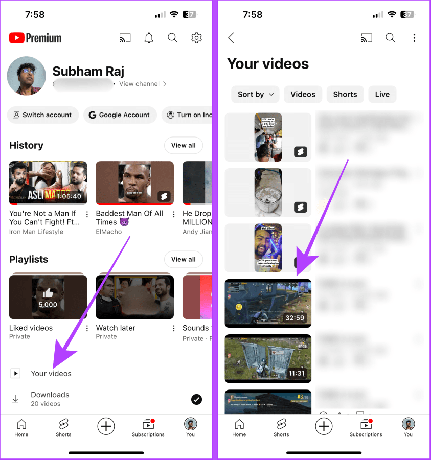
ขั้นตอนที่ 21: แตะที่ชื่อวิดีโอเพื่อเปิดคำอธิบาย
ขั้นตอนที่ 22: เลื่อนขึ้นไปในคำอธิบายแล้วแตะแสดงข้อความถอดเสียง ส่วนที่ดีที่สุดก็คือการถอดเสียงมีการซิงค์ตามเวลา และคุณสามารถแชร์วิดีโอนี้กับใครก็ได้
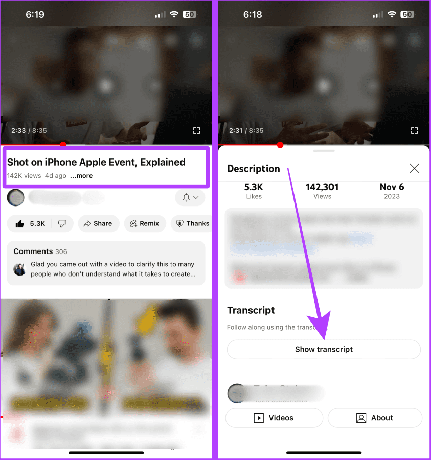
วิธีที่ 5: ถอดเสียงบันทึกเสียงโดยใช้ Microsoft 365
ทำไมคุณควรลองสิ่งนี้: มีประโยชน์หากคุณใช้ Microsoft Office 365 เพื่อวัตถุประสงค์ทางวิชาการ ประสิทธิภาพการทำงาน หรือทางธุรกิจ
คุณรู้หรือไม่ว่า Microsoft 365 มีฟีเจอร์การถอดเสียงในตัว ถ้าคุณใช้ Microsoft 365 เพื่อประสิทธิภาพการทำงาน คุณยังสามารถถอดเสียงไฟล์เสียงที่คุณบันทึกเป็นภาษาอังกฤษได้อีกด้วย กระบวนการนี้ง่าย เพียงนำเข้าบันทึกเสียงจาก iPhone ของคุณไปยัง Mac หรือ PC แล้วทำตามขั้นตอนง่าย ๆ เหล่านี้
เคล็ดลับ: คุณสามารถใช้ AirDrop เพื่อถ่ายโอนบันทึกเสียงจาก iPhone ของคุณไปยัง Mac และถ้าคุณใช้ Windows ให้เรียนรู้ วิธีการถ่ายโอนไฟล์จาก iPhone ไปยังพีซี.
บันทึก: แม้ว่าฟีเจอร์ส่วนใหญ่ของ Microsoft 365 จะใช้งานได้ฟรี แต่ฟีเจอร์ Transcribe ก็มีค่าใช้จ่าย
ขั้นตอนที่ 1: เปิด Microsoft 365 ในเบราว์เซอร์ใดก็ได้แล้วคลิกไอคอน Word จากแผงด้านข้าง
Microsoft 365 บนเว็บ

ขั้นตอนที่ 2: ไปที่สร้างใหม่แล้วคลิกเอกสารเปล่า

ขั้นตอนที่ 3: ตอนนี้ไปที่การเขียนตามคำบอกในแถบเครื่องมือ Word แล้วคลิกที่ลูกศรลง

ขั้นตอนที่ 4: คลิกถอดเสียง

ขั้นตอนที่ 5: คลิกที่อัพโหลดเสียง

ขั้นตอนที่ 6: เลือกบันทึกเสียงแล้วคลิกเปิดในกล่องโต้ตอบ และนั่นก็คือ; เมื่อประมวลผลเสียงเสร็จแล้ว จะสามารถใช้งานได้พร้อมกับข้อความถอดเสียง
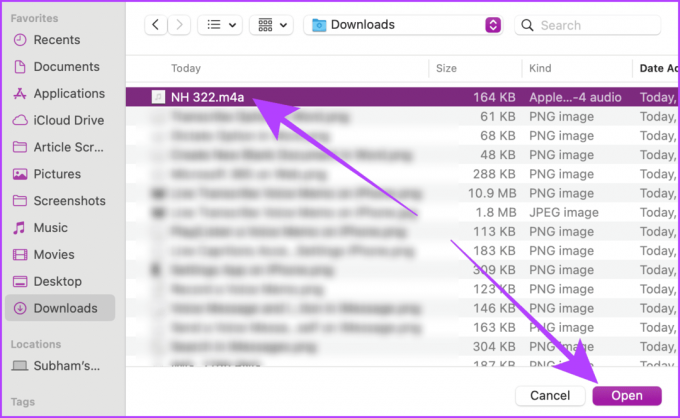
ไม่ ณ ตอนนี้ Siri ยังไม่สามารถถอดเสียงบันทึกเสียงได้
ถอดเสียงบันทึกเสียงได้อย่างง่ายดาย
โดยสรุป หากคุณต้องการถอดเสียงบันทึกเสียงโดยไม่ต้องเชื่อมต่ออินเทอร์เน็ตหรือติดตั้งแอพ ให้ลองใช้วิธี Live Captions และ iMessage และหากคุณต้องการถอดเสียงแบบซิงโครไนซ์เวลา วิธีการของ YouTube ถือเป็นวิธีที่ดีที่สุด มิฉะนั้น ให้ใช้แอป Rev และวิธีการของ Microsoft Office หากคุณต้องการถอดเสียงเพื่อวัตถุประสงค์ทางวิชาการหรือธุรกิจ
อัปเดตล่าสุดเมื่อวันที่ 23 พฤศจิกายน 2023
บทความข้างต้นอาจมีลิงก์พันธมิตรที่ช่วยสนับสนุน Guiding Tech อย่างไรก็ตาม จะไม่ส่งผลกระทบต่อความสมบูรณ์ของบรรณาธิการของเรา เนื้อหายังคงเป็นกลางและเป็นของแท้



