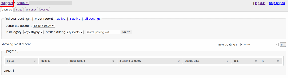วิธีเปิดใช้งานการซิงค์คลิปบอร์ดใน Windows 11
เบ็ดเตล็ด / / November 27, 2023
ด้วยการอัปเดตล่าสุด Windows 11 ได้เปิดตัวฟีเจอร์ที่สะดวกสบายที่ช่วยให้คุณซิงค์คลิปบอร์ดของคุณระหว่างอุปกรณ์ต่างๆ มอบประสบการณ์ที่ราบรื่นและเป็นหนึ่งเดียว ในบทความนี้ เราจะสำรวจวิธีเปิดใช้งานการซิงค์คลิปบอร์ดระหว่างอุปกรณ์ต่างๆ ใน Windows 11 ก่อนที่เราจะเจาะลึกขั้นตอนต่างๆ มาทำความเข้าใจถึงประโยชน์ของการซิงค์คลิปบอร์ดของคุณกันก่อน
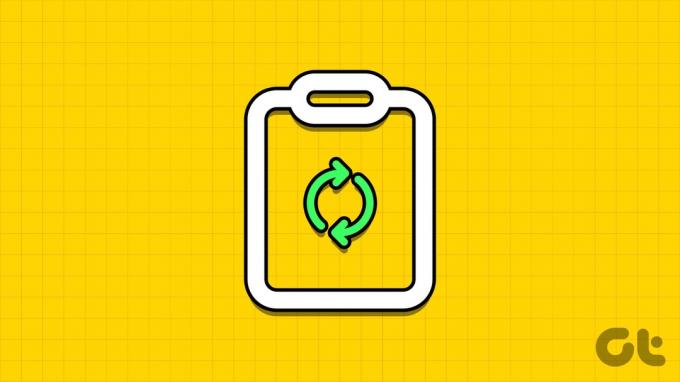
การซิงค์คลิปบอร์ดของคุณระหว่างอุปกรณ์ต่างๆ มีประโยชน์หลายประการ ช่วยเพิ่มความคล่องตัวให้กับขั้นตอนการทำงานของคุณและขจัดความจำเป็นในการถ่ายโอนด้วยตนเองโดยอนุญาตให้คุณคัดลอกเนื้อหาจากอุปกรณ์เครื่องหนึ่งและวางลงในอุปกรณ์อีกเครื่องหนึ่ง ประวัติคลิปบอร์ดแบบรวมยังสามารถเข้าถึงได้จากอุปกรณ์ที่มีการซิงโครไนซ์ ซึ่งช่วยลดความเสี่ยงในการสูญเสียสำเนาที่สำคัญ
ด้วยความเข้าใจนี้ เรามาสำรวจวิธีเปิดใช้งานฟีเจอร์นี้ใน Windows 11 กันดีกว่า
1. วิธีเปิดใช้งานการซิงค์คลิปบอร์ดโดยใช้การตั้งค่า Windows 11
การเปิดการซิงโครไนซ์คลิปบอร์ดบน Windows โดยใช้แอปการตั้งค่านั้นตรงไปตรงมา ปฏิบัติตามคำแนะนำด้านล่าง
ขั้นตอนที่ 1: กดปุ่ม Windows บนคีย์บอร์ดของคุณ จากนั้นให้พิมพ์ การตั้งค่า และคลิกเปิด
บันทึก: หรือกด 'ปุ่ม Windows + I' บนแป้นพิมพ์เพื่อเปิดการตั้งค่า Windows อย่างรวดเร็ว
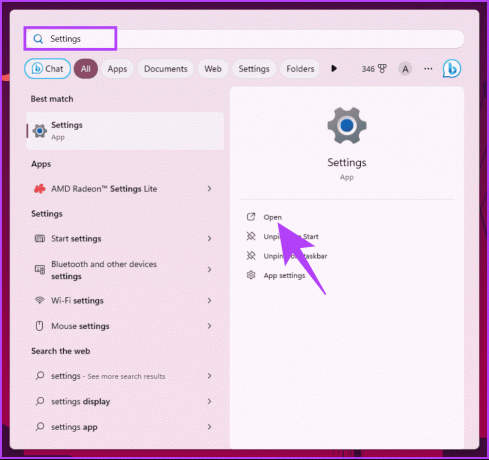
ขั้นตอนที่ 2: ไปที่ระบบจากบานหน้าต่างด้านซ้าย
ขั้นตอนที่ 3: ในบานหน้าต่างด้านขวา เลื่อนลงแล้วคลิกคลิปบอร์ด
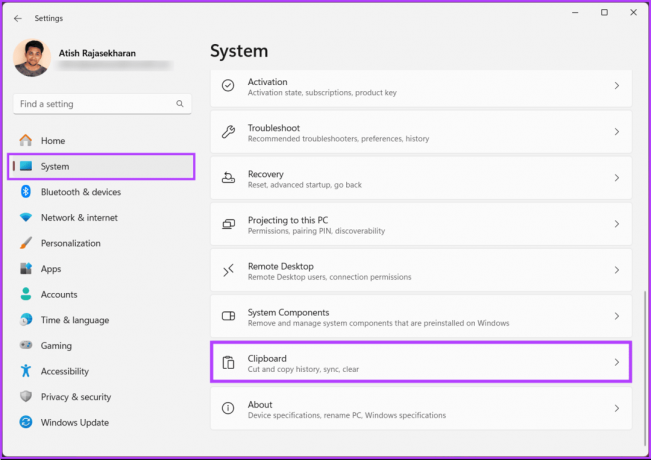
ขั้นตอนที่ 4: ตอนนี้ สลับไปที่ประวัติคลิปบอร์ด
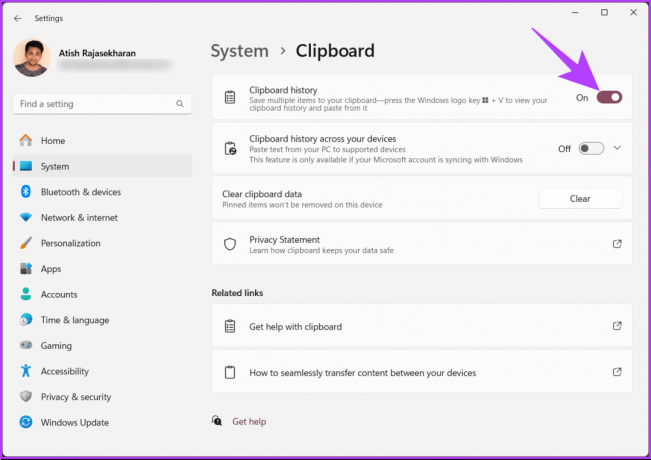
แค่นั้นแหละ. คุณได้เปิดใช้งานการซิงค์ประวัติคลิปบอร์ดระหว่างอุปกรณ์ Windows ที่เชื่อมต่อ หากต้องการปรับปรุงประสบการณ์คลิปบอร์ดเพิ่มเติม ให้ทำตามขั้นตอนด้านล่าง
ขั้นตอนที่ 5: สลับไปที่ 'ประวัติคลิปบอร์ดในอุปกรณ์ของคุณ' และคลิกไอคอนบั้ง (ลูกศร) แบบเลื่อนลง
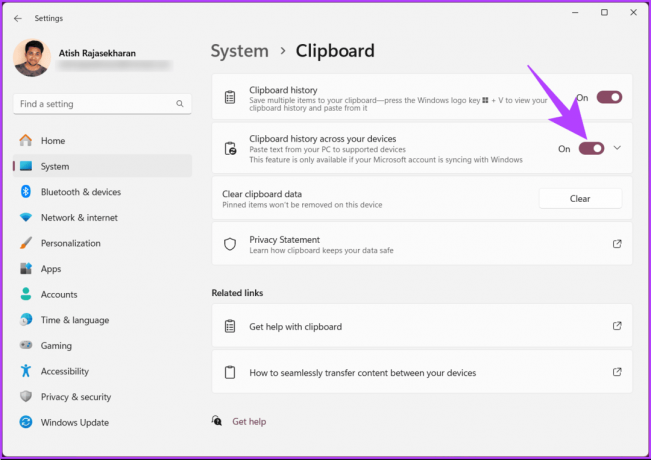
ขั้นตอนที่ 6: จากเมนูแบบเลื่อนลง ให้เลือก "ซิงค์ข้อความที่ฉันคัดลอกโดยอัตโนมัติ" หรือ "ซิงค์ข้อความที่ฉันคัดลอกด้วยตนเอง" ตามความต้องการของคุณ
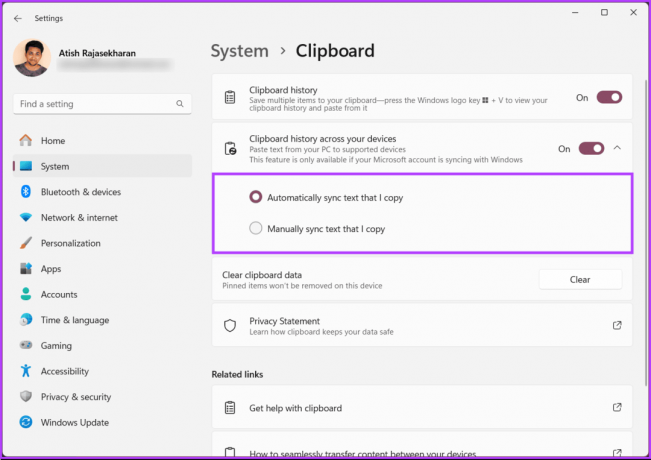
เมื่อเลือกแล้ว คุณสามารถคัดลอกและวางข้อความไปยังอุปกรณ์ที่รองรับได้อย่างง่ายดาย หากคุณไม่สามารถเข้าถึงการตั้งค่าหรือไม่ต้องการเปิดใช้งานการซิงค์คลิปบอร์ดโดยใช้การตั้งค่า โปรดอ่านต่อ
อ่านด้วย: วิธีเข้าถึงและใช้คลิปบอร์ดใน Microsoft Office
2. วิธีเปิดใช้งานการซิงค์คลิปบอร์ดโดยใช้ Registry Editor
ขั้นตอนนี้ไม่ตรงไปตรงมาเหมือนขั้นตอนก่อนหน้า แต่ง่ายต่อการติดตามและดำเนินการ อย่างไรก็ตาม เนื่องจากเราจะใช้ Registry Editor เราจึงขอแนะนำ การสำรองข้อมูลรีจิสทรีของ Windows ก่อนที่จะดำเนินการตามขั้นตอนด้านล่างเพื่อให้แน่ใจว่าคุณจะไม่สูญเสียข้อมูลของคุณหากเกิดปัญหา
ขั้นตอนที่ 1: กดปุ่ม Windows บนคีย์บอร์ด พิมพ์ ตัวแก้ไขรีจิสทรีและคลิก 'เรียกใช้ในฐานะผู้ดูแลระบบ'
บันทึก: หรือกด 'ปุ่ม Windows + R' เพื่อเปิดกล่องโต้ตอบเรียกใช้ พิมพ์ regedit.exeและคลิกตกลงเพื่อ เปิดตัวแก้ไขรีจิสทรี.
ในข้อความแจ้ง ให้เลือก ใช่
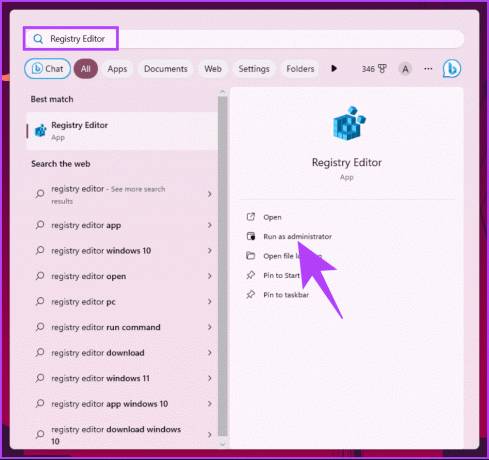
ขั้นตอนที่ 2: ในแถบที่อยู่ด้านบน ให้ป้อนที่อยู่ดังกล่าว
HKEY_LOCAL_MACHINE\SOFTWARE\Policies\Microsoft\Windows\System
บันทึก: คุณสามารถนำทางไปยังส่วนดังกล่าวด้วยตนเองได้เช่นกัน
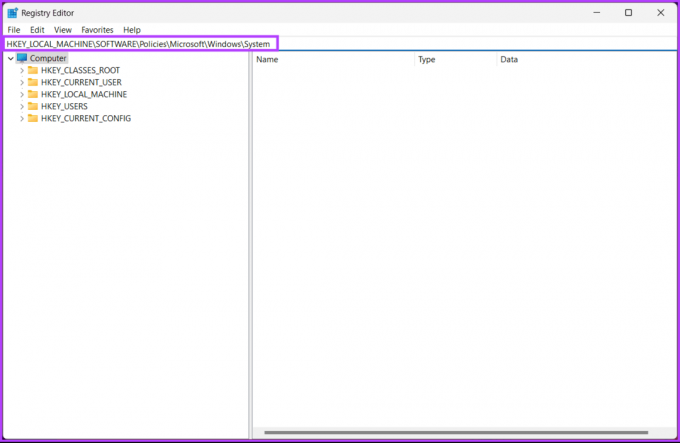
ขั้นตอนที่ 3: ใต้โฟลเดอร์ System คลิกขวาและเลือก New จากนั้นเลือก 'ค่า DWORD (32 บิต)'
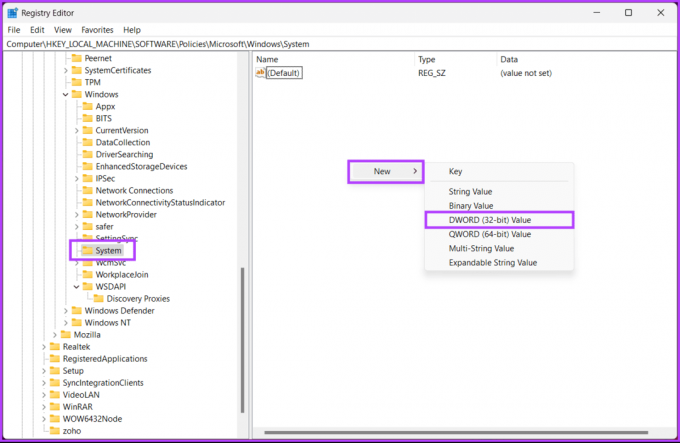
ขั้นตอนที่ 4: ตั้งชื่อค่า DWORD ใหม่เป็น อนุญาต CrossDeviceClipboard โดยดับเบิลคลิก

ขั้นตอนที่ 5: ดับเบิลคลิกค่าใหม่ พิมพ์ 1 ในช่อง Value Data แล้วกด OK
บันทึก: หากคุณต้องการทำให้ตัวเลือกการซิงค์คลิปบอร์ดเป็นสีเทาจากการตั้งค่าโดยสมบูรณ์ ให้ตั้งค่าฟิลด์ข้อมูลค่าเป็น 0
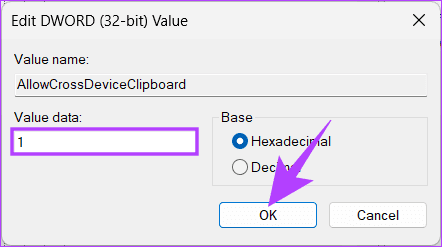
สุดท้าย ให้รีบูทระบบเพื่อใช้การเปลี่ยนแปลง และนั่นมัน! หลังจากบูตพีซีของคุณอีกครั้ง คุณจะเปิดใช้งานการซิงค์คลิปบอร์ดระหว่างอุปกรณ์ต่างๆ
คุณสามารถใช้ตัวแก้ไขนโยบายกลุ่มได้หากคุณไม่ต้องการเปิดใช้งานหรืออนุญาตการซิงโครไนซ์คลิปบอร์ดระหว่างอุปกรณ์จากรีจิสทรี
3. วิธีอนุญาตการซิงค์คลิปบอร์ดโดยใช้ตัวแก้ไขนโยบายกลุ่ม
ตัวแก้ไขนโยบายกลุ่มภายในช่วยให้คุณควบคุม Windows ดังนั้นคุณจึงสามารถใช้เพื่ออนุญาตการซิงค์คลิปบอร์ดได้ ต่อไปนี้เป็นวิธีปิดตัวจัดการงานสำหรับผู้ใช้เฉพาะใน Windows
บันทึก: ตัวแก้ไขนโยบายกลุ่มใช้ได้เฉพาะกับ วินโดว์ 11 โปร และเวอร์ชันองค์กร คุณสามารถข้ามวิธีนี้ได้หากคุณใช้ Windows 11 Home Edition
ขั้นตอนที่ 1: กดปุ่ม Windows บนแป้นพิมพ์ พิมพ์ gpedit.mscแล้วคลิกเปิด
บันทึก: คุณยังสามารถกด 'ปุ่ม Windows + R' เพื่อเปิดกล่องโต้ตอบเรียกใช้ พิมพ์ gpedit.mscและคลิกตกลง
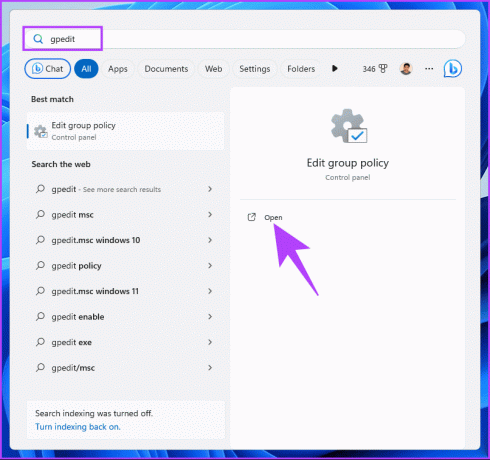
ขั้นตอนที่ 2: ในบานหน้าต่างด้านซ้าย ใต้ 'Local Computer Policy' ให้เลือก Computer Configuration
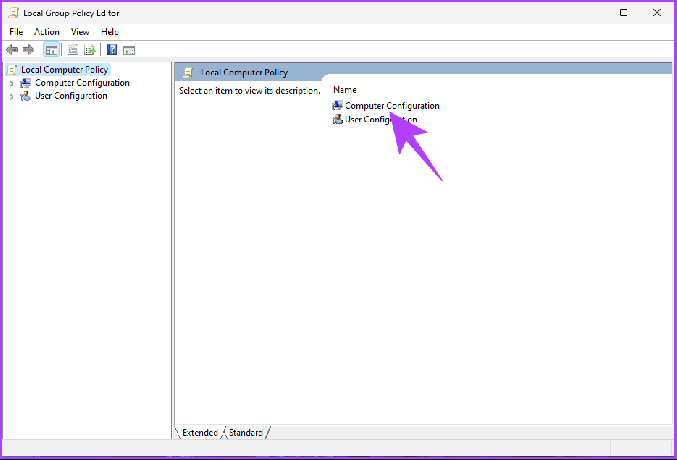
ขั้นตอนที่ 3: ในบานหน้าต่างด้านขวา ดับเบิลคลิกที่เทมเพลตการดูแลระบบ
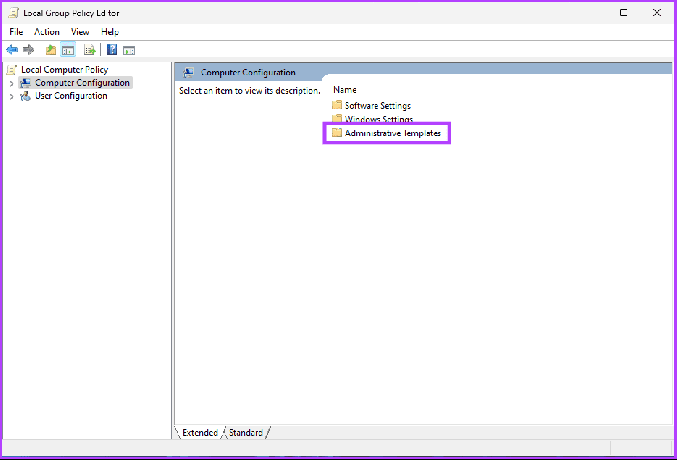
ขั้นตอนที่ 4: เลือกตัวเลือกระบบ
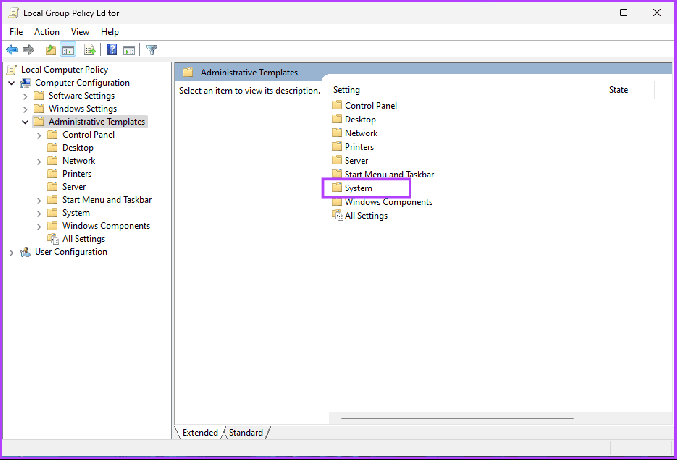
ขั้นตอนที่ 5: ภายใต้ตัวเลือกระบบ ให้ค้นหานโยบายระบบปฏิบัติการในแถบด้านข้าง ไปที่ "อนุญาตประวัติคลิปบอร์ด" ทางด้านขวา แล้วดับเบิลคลิก
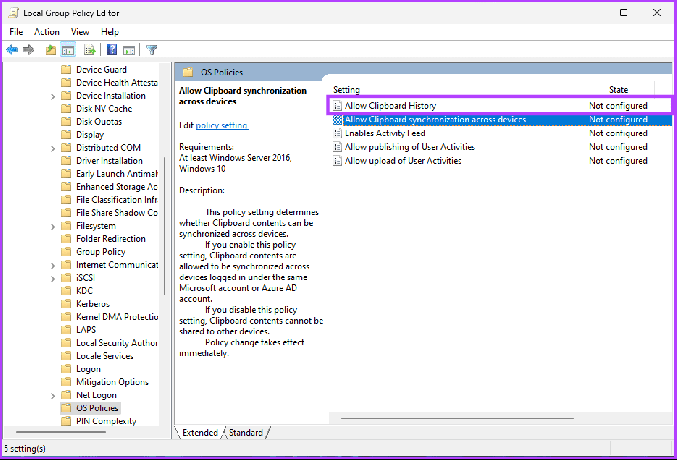
ขั้นตอนที่ 6: เลือกตัวเลือกเปิดใช้งานใต้หน้าต่าง 'อนุญาตประวัติคลิปบอร์ด' สุดท้ายคลิกที่ Apply จากนั้นคลิก OK
ด้วยวิธีนี้ คุณได้เปิดใช้งานประวัติคลิปบอร์ดใน Windows 11 สำเร็จแล้ว หากต้องการเปิดใช้งานการซิงโครไนซ์ ให้ทำตามขั้นตอนด้านล่าง
ขั้นตอนที่ 7: ใต้นโยบายระบบปฏิบัติการในแถบด้านข้าง ไปที่ "อนุญาตการซิงโครไนซ์คลิปบอร์ดระหว่างอุปกรณ์" ทางด้านขวาแล้วดับเบิลคลิก
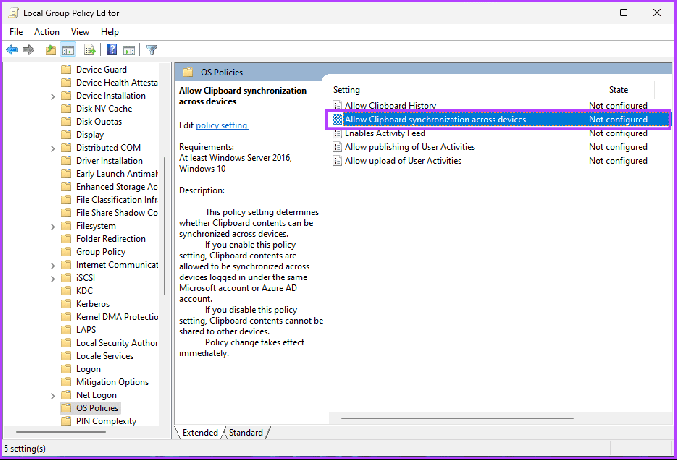
ขั้นตอนที่ 8: ใต้หน้าต่าง 'อนุญาตการซิงโครไนซ์คลิปบอร์ดข้ามอุปกรณ์' ให้เลือกตัวเลือกเปิดใช้งาน สุดท้ายคลิกที่ Apply จากนั้นคลิก OK
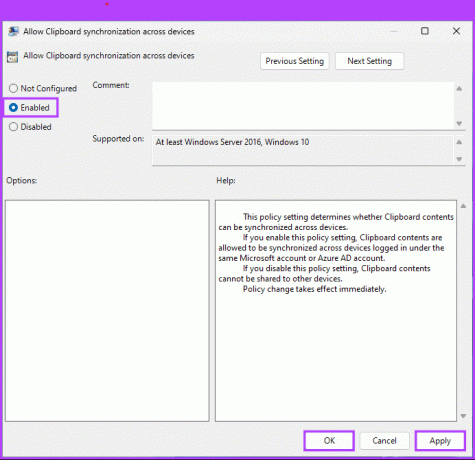
เมื่อคุณได้เปิดใช้งานการซิงโครไนซ์คลิปบอร์ดบนเดสก์ท็อปหรือแล็ปท็อป Windows แล้ว ก็ถึงเวลาที่จะซิงค์คลิปบอร์ดของคุณกับ Android หรือ iPhone อ่านต่อไป.
อ่านด้วย: วิธีที่ดีที่สุดในการใช้คลิปบอร์ดบนโทรศัพท์ Samsung Galaxy
วิธีเปิดใช้งานการซิงค์คลิปบอร์ดระหว่าง Windows และ Android หรือ iPhone
หากต้องการซิงค์คลิปบอร์ดระหว่างเครื่อง Windows และอุปกรณ์เคลื่อนที่ ให้ใช้แป้นพิมพ์ Microsoft Swiftkey เป็นแอปแป้นพิมพ์เริ่มต้น ทำตามขั้นตอนด้านล่าง
บันทึก: สำหรับการสาธิตเราจะใช้ Android อย่างไรก็ตาม ขั้นตอนโดยรวมยังคงเหมือนเดิมหากคุณใช้ iPhone
ขั้นตอนที่ 1: ดาวน์โหลดและติดตั้ง Microsoft Swiftkey AI Keyboard จาก Play Store (Android) หรือ App Store (iOS) เปิดแอปหลังจากติดตั้ง
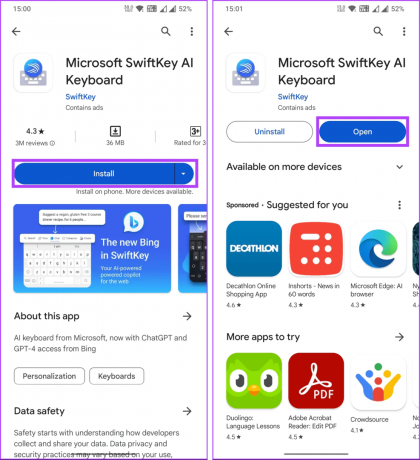
ก่อนที่จะปรับเปลี่ยนในแบบของคุณ ระบบจะแจ้งให้คุณเปิดใช้งานและเลือกแป้นพิมพ์ Swiftkey AI เป็นแป้นพิมพ์เริ่มต้นของคุณ
ขั้นตอนที่ 2: เมื่ออยู่ในหน้าจอการตั้งค่า Swiftkey ให้แตะที่ตัวเลือกบัญชี ตอนนี้ ลงชื่อเข้าใช้ด้วยบัญชี Microsoft เดียวกับที่คุณใช้บนเครื่อง Windows ของคุณ
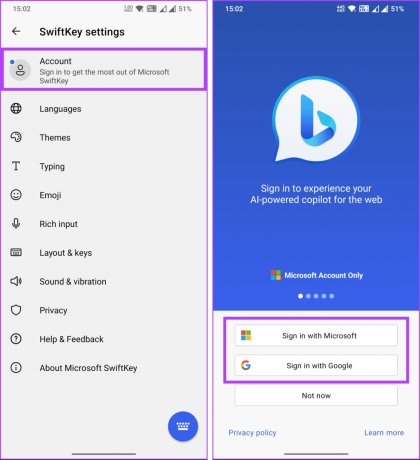
ขั้นตอนที่ 3: เมื่อคุณเข้าสู่ระบบแล้ว ให้ไปที่การป้อนข้อมูลแบบสมบูรณ์ ในหน้าจอถัดไป ให้เลือก คลิปบอร์ด
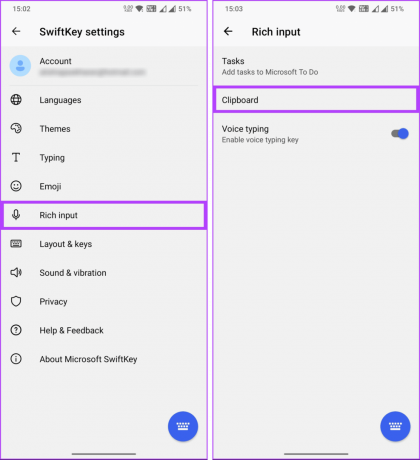
ขั้นตอนที่ 4: ใต้คลิปบอร์ด ให้เปิดสวิตช์สำหรับ 'ซิงค์ประวัติคลิปบอร์ด'
บันทึก: คุณอาจถูกขอให้เข้าสู่ระบบอีกครั้งด้วยข้อมูลประจำตัวบัญชี Microsoft เดียวกัน
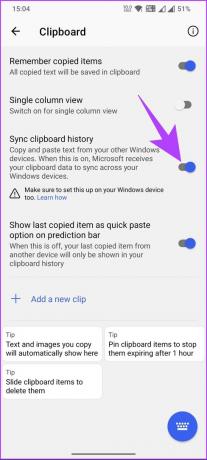
แค่นั้นแหละ! อุปกรณ์ Android, iPhone และ Windows ของคุณจะซิงโครไนซ์ประวัติคลิปบอร์ดของคุณ
ตรวจสอบส่วนคำถามที่พบบ่อยด้านล่างหากคุณมีคำถามใด ๆ ที่เราพลาดไป
คำถามที่พบบ่อยเกี่ยวกับการเปิดใช้งาน Windows Clipboard Sync ข้ามอุปกรณ์
ใช่ มีข้อจำกัดด้านขนาดสำหรับเนื้อหาคลิปบอร์ดที่ซิงค์ระหว่างอุปกรณ์ต่างๆ คลิปบอร์ดเก็บข้อความและรูปภาพแต่ละรายการได้สูงสุด 4MB นอกจากนี้ ประวัติคลิปบอร์ดจะเก็บรายการที่คัดลอกไว้เพียง 25 รายการเท่านั้น เมื่อคุณรีสตาร์ทพีซี ประวัติคลิปบอร์ดจะถูกล้าง ยกเว้นรายการที่คุณปักหมุดไว้
Clipboard Sync รองรับเนื้อหาหลายประเภท รวมถึงข้อความ รูปภาพ และไฟล์
ใช่ จำเป็นต้องมีการเชื่อมต่ออินเทอร์เน็ตเพื่อให้ Clipboard Sync ทำงานได้ อุปกรณ์จะต้องเชื่อมต่อกับอินเทอร์เน็ตเพื่อถ่ายโอนข้อมูลคลิปบอร์ดระหว่างอุปกรณ์เหล่านั้น
ซิงค์คลิปบอร์ดของคุณอย่างรวดเร็ว
ไม่ว่าคุณจะตั้งเป้าหมายที่จะคัดลอกและวางอย่างมีประสิทธิภาพ เพิ่มประสิทธิภาพการทำงาน ประวัติคลิปบอร์ดแบบรวม หรือปรับปรุง การทำงานร่วมกัน การรู้วิธีเปิดใช้งานการซิงค์คลิปบอร์ดใน Windows 11 มีคุณค่าต่อประสบการณ์การใช้งาน Windows 11 ของคุณ คุณยังสามารถอ่านเกี่ยวกับ วิธีลบที่แนะนำใน Windows 11.

เขียนโดย
Atish เป็นผู้ชื่นชอบเทคโนโลยี บล็อกเกอร์ และผู้สร้างเนื้อหามากประสบการณ์ โดยสำเร็จการศึกษาระดับปริญญาตรีสาขาวิศวกรรมศาสตร์คอมพิวเตอร์ เขาเริ่มเขียนบล็อกในปี 2558 ด้วยบทความมากกว่า 2,000+ บทความที่ครอบคลุมข่าวเทคโนโลยี รายละเอียดทางเทคนิค และบทวิจารณ์สมาร์ทโฟนและพีซีที่ครอบคลุม ผลงานของเขาได้ปรากฏบนหน้าเว็บไซต์ที่มีชื่อเสียง เช่น Gizbot, Firstpost, PhoneArena, GSMArena และ ไอบีไทม์ส Atish ครอบคลุมหัวข้อต่างๆ มากมายที่ GT รวมถึงวิธีการ เคล็ดลับอันล้ำค่า และคำแนะนำในการแก้ไขปัญหา เขามีใบรับรองด้านการตลาดดิจิทัลและกลยุทธ์เนื้อหา เพื่อให้มั่นใจว่าเขายังคงเป็นผู้นำเทรนด์เทคโนโลยีในขณะเดียวกันก็รักษามาตรฐานทางจริยธรรมสูงสุดไว้