วิธีทดสอบเสียงใน Microsoft Teams
เบ็ดเตล็ด / / November 29, 2023
Microsoft Teams ได้กลายเป็นรากฐานที่สำคัญสำหรับการทำงานร่วมกันระยะไกล และการตรวจสอบให้แน่ใจว่าการตั้งค่าเสียงของคุณเหมาะสมที่สุดถือเป็นสิ่งสำคัญสำหรับการสื่อสารที่มีประสิทธิภาพ บทความนี้จะสำรวจวิธีทดสอบเสียงใน Microsoft Teams
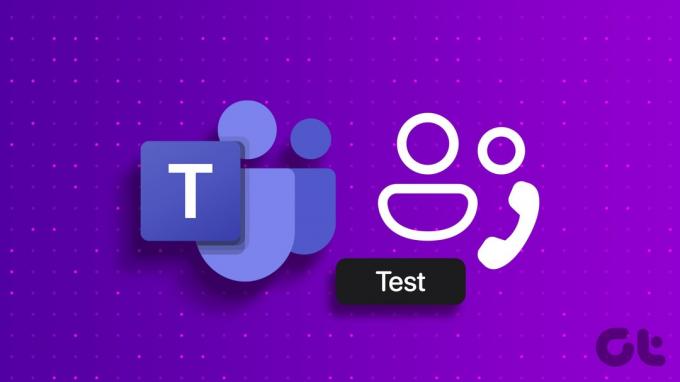
การทดสอบการตั้งค่าเสียงและการโทรใน Microsoft Teams เป็นสิ่งจำเป็นด้วยเหตุผลหลายประการ คุณสามารถระบุและแก้ไขปัญหาต่างๆ เช่น เสียงก้องและเสียงรบกวนรอบข้าง เพื่อสร้างสภาพแวดล้อมการประชุมที่ปราศจากสิ่งรบกวน
นอกจากนี้ เมื่อทดสอบอุปกรณ์เสียง เช่น หูฟังหรือไมโครโฟนภายนอก คุณสามารถตัดความเป็นไปได้ที่จะเกิดข้อผิดพลาดด้านเสียงในระหว่างการประชุมได้ ด้วยความเข้าใจนี้ มาเริ่มกันเลย
วิธีทดสอบไมโครโฟนและลำโพงในทีมก่อนการประชุม
ไม่ว่าจะใช้ชุดหูฟัง ไมโครโฟน หรือเสียงในตัวบนอุปกรณ์ของคุณ ดำเนินการเสียงก่อนการประชุม ตรวจสอบให้แน่ใจว่าคุณสามารถเข้าร่วมได้อย่างราบรื่น ลดการหยุดชะงัก และปรับปรุงการประชุมโดยรวม ประสบการณ์. ทำตามขั้นตอนด้านล่าง
ขั้นตอนที่ 1: เปิด Microsoft Teams บน Windows หรือ Mac ของคุณแล้วคลิกไอคอนสามจุดที่มุมขวาบน
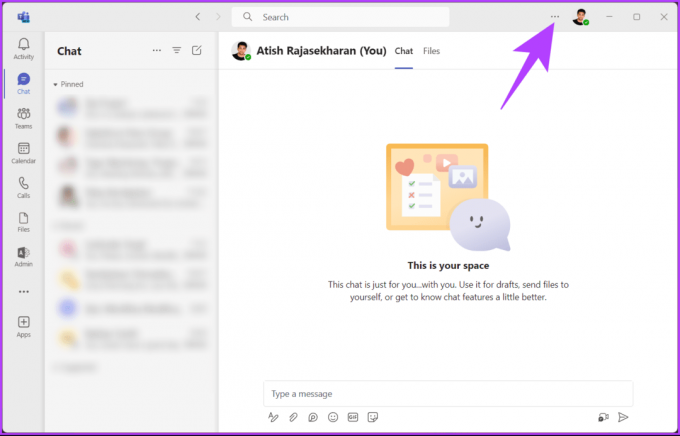
ขั้นตอนที่ 2: จากเมนูแบบเลื่อนลง เลือก การตั้งค่า
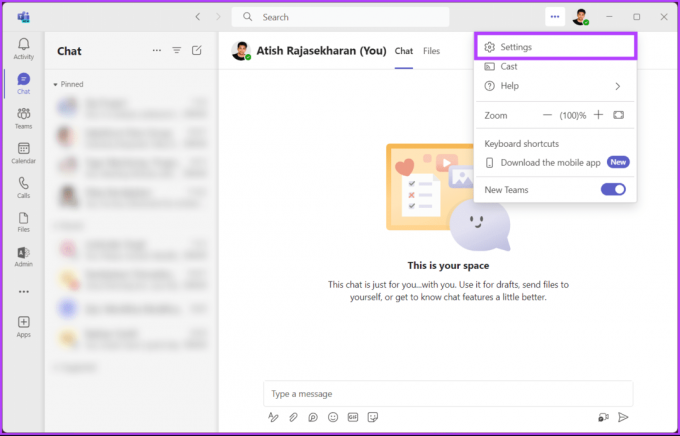
ขั้นตอนที่ 3: ใต้การตั้งค่า ไปที่อุปกรณ์จากบานหน้าต่างด้านข้าง
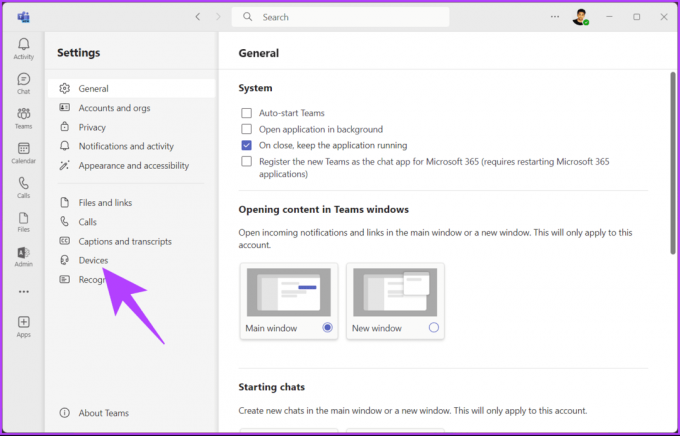
ขั้นตอนที่ 4: ในบานหน้าต่างด้านขวา คลิกปุ่ม "ทดสอบการโทร" ใต้การตั้งค่าเสียง
บันทึก: ตรวจสอบให้แน่ใจว่าได้เลือกไมโครโฟนและลำโพงที่คุณต้องการก่อนทำการทดสอบการโทร

แค่นั้นแหละ. ฟัง ทำตามคำแนะนำบนหน้าจอ และตรวจสอบเอาต์พุต เมื่อการทดสอบการโทรเสร็จสมบูรณ์ คุณจะเห็นเครื่องหมายถูกหรือเครื่องหมายกากบาทข้างไมโครโฟน ลำโพง กล้อง และเครือข่ายที่เชื่อมต่อ ซึ่งระบุว่าการทดสอบสำเร็จหรือล้มเหลว
สิ่งสำคัญคือต้องทราบว่าไม่มีวิธีทดสอบการโทรในแอป Microsoft Teams บนมือถือในขณะที่เขียนบทความนี้ อย่างไรก็ตาม นี่เป็นกรณีที่คุณต้องการทดสอบการโทรก่อนการประชุม จะทำอย่างไรถ้าคุณต้องการทดสอบการโทรระหว่างการประชุม?
อ่านด้วย: วิธีกำหนดเวลาการประชุมใน Microsoft Teams
ทดสอบเสียงใน Microsoft Teams ระหว่างการประชุม
Microsoft Teams ไม่อนุญาตให้มีการทดสอบเสียงระหว่างการประชุมหรือการโทรที่กำลังดำเนินอยู่ อย่างไรก็ตาม หากคุณประสบปัญหาด้านเสียงหรือวิดีโออย่างกะทันหัน คุณสามารถเปลี่ยนการตั้งค่าเสียงหรือวิดีโอใน Teams ได้อย่างรวดเร็ว นี่คือวิธีการ
บันทึก: สำหรับการสาธิต เราจะถือว่าคุณอยู่ในการประชุมหรือการโทรของ Teams แล้ว
ขั้นตอนที่ 1: จากไอคอนควบคุมการโทรด้านบน ให้คลิกตัวเลือกเพิ่มเติม (ไอคอนสามจุด)

ขั้นตอนที่ 2: เลือกการตั้งค่าและเลือกการตั้งค่าอุปกรณ์จากเมนูแบบเลื่อนลง

บานหน้าต่างการตั้งค่าอุปกรณ์ทางด้านขวาช่วยให้คุณเปลี่ยนอุปกรณ์อินพุตและเอาต์พุตสำหรับการโทรหรือการประชุม Teams ที่ใช้งานอยู่ รวมถึงไมโครโฟน ลำโพง และกล้อง
ขั้นตอนที่ 3: คลิกไอคอนรูปตัววีใต้ไมโครโฟนในบานหน้าต่างการตั้งค่าอุปกรณ์

ขั้นตอนที่ 4: ตอนนี้ เลือกไมโครโฟนที่คุณต้องการตรวจสอบหรือเปลี่ยนแปลง เมื่อเลือกแล้ว คุณจะเห็นสัญญาณภาพยืนยันว่าเสียงของคุณถูกรับอย่างถูกต้องหรือไม่
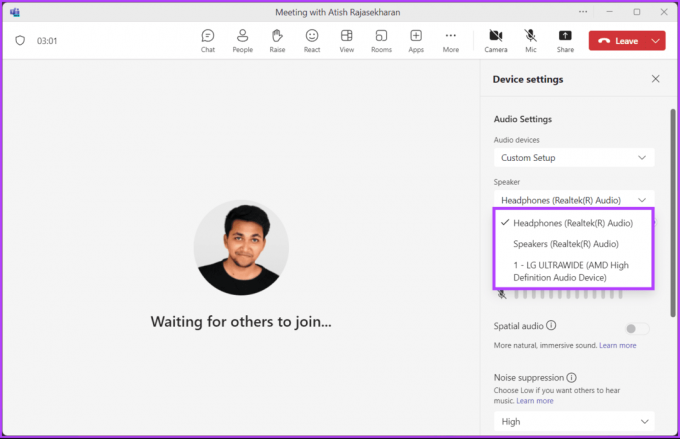
คุณสามารถสลับระหว่างอุปกรณ์เสียงต่างๆ ได้ ขึ้นอยู่กับสิ่งที่มีอยู่และเหมาะสมกับความต้องการในปัจจุบันของคุณ ตามที่กล่าวไว้ข้างต้น ขอแนะนำอย่างยิ่งหากคุณประสบปัญหาด้านเสียงอย่างกะทันหันระหว่างการโทร
หากคุณต้องการทดสอบการโทรใน Microsoft Teams โดยไม่ต้องเข้าร่วมการประชุม โปรดอ่านต่อ
ทดสอบการโทรใน Microsoft Teams โดยไม่ต้องเข้าร่วมการประชุม
การทดสอบการโทรใน Microsoft Teams โดยไม่ต้องเข้าร่วมการประชุมเป็นเรื่องง่าย สิ่งนี้ช่วยให้คุณสามารถประเมินและแก้ไขปัญหาการตั้งค่าเสียงของคุณภายในแพลตฟอร์ม Teams โดยไม่ต้องเข้าร่วมการประชุมจริงอย่างเป็นทางการ ทำตามคำแนะนำด้านล่าง
ขั้นตอนที่ 1: เปิด Microsoft Teams บน Windows หรือ Mac ของคุณแล้วคลิกไอคอนแชททางด้านซ้าย
ขั้นตอนที่ 2: คลิกที่ไอคอนแชทใหม่ที่ด้านบนของรายการแชท
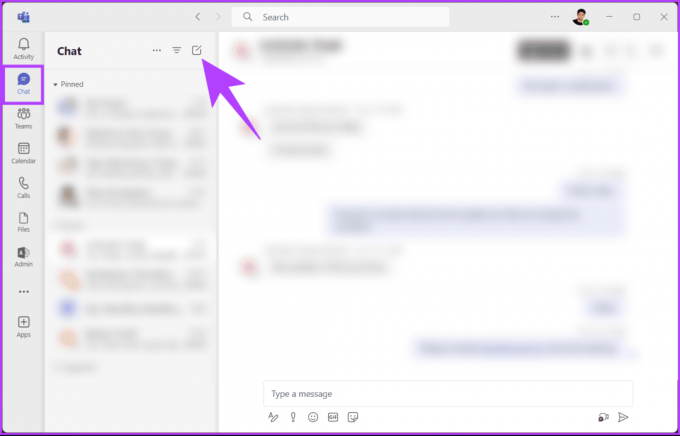
ขั้นตอนที่ 3: ตอนนี้ ให้พิมพ์ชื่อหรือที่อยู่อีเมลของคุณในช่องถึงแล้วกด Enter
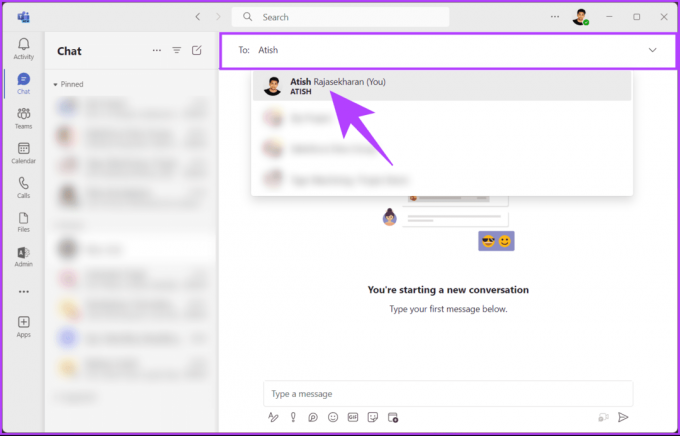
ขั้นตอนที่ 4: กดไอคอนบันทึกที่ด้านล่างขวาของหน้าต่างแชทด้วยตนเอง
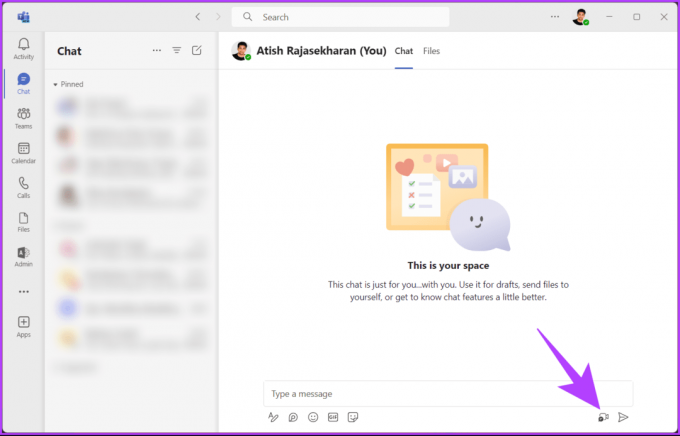
คุณจะเห็นและได้ยินตัวเอง ตอนนี้ทำการปรับเปลี่ยนที่จำเป็น เมื่อเสร็จแล้ว ปิดการประชุมด้วยตนเอง และเข้าร่วมการโทรแบบ Teams ได้เลย
อ่านด้วย: วิธีทำให้สถานะ Microsoft Teams เป็นสีเขียวตลอดเวลา
ทดสอบเสียงก่อนการประชุมทีมใน Windows 11
ไม่ว่าคุณจะเป็นผู้ใช้ Teams ที่มีประสบการณ์หรือเริ่มต้นใช้งาน คำแนะนำทีละขั้นตอนนี้จะช่วยปรับการตั้งค่าไมโครโฟน เพื่อทดสอบเอาต์พุตของลำโพง ระบุและแก้ไขปัญหาด้านเสียง และรับประกันประสบการณ์การประชุมเสมือนจริงที่ราบรื่นด้วย Windows 11. ปฏิบัติตามคำแนะนำด้านล่าง
ขั้นตอนที่ 1: กดปุ่ม Windows บนคีย์บอร์ด พิมพ์ การตั้งค่าแล้วคลิกเปิด
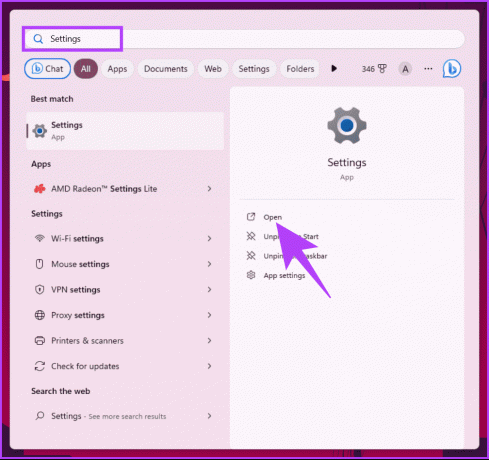
ขั้นตอนที่ 2: นำทางไปยังระบบแล้วเลือกเสียง
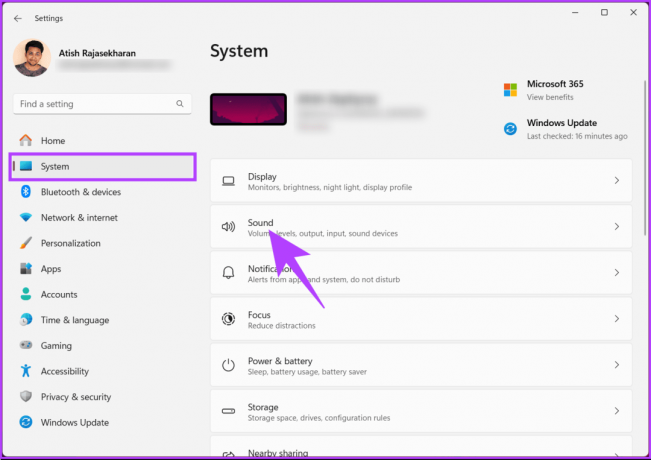
ขั้นตอนที่ 3: ใต้ส่วนเอาต์พุต คุณจะเห็นลำโพงหรือหูฟังที่เลือกเป็นอุปกรณ์เอาต์พุตเริ่มต้นในปัจจุบัน คุณสามารถเปลี่ยนได้โดยคลิกปุ่มตัวเลือกหน้าไมโครโฟนหรือลำโพงที่คุณต้องการ
นอกจากนี้ ให้เลือกระดับเสียงเอาต์พุตโดยการลากแถบเลื่อน
ขั้นตอนที่ 4: หากต้องการทดสอบลำโพงหรือหูฟัง ให้เลือกลำโพงที่คุณต้องการ
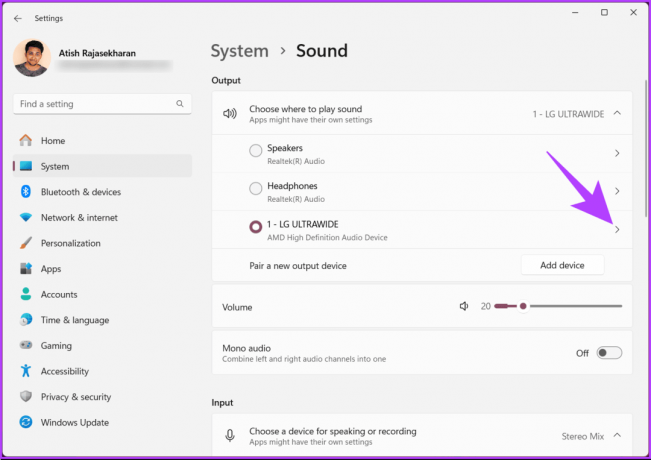
ขั้นตอนที่ 5: ใต้ส่วนการตั้งค่าเอาท์พุต คลิกทดสอบข้างฟอร์แมต

คุณจะได้ยินเสียงเล่น คุณสามารถได้อย่างรวดเร็ว แก้ไขบน Windows 11 หรือ 10 ถ้าคุณไม่ได้ยินเสียงใดๆ ดำเนินการต่อ หากคุณประสบปัญหาในการใช้ไมโครโฟน โปรดอ่านต่อ
ขั้นตอนที่ 6: ตอนนี้ภายใต้ส่วนอินพุต คุณจะเห็นไมโครโฟนที่เลือกเป็นอุปกรณ์อินพุตเริ่มต้นในปัจจุบัน เช่นเดียวกับในส่วนเอาต์พุต คุณสามารถเปลี่ยนอุปกรณ์อินพุตได้โดยการคลิกไมโครโฟนที่คุณต้องการและเปลี่ยนระดับเสียงอินพุต
ขั้นตอนที่ 7: ตอนนี้ให้คลิกที่ไมโครโฟนที่เลือกเพื่อทดสอบไมโครโฟน

ขั้นตอนที่ 8: ใต้ Properties เลื่อนลงแล้วคลิกปุ่ม Start test ใต้ Input settings

คุณจะเห็นแถบสีน้ำเงินเคลื่อนที่เมื่อคุณพูดใส่ไมโครโฟน หากไมโครโฟนของคุณไม่ทำงานหรือพีซีของคุณ ตรวจไม่พบไมโครโฟนบนชุดหูฟังคุณสามารถแก้ไขได้อย่างรวดเร็ว
คำถามที่พบบ่อยเกี่ยวกับการทดสอบเสียงใน Microsoft Teams
ขอแนะนำให้ทดสอบเสียงของคุณเป็นระยะ โดยเฉพาะอย่างยิ่งหากคุณประสบปัญหาหรือหากมีการเปลี่ยนแปลงกับคอมพิวเตอร์หรือการตั้งค่าเสียงของคุณ
แม้ว่าจะไม่มีฟีเจอร์เฉพาะสำหรับการทดสอบเสียงแบบกลุ่ม แต่คุณสามารถเริ่มต้นการประชุม Teams กับเพื่อนร่วมงานได้เพื่อให้แน่ใจว่าเสียงของทุกคนทำงานร่วมกันได้
ทดสอบคุณภาพเสียงของคุณ
ไม่ว่าคุณจะมุ่งเน้นไปที่การรับประกันคุณภาพเสียง ป้องกันเสียงสะท้อนหรือเสียงรบกวนรอบข้าง ให้เลือกสิ่งที่เหมาะสม อุปกรณ์หรือการกำหนดการตั้งค่าการโทรส่วนบุคคล สิ่งสำคัญคือต้องรู้วิธีทดสอบเสียงใน Microsoft ทีม. คุณอาจต้องการอ่าน วิธีตรวจสอบปฏิทินของใครบางคนใน Teams.

เขียนโดย
Atish เป็นผู้ชื่นชอบเทคโนโลยี บล็อกเกอร์ และผู้สร้างเนื้อหามากประสบการณ์ โดยสำเร็จการศึกษาระดับปริญญาตรีสาขาวิศวกรรมศาสตร์คอมพิวเตอร์ เขาเริ่มเขียนบล็อกในปี 2558 ด้วยบทความมากกว่า 2,000+ บทความที่ครอบคลุมข่าวเทคโนโลยี รายละเอียดทางเทคนิค และบทวิจารณ์สมาร์ทโฟนและพีซีที่ครอบคลุม ผลงานของเขาได้ปรากฏบนหน้าเว็บไซต์ที่มีชื่อเสียง เช่น Gizbot, Firstpost, PhoneArena, GSMArena และ ไอบีไทม์ส Atish ครอบคลุมหัวข้อต่างๆ มากมายที่ GT รวมถึงวิธีการ เคล็ดลับอันล้ำค่า และคำแนะนำในการแก้ไขปัญหา เขามีใบรับรองด้านการตลาดดิจิทัลและกลยุทธ์เนื้อหา เพื่อให้มั่นใจว่าเขายังคงเป็นผู้นำเทรนด์เทคโนโลยีในขณะเดียวกันก็รักษามาตรฐานทางจริยธรรมสูงสุดไว้


