6 วิธีที่ดีที่สุดในการแก้ไข Google Keep ไม่ซิงค์บน iPhone
เบ็ดเตล็ด / / November 30, 2023
ผู้ใช้ iPhone ส่วนใหญ่สามารถใช้แอพ Notes ในการเพิ่มรายละเอียดที่สำคัญได้เมื่อจำเป็น เพื่อความปลอดภัยคุณก็สามารถทำได้เช่นกัน ล็อคบันทึกย่อของคุณ การใช้แอพ Notes เพื่อป้องกันการเข้าถึงรายละเอียดที่คุณเพิ่มโดยไม่พึงประสงค์ นอกจากนี้ คุณไม่จำเป็นต้องติดตั้งแอป Google Keep แยกต่างหาก คุณสามารถรวมเข้ากับแอพ Notes บน iPhone ของคุณได้
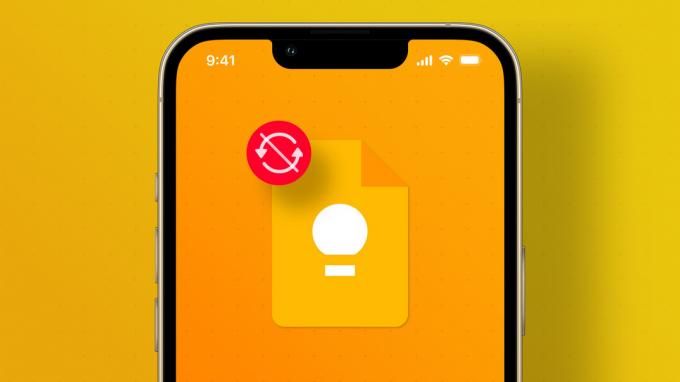
แต่ถ้าคุณไม่เห็นบันทึก Google Keep ของคุณในแอป Notes ล่ะ หากคุณมีข้อมูลสำคัญเก็บไว้ใน Google Keep และต้องการเข้าถึงข้อมูลดังกล่าวใน Notes การติดตั้งแอป Google Keep จะทำให้ยุ่งยาก อย่างไรก็ตาม คุณสามารถหลีกเลี่ยงได้หลังจากที่คุณแน่ใจว่าโน้ตในบัญชี Google Keep ของคุณซิงค์กับแอป Notes บน iPhone ของคุณ เพื่อให้แน่ใจว่าสิ่งนั้นจะเกิดขึ้นอย่างราบรื่น เราได้แจกแจงวิธีที่ดีที่สุดในการแก้ไข Google Keep ที่ไม่ซิงค์บน iPhone
1. เปลี่ยนจากข้อมูลมือถือเป็น Wi-Fi
ข้อมูลมือถือที่ไม่ต่อเนื่องมักจะทำลายวงจรการซิงค์ข้อมูล Google Keep กับแอป Notes บน iPhone ของคุณได้อย่างราบรื่น กรณีนี้อาจเกิดขึ้นหากคุณอยู่ในยานพาหนะที่กำลังเคลื่อนที่หรือติดอยู่ในพื้นที่ที่การเชื่อมต่อข้อมูลเซลลูลาร์ไม่ดี หากเป็นไปได้ เราขอแนะนำให้คุณเปลี่ยนจากข้อมูลมือถือเป็นเครือข่าย Wi-Fi บน iPhone ของคุณ ซึ่งจะทำให้แน่ใจได้ถึงการซิงค์ข้อมูลที่สอดคล้องกันและรวดเร็วยิ่งขึ้นระหว่างข้อมูล Google Keep ของคุณกับแอป Notes
2. ตรวจสอบว่าบัญชี Google เปิดใช้งานสำหรับแอป Notes หรือไม่
แทนที่จะดาวน์โหลดแอป Google Keep แล้ว ถ่ายโอนโน้ตของ iPhone ไปยัง Google Keepคุณสามารถเปิดใช้งานการเข้าถึงบัญชี Gmail สำหรับแอพ Notes ได้ ดังนั้นหาก Google Keep ไม่ซิงค์กับ iPhone ของคุณ คุณควรตรวจสอบก่อนว่าการเข้าถึงบัญชี Google ของคุณเปิดใช้งานอยู่หรือไม่ นี่คือวิธีการ
ขั้นตอนที่ 1: เปิดแอปการตั้งค่าบน iPhone ของคุณ

ขั้นตอนที่ 2: เลื่อนลงและแตะที่บันทึกย่อ

ขั้นตอนที่ 3: เลือกบัญชีจากรายการตัวเลือก

ขั้นตอนที่ 4: เลือก Gmail จากรายการบัญชีอีเมล

ขั้นตอนที่ 5: แตะสลับข้าง Notes เพื่อเปิดใช้งานการเข้าถึงบัญชีหากไม่ได้เปิดใช้งาน

ขั้นตอนที่ 6: ปิดแอปการตั้งค่า รอสักครู่แล้วเปิดแอป Notes เพื่อตรวจสอบว่าโน้ตจาก Google Keep ปรากฏอยู่ที่นั่นหรือไม่

3. ตรวจสอบว่าการดึงข้อมูลอัตโนมัติเปิดใช้งานสำหรับบัญชี Google หรือไม่
หลังจากที่คุณแน่ใจว่าได้เปิดใช้งานบัญชี Google สำหรับแอป Notes แล้ว คุณจะต้องตรวจสอบว่าการดึงข้อมูลอัตโนมัติเปิดใช้งานอยู่หรือไม่ ตัวเลือกนี้จะตรวจสอบข้อมูลใหม่โดยอัตโนมัติด้วยบัญชี Google Keep ของคุณและซิงค์การอัปเดตกับแอป Notes
หลังจากเปิดใช้งานการเข้าถึงบัญชี Google สำหรับแอพ Notes แล้ว ต่อไปนี้เป็นวิธีตรวจสอบว่าเปิดใช้งานการดึงข้อมูลอัตโนมัติหรือไม่
ขั้นตอนที่ 1: เปิดแอปการตั้งค่าบน iPhone ของคุณ

ขั้นตอนที่ 2: เลื่อนลงและแตะที่บันทึกย่อ

ขั้นตอนที่ 3: เลือกบัญชีจากรายการตัวเลือก

ขั้นตอนที่ 4: แตะที่ดึงข้อมูลใหม่

ขั้นตอนที่ 5: เลือก Gmail จากรายการบัญชีอีเมลที่ด้านบน

ขั้นตอนที่ 6: ตรวจสอบให้แน่ใจว่าเปิดใช้งานการดึงข้อมูลสำหรับ Gmail แล้ว

ขั้นตอนที่ 7: แตะที่ "ดึงข้อมูลใหม่" ที่ด้านซ้ายบนเพื่อกลับไปยังหน้าจอก่อนหน้า ถัดไป ตรวจสอบว่าได้เลือกโดยอัตโนมัติเพื่อให้แน่ใจว่าข้อมูลใหม่สำหรับ Google Keep จะพร้อมใช้งาน

ขั้นตอนที่ 8: ปิดแอปการตั้งค่า

รอสักครู่แล้วเปิดแอป Notes เพื่อตรวจสอบว่าโน้ต Google Keep ของคุณปรากฏตามปกติหรือไม่
4. สลับบัญชีเริ่มต้นเป็น Gmail สำหรับแอป Notes
ตามค่าเริ่มต้น iPhone ของคุณจะตั้งค่า iCloud เป็นบัญชีที่ใช้งานเพื่อซิงค์โน้ตในแอพ Notes รวมถึงโน้ตที่คุณซิงค์โดยใช้บัญชี Google ของคุณด้วย อย่างไรก็ตาม หากคุณใช้บัญชี Google Keep มากขึ้นสำหรับบันทึกย่อของคุณ คุณสามารถเปลี่ยนไปใช้ Gmail เป็นบัญชีเริ่มต้นสำหรับแอป Notes ได้ นี่คือวิธีการทำ
ขั้นตอนที่ 1: เปิดแอปการตั้งค่าบน iPhone ของคุณ

ขั้นตอนที่ 2: เลื่อนลงและแตะที่บันทึกย่อ

ขั้นตอนที่ 3: แตะที่บัญชีเริ่มต้นจากรายการตัวเลือก

ขั้นตอนที่ 4: เลือก Gmail

ปิดแอปการตั้งค่าและเปิดแอป Notes เพื่อตรวจสอบว่าสิ่งนี้เปลี่ยนแปลงหรือไม่
5. บังคับให้ออกและรีสตาร์ทแอพ Notes
หลังจากที่คุณทำตามขั้นตอนข้างต้นแล้ว คุณควรจะเห็นบันทึก Google Keep ของคุณ แต่ถ้าคุณยังไม่สามารถซิงค์บันทึก Google Keep ของคุณได้ ให้ลองบังคับออกและรีสตาร์ทแอป Notes เพื่อเริ่มต้นใหม่ นี่คือวิธีการ
ขั้นตอนที่ 1: จากหน้าจอหลักของ iPhone ของคุณ ปัดขึ้นจากด้านล่างค้างไว้เพื่อนำอินเทอร์เฟซมัลติทาสก์มาบน iPhone ของคุณ
ขั้นตอนที่ 2: เมื่อคุณเห็นการ์ดของแอพที่เปิดอยู่ทำงานอยู่เบื้องหลัง ให้เลื่อนดูการ์ดเหล่านั้นเพื่อค้นหาแอพ Notes แตะที่มันแล้วปัดขึ้นเพื่อลบออก

ขั้นตอนที่ 3: เปิดแอป Notes อีกครั้งและตรวจสอบว่าปัญหาได้รับการแก้ไขหรือไม่

6. อัปเดต iOS เพื่ออัปเดตแอป Notes
หากคุณไม่เห็นโน้ต Google Keep ที่ซิงค์กับแอป Notes คุณอาจต้องอัปเดตแอป Notes หากคุณไม่ได้ดำเนินการมาระยะหนึ่งแล้ว คุณจะต้องตรวจสอบการอัปเดต iOS สำหรับ iPhone ของคุณ นี่คือวิธีการ
ขั้นตอนที่ 1: เปิดแอปการตั้งค่าบน iPhone ของคุณ

ขั้นตอนที่ 2: เลื่อนลงมาเล็กน้อยแล้วแตะทั่วไป
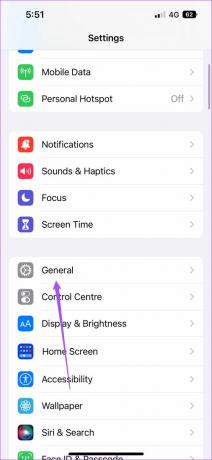
ขั้นตอนที่ 3: แตะที่อัพเดตซอฟต์แวร์

ขั้นตอนที่ 4: หากมีการอัปเดต ให้ดาวน์โหลดและติดตั้ง
ขั้นตอนที่ 5: หลังจากที่ iPhone ของคุณติดตั้ง iOS เวอร์ชันล่าสุดแล้ว ให้เปิดแอพ Notes และตรวจสอบว่าปัญหาได้รับการแก้ไขหรือไม่

เก็บบันทึกย่อของคุณไว้ในที่เดียว
หากคุณเพิ่งเปลี่ยนจาก Android มาเป็น iPhone การใช้แอป Notes สำหรับ Google Keep เป็นวิธีที่ยอดเยี่ยมในการเข้าถึงและจดความคิดของคุณไว้ในที่เดียว คุณสามารถล็อคโน้ตโดยใช้ Face ID บน iPhone ของคุณได้ และหากฟีเจอร์นี้ใช้งานไม่ได้ เราได้แนะนำวิธีแก้ปัญหาบางอย่างให้แก้ไขแล้ว Face ID ไม่ทำงานในแอพ Notes บน iPhone.
อัปเดตล่าสุดเมื่อวันที่ 09 กันยายน 2022
บทความข้างต้นอาจมีลิงก์พันธมิตรที่ช่วยสนับสนุน Guiding Tech อย่างไรก็ตาม จะไม่ส่งผลกระทบต่อความสมบูรณ์ของบรรณาธิการของเรา เนื้อหายังคงเป็นกลางและเป็นของแท้

เขียนโดย
Paurush ใช้งาน iOS และ Mac ในขณะที่เขาต้องเผชิญหน้าอย่างใกล้ชิดกับ Android และ Windows ก่อนที่จะมาเป็นนักเขียน เขาผลิตวิดีโอให้กับแบรนด์ต่างๆ เช่น Mr. Phone และ Digit และทำงานเป็นนักเขียนคำโฆษณาช่วงสั้นๆ ในเวลาว่าง เขาตอบสนองความอยากรู้อยากเห็นเกี่ยวกับแพลตฟอร์มสตรีมมิ่งและอุปกรณ์ต่างๆ เช่น Apple TV และ Google TV ในช่วงสุดสัปดาห์ เขาเป็นคนชอบดูหนังเต็มเวลาโดยพยายามลดรายการเฝ้าดูที่ไม่มีวันจบสิ้นลง และมักจะเพิ่มให้นานขึ้น



