7 วิธียอดนิยมในการแก้ไขการซ่อมแซมการเริ่มต้นไม่สามารถซ่อมแซมคอมพิวเตอร์เครื่องนี้ได้โดยอัตโนมัติ
เบ็ดเตล็ด / / November 30, 2023
การซ่อมแซมการเริ่มต้นระบบหรือที่เรียกว่าการซ่อมแซมอัตโนมัติเป็นยูทิลิตีการแก้ไขปัญหาในตัวใน Windows 11 เพื่อแก้ไขข้อบกพร่องทั่วไปในระหว่างกระบวนการบูตระบบ ผู้ใช้ Windows จำนวนมากประสบปัญหากับ 'การซ่อมแซมการเริ่มต้นไม่สามารถซ่อมแซมคอมพิวเตอร์เครื่องนี้ได้โดยอัตโนมัติ' นี่คือสิ่งที่คุณต้องทำเมื่อการซ่อมแซมการเริ่มต้นระบบไม่สามารถซ่อมแซมคอมพิวเตอร์ Windows ที่ไม่สามารถบูตได้
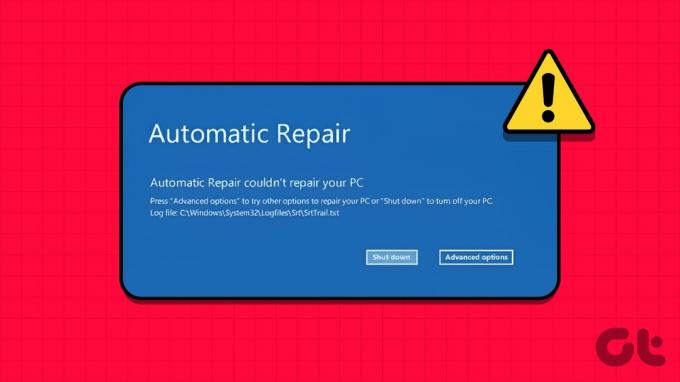
เมื่อคอมพิวเตอร์ Windows ของคุณไม่สามารถบูตเข้าสู่ระบบปฏิบัติการได้ การซ่อมแซมการเริ่มต้นระบบจะช่วยแก้ไขได้ รายการรีจิสทรีที่เสียหาย ไฟล์ระบบ ไดรฟ์ ความเสียหายของข้อมูลเมตาของดิสก์ และอื่นๆ เพื่อแก้ไขปัญหา ข้อผิดพลาด. อย่างไรก็ตาม หากเครื่องมือไม่ทำงานตามที่คาดไว้ ก็อาจทำให้เกิดความสับสนได้
เป็นหนึ่งในวิธีที่มีประสิทธิภาพในการแก้ไข 'การซ่อมแซมการเริ่มต้น' ไม่ทำงานตามที่คาดไว้ คุณสามารถ เรียกใช้ยูทิลิตี้ System File Checker (SFC) และสแกนพีซีของคุณเพื่อหาไฟล์ระบบปลอม คุณยังสามารถเรียกใช้การซ่อมแซม DISM (Deployment Image Servicing and Management) เพื่อแก้ไขอิมเมจระบบที่เสียหาย ทำตามขั้นตอนด้านล่าง
ก่อนอื่นเราจะแสดงวิธีมุ่งหน้าสู่การเริ่มต้นขั้นสูงใน Windows
ขั้นตอนที่ 1: กดแป้นพิมพ์ลัด Windows + I เพื่อเปิดการตั้งค่า
ขั้นตอนที่ 2: เลือกระบบจากแถบด้านข้างด้านซ้ายและเลือกการกู้คืนจากบานหน้าต่างด้านขวา

ขั้นตอนที่ 3: คลิกปุ่ม 'รีสตาร์ททันที' ข้างการเริ่มต้นขั้นสูง

หลังจากนั้นพีซีของคุณจะรีบูตเข้าสู่เครื่องมือเริ่มต้นขั้นสูง หากคุณไม่สามารถเข้าถึงเมนูการตั้งค่า Windows ให้กดปุ่ม F8 ต่อไปในระหว่างกระบวนการรีบูตเพื่อเข้าถึงเครื่องมือการเริ่มต้นขั้นสูง
ขั้นตอนที่ 4: เลือกแก้ไขปัญหา

ขั้นตอนที่ 5: เปิดตัวเลือกขั้นสูง

ขั้นตอนที่ 6: เลือกการตั้งค่าการเริ่มต้น
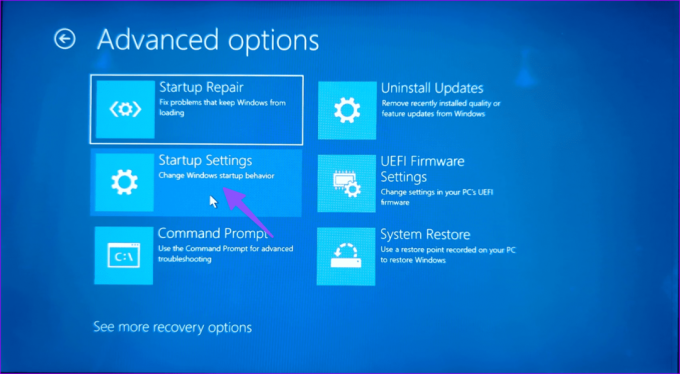
ขั้นตอนที่ 7: เปิดใช้งานเซฟโหมดจากเมนูต่อไปนี้

ขั้นตอนที่ 8: หลังจากที่พีซีของคุณบูทเข้าสู่เซฟโหมดแล้ว ให้กดปุ่ม Windows เพื่อเปิดเมนู Start แล้วพิมพ์ พร้อมรับคำสั่ง และกด Enter
ขั้นตอนที่ 9: รันคำสั่งต่อไปนี้แล้วกด Enter หลังจากแต่ละคำสั่ง:
sfc /scannowDISM /Online /Cleanup-Image /RestoreHealth

ดำเนินการคำสั่งและตรวจสอบว่ามีข้อผิดพลาดปรากฏขึ้นหรือไม่
2. แก้ไขข้อผิดพลาดของดิสก์
คุณสามารถแก้ไขข้อผิดพลาดของดิสก์และแก้ไขปัญหาทั่วไปเช่น 'การซ่อมแซมการเริ่มต้น Windows ล้มเหลว' เราจะใช้ Command Prompt จากตัวเลือกขั้นสูง ทำตามขั้นตอนด้านล่าง
ขั้นตอนที่ 1: เปิดเมนูขั้นสูงระหว่างการเริ่มต้น Windows (ตรวจสอบขั้นตอนด้านบน)
ขั้นตอนที่ 2: เลือกพร้อมรับคำสั่ง

ขั้นตอนที่ 3: รันคำสั่งต่อไปนี้แล้วกด Enter หลังจากแต่ละคำสั่ง:
bootrec.exe /rebuildbcd
bootrec.exe /fixmbr
bootrec.exe /fixboot
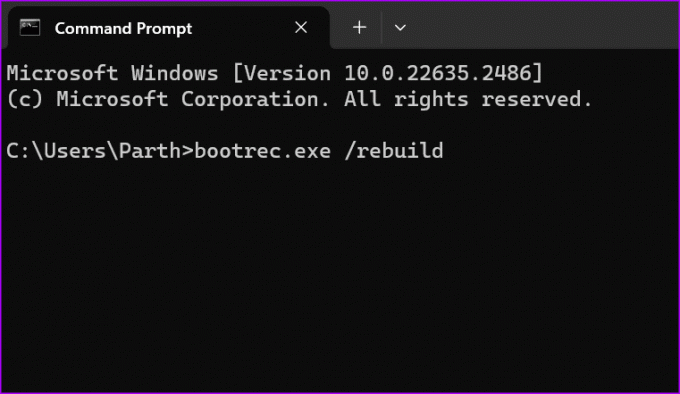
ขั้นตอนที่ 4: หลังจากนั้นให้ดำเนินการคำสั่งต่อไปนี้สำหรับพาร์ติชันบนพีซีของคุณและกด Enter หลังจากนั้นแต่ละคำสั่ง:
chkdsk /r c:
chkdsk /r d:
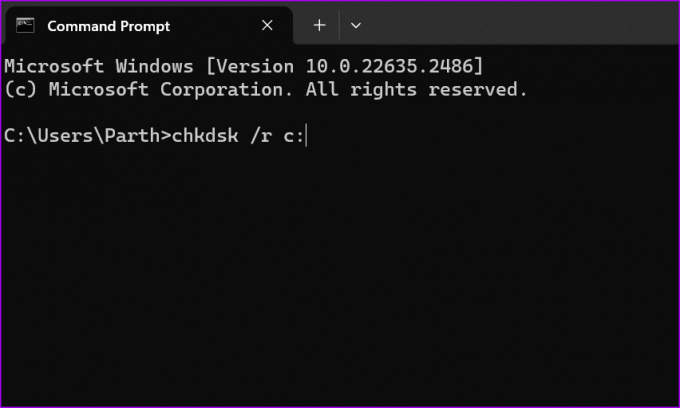
คุณอาจต้องแทนที่ตัวอักษร C หรือ D ด้วยอักษรระบุไดรฟ์ของคอมพิวเตอร์ของคุณ
รีบูทคอมพิวเตอร์ของคุณและตรวจสอบว่าปัญหายังคงมีอยู่หรือไม่ หากพีซี Windows ของคุณเป็น ติดอยู่ที่การซ่อมแซมข้อผิดพลาดของดิสก์โปรดตรวจสอบคู่มือการแก้ปัญหาของเรา
3. ปิดใช้งานการซ่อมแซมการเริ่มต้นอัตโนมัติ
คุณสามารถปิดการใช้งาน Automatic Startup Repair และลองเข้าถึงระบบของคุณ มีสองวิธีในการทำเช่นนั้น
ขั้นตอนที่ 1: เรียกใช้ Command Prompt จากตัวเลือกขั้นสูง (ดูขั้นตอนด้านบน)
ขั้นตอนที่ 2: พิมพ์คำสั่งต่อไปนี้แล้วกด Enter
bcdedit /set {default} recoveryenabled No

ขั้นตอนที่ 3: ระบบจะปิดใช้งานการซ่อมแซมการเริ่มต้นระบบ และคุณจะไม่มีปัญหาใด ๆ ในการเข้าถึง Windows 11
คุณสามารถปิดการใช้งานการซ่อมแซมการเริ่มต้นจากการตั้งค่าการเริ่มต้นได้เช่นกัน
ขั้นตอนที่ 1: เปิดเมนูแก้ไขปัญหาในตัวเลือกขั้นสูง
ขั้นตอนที่ 2: เลือกตัวเลือกขั้นสูง
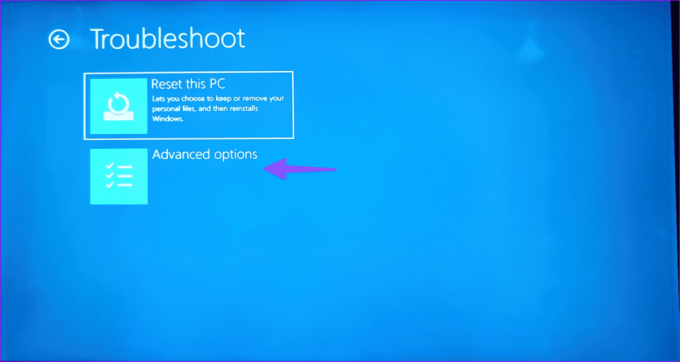
ขั้นตอนที่ 3: เลือกการตั้งค่าการเริ่มต้น
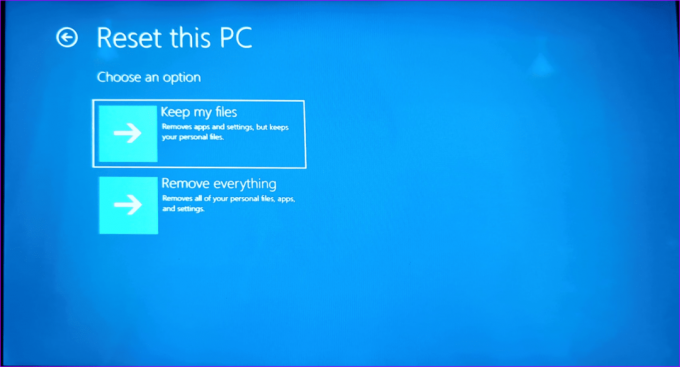
ขั้นตอนที่ 4: คลิก 'ปิดใช้งานการรีสตาร์ทอัตโนมัติเมื่อระบบล้มเหลว'

4. ปิดการใช้งานการป้องกันมัลแวร์
การเปิดตัวการป้องกันมัลแวร์ตั้งแต่เนิ่นๆ อาจทำให้เกิดปัญหากับการเริ่มต้นการซ่อมแซมอัตโนมัติ คุณควรปิดใช้งานการป้องกันมัลแวร์เมื่อเริ่มต้นระบบแล้วลองอีกครั้ง
ขั้นตอนที่ 1: ไปที่การตั้งค่าการเริ่มต้นในเมนูตัวเลือกขั้นสูง (ตรวจสอบขั้นตอนด้านบน)
ขั้นตอนที่ 2: เลือก 'ปิดใช้งานการป้องกันมัลแวร์ที่เปิดตัวก่อนกำหนด'

รีสตาร์ทคอมพิวเตอร์ และคุณก็พร้อมแล้ว
5. คืนค่าตัวแก้ไขรีจิสทรี
ดังที่เราได้กล่าวไว้ในบทนำ ค่ารีจิสทรีบางค่าอาจทำให้เกิดปัญหากับการเริ่มต้นการซ่อมแซมอัตโนมัติบน Windows ได้ มันสร้างค่าและคีย์ใหม่ทุกครั้งที่คุณติดตั้งโปรแกรมใหม่บนระบบ เมื่อคีย์เก่าเสียหาย คุณอาจประสบปัญหาดังกล่าว ถึงเวลาคืนค่าตัวแก้ไขรีจิสทรีบน Windows นี่คือสิ่งที่คุณต้องทำ
ขั้นตอนที่ 1: เปิดการเริ่มต้นขั้นสูงบนคอมพิวเตอร์ของคุณ (ตรวจสอบขั้นตอนข้างต้น)
ขั้นตอนที่ 2: เลือก แก้ไขปัญหา และเลือกตัวเลือกขั้นสูง

ขั้นตอนที่ 3: เรียกใช้พร้อมรับคำสั่ง รันคำสั่งต่อไปนี้

copy c: windowssystem32configRegBack* c: windowssystem32config

ขั้นตอนที่ 4: หากระบบถามคุณว่าไฟล์ใดที่จะเขียนทับ ให้พิมพ์ All แล้วกด Enter
ปิดหน้าต่างพร้อมรับคำสั่งและรีบูทพีซีของคุณ
6. ตรวจสอบพาร์ติชั่นอุปกรณ์
หากคุณติดตั้ง Windows บนพาร์ติชันอื่นที่ไม่ใช่ไดรฟ์ C: อาจทำให้เกิดปัญหากับเครื่องมือซ่อมแซมการเริ่มต้นระบบ Windows
ขั้นตอนที่ 1: เรียกใช้ Command Prompt ในตัวเลือกการบูต (ตรวจสอบขั้นตอนด้านบน)
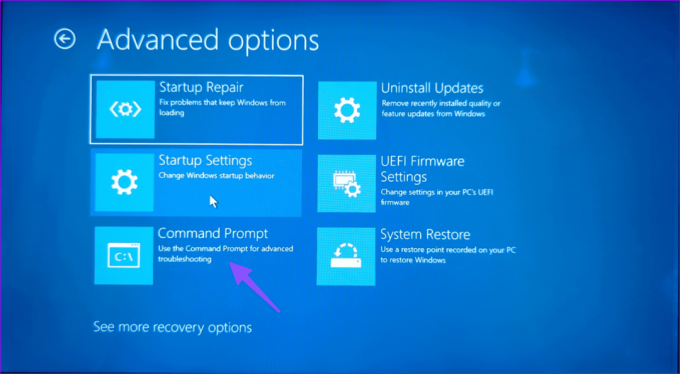
ขั้นตอนที่ 2: รันคำสั่งด้านล่าง:
bcdedit
ขั้นตอนที่ 3: ตรวจสอบอุปกรณ์และไดรฟ์อุปกรณ์ OS หากไม่ได้ตั้งค่าเป็น C: ให้รันคำสั่งด้านล่าง
bcdedit /set {default} device partition=c:
bcdedit /set {default} osdevice partition=c:
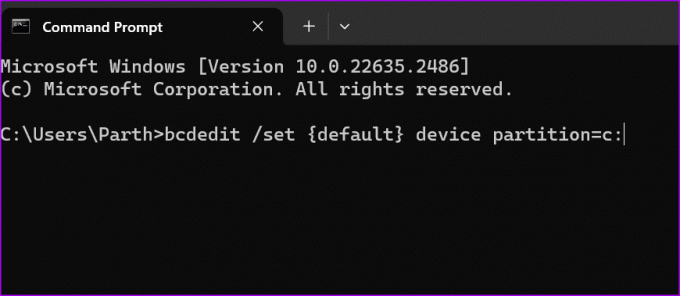
ขั้นตอนที่ 4: รีสตาร์ทคอมพิวเตอร์ของคุณ
7. รีเซ็ตพีซีของคุณ
หากการเริ่มต้นการซ่อมแซมอัตโนมัติยังคงไม่ทำงาน คุณสามารถรีเซ็ตพีซีของคุณได้
ขั้นตอนที่ 1: ไปที่เมนูแก้ไขปัญหาในตัวเลือกการบูต (ดูขั้นตอนด้านบน)
ขั้นตอนที่ 2: เลือก รีเซ็ตพีซีนี้

ขั้นตอนที่ 3: คุณสามารถเก็บไฟล์ของคุณหรือลบทุกอย่างและติดตั้ง Windows ใหม่ตั้งแต่ต้น

แก้ไขปัญหาทั่วไปของ Windows
การซ่อมแซมการเริ่มต้นระบบ Windows ไม่ทำงานตามที่คาดไว้อาจทำให้ขั้นตอนการทำงานของคุณเสียหายในบางครั้ง เคล็ดลับใดที่เหมาะกับคุณ? แบ่งปันสิ่งที่คุณค้นพบในความคิดเห็นด้านล่าง
อัปเดตล่าสุดเมื่อวันที่ 08 พฤศจิกายน 2023
บทความข้างต้นอาจมีลิงก์พันธมิตรที่ช่วยสนับสนุน Guiding Tech อย่างไรก็ตาม จะไม่ส่งผลกระทบต่อความสมบูรณ์ของบรรณาธิการของเรา เนื้อหายังคงเป็นกลางและเป็นของแท้

เขียนโดย
Parth Shah เป็นนักเขียนอิสระที่มีความรู้เรื่องวิธีการ คู่มือแอพ การเปรียบเทียบ รายการ และคำแนะนำในการแก้ไขปัญหาบนแพลตฟอร์ม Android, iOS, Windows, Mac และสมาร์ททีวี เขามีประสบการณ์มากกว่าห้าปีและครอบคลุมบทความมากกว่า 1,500 บทความเกี่ยวกับ GuidingTech และ Android Police ในเวลาว่าง คุณจะเห็นเขาดูรายการ Netflix อ่านหนังสือ และท่องเที่ยวอย่างจุใจ



