การแก้ไข 9 อันดับแรกสำหรับ Blue Screen of Death เมื่อเล่นเกมบน Windows 11
เบ็ดเตล็ด / / November 30, 2023
เมื่อ Windows 11 พบข้อผิดพลาดร้ายแรงที่ทำให้ไม่สามารถดำเนินการที่สำคัญได้สำเร็จ คุณจะพบกับหน้าจอสีน้ำเงินแห่งความตาย หน้าจอสีน้ำเงินเหล่านี้ปรากฏขึ้นเมื่อระบบล่มแบบสุ่ม และบางครั้งก็มีรหัสหรือข้อความแสดงข้อผิดพลาดด้วย บาง ผู้ใช้บริการได้พบเจอ หน้าจอสีน้ำเงินแห่งความตายเมื่อเล่นเกมหรือเปิดแอพเกมบน Windows 11

OLverclocking ไดรเวอร์ที่ล้าสมัย ไฟล์ระบบเสียหาย หรือปัญหา RAM ที่ซ่อนอยู่ สิ่งเหล่านี้คือสาเหตุทั่วไปที่ทำให้ Blue Screen of Death ปรากฏขึ้นทุกครั้งที่คุณต้องการเพลิดเพลินกับเกมบนคอมพิวเตอร์ของคุณ ในคู่มือนี้ เราจะช่วยคุณแก้ไขข้อขัดข้องด้วยวิธีแก้ปัญหาที่มีประสิทธิภาพบางประการ มาเริ่มกันเลย
1. หยุดการโอเวอร์คล็อกพีซีของคุณ
การโอเวอร์คล็อกกำลังเพิ่มความเร็วสัญญาณนาฬิกาของคอมพิวเตอร์เกินกว่าข้อกำหนดที่แนะนำ คุณสามารถทำได้โดยใช้ซอฟต์แวร์เฉพาะหรือปรับตัวคูณสัญญาณนาฬิกาหรือแรงดันไฟฟ้าจาก BIOS ของคอมพิวเตอร์ของคุณ
ถึงแม้ว่า การโอเวอร์คล็อกอาจทำให้ประสิทธิภาพเพิ่มขึ้นคุณอาจพบความไม่เสถียรในคอมพิวเตอร์ของคุณ มันอาจทำให้เกิดข้อผิดพลาดหน้าจอสีน้ำเงินแห่งความตายเมื่อคุณเปิดหรือเล่นเกมเพราะมันจะทำให้อุณหภูมิเพิ่มขึ้นหรือทำให้คอมพิวเตอร์ของคุณทำงานผิดปกติ การโอเวอร์คล็อกอาจทำให้เกิดความเข้ากันได้กับไดรเวอร์เกมบางตัว
เปิดซอฟต์แวร์โอเวอร์คล็อกของคุณและเลิกทำการแก้ไขใด ๆ ที่คุณอาจทำเพื่อย้อนกลับการโอเวอร์คล็อก CPU หรือ GPU ล่าสุดทั้งหมด
2. แก้ไขแผนการใช้พลังงาน
การตั้งค่าพลังงานเล็กน้อยอาจทำให้คอมพิวเตอร์ของคุณเร่งประสิทธิภาพ สิ่งนี้อาจนำไปสู่ความไม่เสถียรและทำให้เกิด Blue Screen of Death ขณะเล่นเกม ทำตามขั้นตอนด้านล่างเพื่อแก้ไขแผนการใช้พลังงานของคุณ
ขั้นตอนที่ 1: คลิกเลนส์ขยายของแถบงาน พิมพ์ แผนการใช้พลังงานและคลิก 'แก้ไขแผนการใช้พลังงาน'
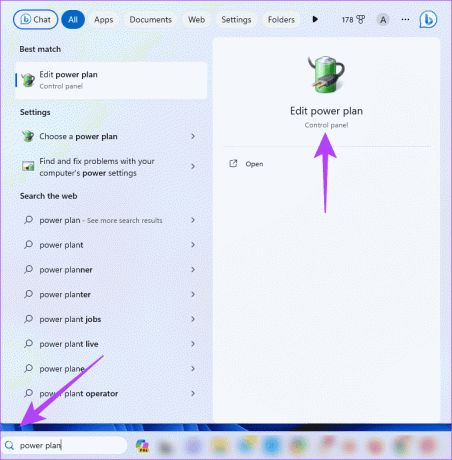
ขั้นตอนที่ 2: คลิก 'เปลี่ยนการตั้งค่าพลังงานขั้นสูง'
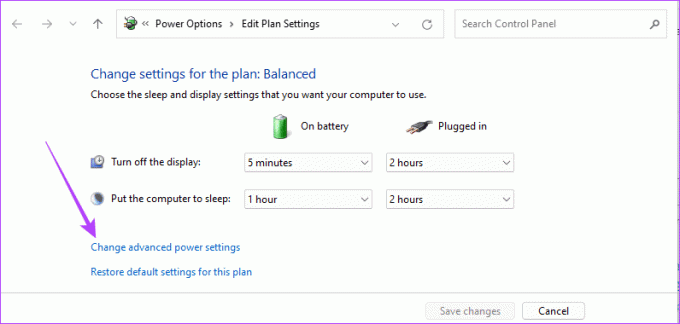
ขั้นตอนที่ 3: ขยาย 'การจัดการพลังงานโปรเซสเซอร์' และตั้งค่าตัวเลือกสถานะโปรเซสเซอร์ขั้นต่ำเป็น 5% และตัวเลือกสถานะโปรเซสเซอร์สูงสุดเป็น 99%
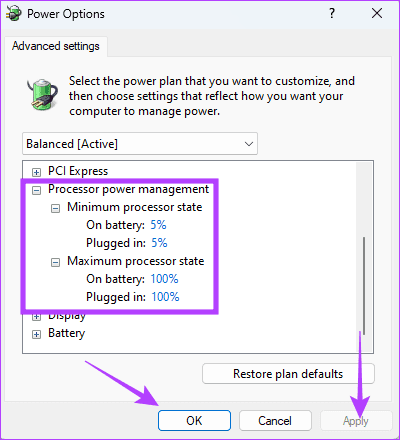
ขั้นตอนที่ 4: คลิกนำไปใช้และตกลง
3. ยืนยันข้อกำหนดระบบสำหรับการรันเกม
เมื่อพีซีสำหรับเล่นเกมแสดงหน้าจอสีน้ำเงินแห่งความตาย (BSOD) ขณะเล่นเกม อาจเป็นสัญญาณว่าคอมพิวเตอร์ไม่ตรงตามข้อกำหนดของระบบที่แนะนำสำหรับเกมของคุณ กรณีนี้จะเกิดขึ้นหากเกมต้องการทรัพยากรมากกว่าที่คอมพิวเตอร์จะใช้จ่ายได้ ในกรณีนั้น ทางออกที่ดีที่สุดของคุณคือ ถอนการติดตั้งแอพเกม.
4. อัปเดตไดรเวอร์กราฟิกของคุณ
บนพีซี Windows ไดรเวอร์กราฟิกคือซอฟต์แวร์ที่ช่วยให้คอมพิวเตอร์สื่อสารกับการ์ดกราฟิกได้ ช่วยรันแอพพลิเคชั่นที่เน้นกราฟิกสูง เช่น เกม เมื่อไดรเวอร์เหล่านี้ล้าสมัย เสียหาย หรือเข้ากันไม่ได้ คอมพิวเตอร์ของคุณอาจบังคับให้ปิดระบบในขณะที่เรียกใช้แอปพลิเคชันเกมเพื่อป้องกันปัญหาอื่น ๆ การอัพเดตไดรเวอร์กราฟิกดังที่แสดงด้านล่างจะช่วยได้
ขั้นตอนที่ 1: คลิกขวาที่เมนู Start แล้วคลิก Device Manager จากเมนู Power User

ขั้นตอนที่ 2: ขยาย การ์ดแสดงผล คลิกขวาที่ไดรเวอร์กราฟิกของคุณแล้วเลือก อัปเดตไดรเวอร์
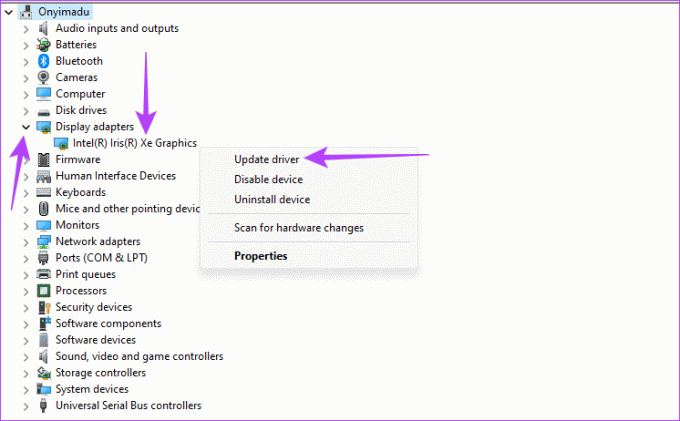
ขั้นตอนที่ 3: คลิก 'ค้นหาไดรเวอร์โดยอัตโนมัติ' และปฏิบัติตามคำแนะนำบนหน้าจอเพื่อดำเนินการให้เสร็จสิ้น
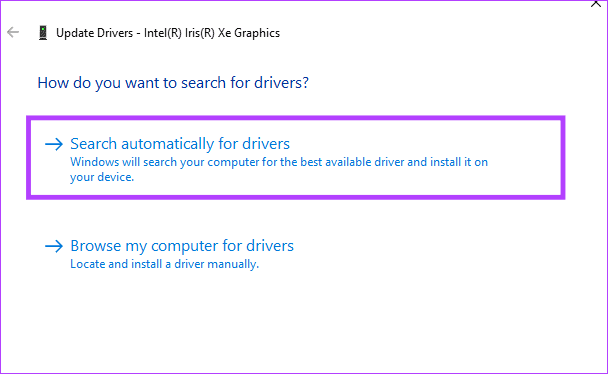
5. ซ่อมแซมไฟล์ที่เสียหายด้วยการสแกน SFC
สาเหตุสำคัญประการหนึ่งของ Blue Screen of Death เมื่อเล่นเกมบน Windows 11 คือไฟล์ระบบเสียหาย Windows 11 มีเครื่องมือในตัวบางอย่างที่อาจช่วยแก้ไขความเสียหายได้ เครื่องมือหนึ่งดังกล่าวคือเครื่องมือ System File Checker (SFC) เป็นโปรแกรมอรรถประโยชน์บรรทัดคำสั่งที่จะสแกนคอมพิวเตอร์ของคุณเพื่อหาไฟล์ระบบที่เสียหาย มันอาจจะซ่อมแซมหรือเปลี่ยนใหม่ได้
ขั้นตอนที่ 1: กดแป้นพิมพ์ลัด Windows + R เพื่อเปิดกล่องโต้ตอบเรียกใช้บน Windows 11
ขั้นตอนที่ 2: พิมพ์ cmd แล้วกด Ctrl + Shift + Enter แป้นพิมพ์ลัดเพื่อเปิด Command Prompt พร้อมสิทธิ์ผู้ดูแลระบบ

ขั้นตอนที่ 3: พิมพ์คำสั่งด้านล่างแล้วกด Enter เพื่อเริ่มการสแกน:
sfc /scannow
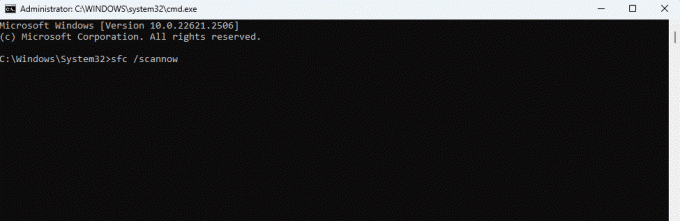
ขั้นตอนที่ 4: ปฏิบัติตามคำแนะนำบน Command Prompt และรีสตาร์ทคอมพิวเตอร์หลังจากที่ยูทิลิตีทำงานได้อย่างสมบูรณ์
6. ซ่อมแซมอิมเมจ Windows ด้วยการสแกน DISM
อีกสาเหตุหนึ่งของข้อผิดพลาด Blue Screen of Death (BSoD) ในขณะที่เล่นเกมเกิดความเสียหายในการติดตั้ง Windows Windows 11 มีเครื่องมือในตัวบางอย่างที่อาจช่วยแก้ไขความเสียหายนี้ได้ เครื่องมือที่ใช้มากที่สุดคือเครื่องมือ Deployment Image Servicing and Management (DISM) เป็นโปรแกรมอรรถประโยชน์บรรทัดคำสั่งที่จะสแกนอิมเมจของ Windows และซ่อมแซมหรือเปลี่ยนไฟล์ที่เสียหายหรือเสียหาย
ขั้นตอนที่ 1: กดแป้นพิมพ์ลัด Windows + R เพื่อเปิดกล่องโต้ตอบเรียกใช้บน Windows 11
ขั้นตอนที่ 2: พิมพ์ cmd แล้วกด Ctrl + Shift + Enter แป้นพิมพ์ลัดเพื่อเปิด Command Prompt พร้อมสิทธิ์ผู้ดูแลระบบ

ขั้นตอนที่ 3: พิมพ์สคริปต์ด้านล่างแล้วกด Enter เพื่อเริ่มการสแกน:
DISM /Online /Cleanup-Image /RestoreHealth
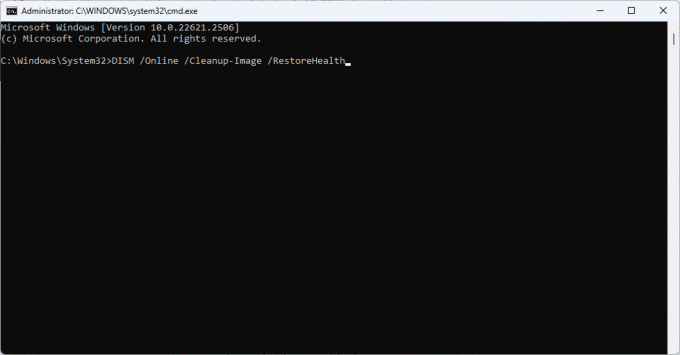
ขั้นตอนที่ 4: ปฏิบัติตามคำแนะนำบน Command Prompt และรีสตาร์ทคอมพิวเตอร์หลังจากที่ยูทิลิตีทำงานได้อย่างสมบูรณ์
7. สแกน RAM และแก้ไขปัญหาด้วย Windows Memory Diagnostic
เมื่อคุณมี RAM ผิดพลาดหรือปัญหาอื่น ๆ ที่เกี่ยวข้องกับ RAM ก็มักจะนำไปสู่หน้าจอสีน้ำเงินแห่งความตาย คุณอาจพบ BSoD เกิดขึ้นบ่อยครั้งมากขึ้นเมื่อคุณเรียกใช้แอปพลิเคชันที่ใช้หน่วยความจำมาก เช่น เกม คุณสามารถแก้ไขปัญหา RAM ได้โดยใช้ Windows Memory Diagnosis ดังที่แสดงด้านล่าง
ขั้นตอนที่ 1: คลิกเลนส์ขยายของแถบงาน พิมพ์ หน่วยความจำหน้าต่างและคลิก 'การวินิจฉัยหน่วยความจำของ Windows'
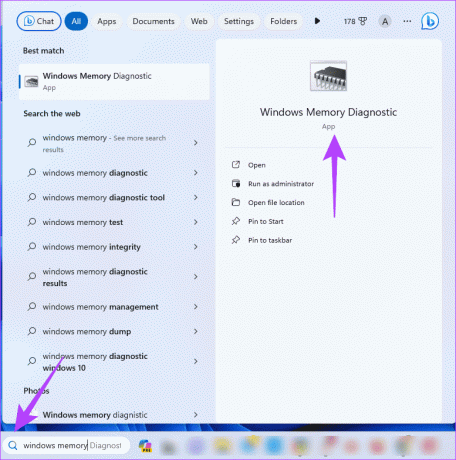
ขั้นตอนที่ 2: คลิก 'รีสตาร์ททันทีและตรวจสอบปัญหา (แนะนำ)' คอมพิวเตอร์ของคุณจะรีสตาร์ทและจะพยายามแก้ไขปัญหา RAM โปรดทราบว่าการดำเนินการนี้อาจใช้เวลาหลายนาที
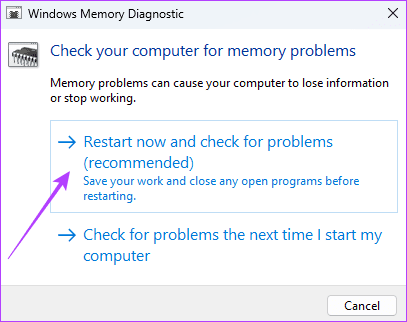
8. อัพเดตวินโดวส์
Windows build ที่ล้าสมัยอาจมีไดรเวอร์ที่เข้ากันไม่ได้ ช่องโหว่ด้านความปลอดภัย ปัญหาความเข้ากันได้ของซอฟต์แวร์ และปัญหาด้านประสิทธิภาพ นั่นเป็นเหตุผลว่าทำไมคุณถึงพบกับจอฟ้าแห่งความตายเมื่อเล่นเกม คุณควรอัปเดตระบบปฏิบัติการโดยทำตามขั้นตอนด้านล่าง
ขั้นตอนที่ 1: กดแป้นพิมพ์ลัด Windows + I เพื่อเปิดแอปพลิเคชันการตั้งค่า
ขั้นตอนที่ 2: ในบานหน้าต่างด้านซ้าย คลิก Windows Update ทางด้านขวาให้คลิกปุ่ม "ตรวจสอบการอัปเดต"

ขั้นตอนที่ 3: หากมีการอัปเดตใด ๆ คลิก 'ดาวน์โหลดและติดตั้ง' จากนั้นตรวจสอบว่าได้แก้ไข Blue Screen of Death แล้ว
9. อัพเดตเกม
เมื่อเกมล้าสมัย คุณอาจคาดหวังถึงข้อบกพร่องบางประการและปัญหาความเข้ากันได้บางประการ สิ่งเหล่านี้อาจทำให้เกิด Blue Screen of Death เมื่อเล่นเกม คุณควรอัปเดตเกมหรือแอปที่ใช้ในการรันเกมบนคอมพิวเตอร์ของคุณ กระบวนการอัปเดตอาจขึ้นอยู่กับเกมนั้นๆ แต่โดยทั่วไป คุณอาจถอนการติดตั้งเกมและติดตั้งสำเนาที่ดาวน์โหลดใหม่อีกครั้ง
เพลิดเพลินกับการเล่นเกมโดยไม่มีข้อขัดข้องเป็นศูนย์
หลังจากปฏิบัติตามวิธีแก้ปัญหาในคู่มือนี้ Black Screen of Death หลายๆ ครั้งจะขัดข้องในขณะที่เล่นเกมจะได้รับการแก้ไขเพื่อให้คุณได้รับประสบการณ์การเล่นเกมที่ราบรื่นและไร้ข้อผิดพลาด แจ้งให้เราทราบในส่วนความคิดเห็นด้านล่างหากคุณแก้ไขข้อขัดข้องได้สำเร็จ
อัปเดตล่าสุดเมื่อวันที่ 14 พฤศจิกายน 2023
บทความข้างต้นอาจมีลิงก์พันธมิตรที่ช่วยสนับสนุน Guiding Tech อย่างไรก็ตาม จะไม่ส่งผลกระทบต่อความสมบูรณ์ของบรรณาธิการของเรา เนื้อหายังคงเป็นกลางและเป็นของแท้



