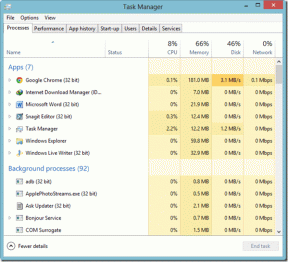4 การแก้ไขที่ดีที่สุดสำหรับ Kindle Books ที่ไม่ซิงค์ระหว่างอุปกรณ์
เบ็ดเตล็ด / / December 02, 2023
เมื่อคุณดาวน์โหลด eBook บนอุปกรณ์ Kindle ของคุณ หนังสือเหล่านั้นจะซิงค์กับอุปกรณ์ที่ติดตั้งแอป Kindle โดยอัตโนมัติ คุณจึงสามารถอ่านหนังสือเล่มเดิมต่อได้บน iPad คอมพิวเตอร์ หรืออุปกรณ์เคลื่อนที่ของคุณ ถ้าคุณ อุปกรณ์ Kindle ไม่ได้เชื่อมต่อกับ Wi-Fiคุณสามารถอ่านต่อบนมือถือหรือแท็บเล็ตของคุณได้

แต่คงจะเป็นเรื่องที่แย่หากหนังสือ Kindle ของคุณหยุดซิงค์กับอุปกรณ์ของคุณ หากนี่คือสิ่งที่คุณกำลังเผชิญอยู่ ต่อไปนี้เป็นวิธีแก้ปัญหาที่ใช้งานได้เพื่อช่วยคุณแก้ไขหนังสือ Kindle ที่ไม่ซิงค์ระหว่างอุปกรณ์ของคุณ
1. ตรวจสอบการตั้งค่า WhisperSync
WhisperSync เป็นคุณสมบัติที่จะซิงค์ e-book ของคุณกับอุปกรณ์ต่างๆ ตามปริมาณที่คุณอ่าน ดังนั้น หาก eBook ของคุณไม่ซิงค์ คุณต้องเริ่มต้นด้วยการตรวจสอบว่าอุปกรณ์ของคุณเปิดใช้งาน WhisperSync หรือไม่ นี่คือวิธีการ
บนโทรศัพท์มือถือ
ขั้นตอนที่ 1: เปิดแอป Amazon บน iPhone หรือโทรศัพท์ Android ของคุณ

ขั้นตอนที่ 2: ลงชื่อเข้าใช้บัญชีของคุณแล้วแตะไอคอนโปรไฟล์ที่ด้านล่างของแถบเมนู

ขั้นตอนที่ 3: เลือกบัญชีของคุณ
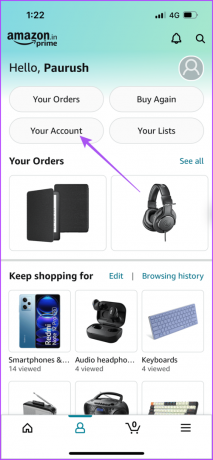
ขั้นตอนที่ 4: แตะที่เนื้อหาและอุปกรณ์
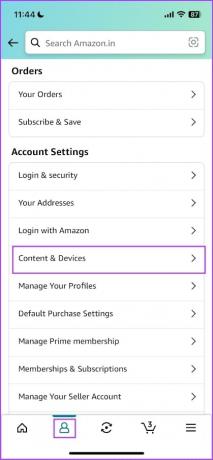
ขั้นตอนที่ 5: แตะแท็บการตั้งค่าที่ด้านบน

ขั้นตอนที่ 6: แตะไอคอนลูกศรเพื่อขยายการซิงโครไนซ์อุปกรณ์ (การตั้งค่า Whispersync)
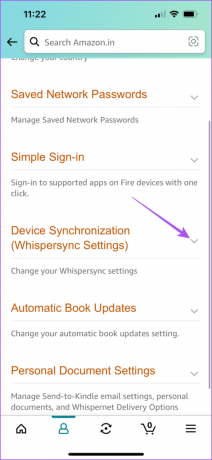
ขั้นตอนที่ 7: ตรวจสอบว่าคุณสมบัติเปิดอยู่หรือไม่ ถ้าไม่เช่นนั้น ให้แตะที่ตัวเลือกแล้วเปิดใช้งาน
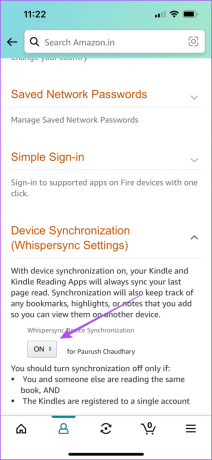
บนเดสก์ท็อป
ขั้นตอนที่ 1: เปิดเว็บไซต์ Amazon ในเว็บเบราว์เซอร์บนคอมพิวเตอร์ของคุณ
เยี่ยมชมอเมซอน
ขั้นตอนที่ 2: ลงชื่อเข้าใช้บัญชีอเมซอนของคุณ
ขั้นตอนที่ 3: คลิกที่บัญชีและรายการที่มุมขวาบน

ขั้นตอนที่ 4: เลือก 'จัดการเนื้อหาและอุปกรณ์ของคุณ' จากเมนูบริบท
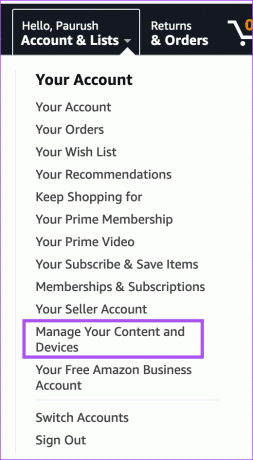
ขั้นตอนที่ 5: คลิกแท็บการตั้งค่าที่ด้านบน
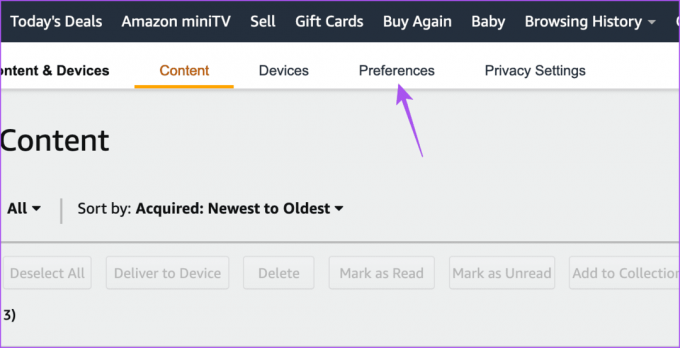
ขั้นตอนที่ 6: เลื่อนลงและคลิกที่การซิงโครไนซ์อุปกรณ์ (การตั้งค่า Whispersync)

ขั้นตอนที่ 7: ตรวจสอบว่าคุณสมบัตินี้เปิดอยู่หรือไม่

2. เข้าสู่ระบบบัญชี Kindle ของคุณอีกครั้ง
หลังจากที่คุณเปิดใช้งาน WhisperSync คุณสามารถเข้าสู่ระบบบัญชี Amazon ของคุณบนอุปกรณ์ของคุณได้อีกครั้ง คุณจะต้องรอสักครู่เพื่อซิงค์ข้อมูลทั้งหมดของคุณอีกครั้ง
บนอุปกรณ์ Kindle
คุณจะต้องยกเลิกการลงทะเบียนอุปกรณ์ Kindle ของคุณเพื่อออกจากระบบบัญชี Amazon ของคุณ
ขั้นตอนที่ 1: บนหน้าจอหลักของ Kindle ให้แตะไอคอนลูกศรชี้ลง
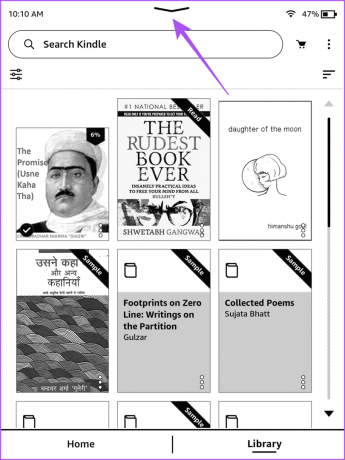
ขั้นตอนที่ 2: แตะที่การตั้งค่าทั้งหมด

ขั้นตอนที่ 3: เลือกบัญชีของคุณ

ขั้นตอนที่ 4: แตะที่ยกเลิกการลงทะเบียนอุปกรณ์
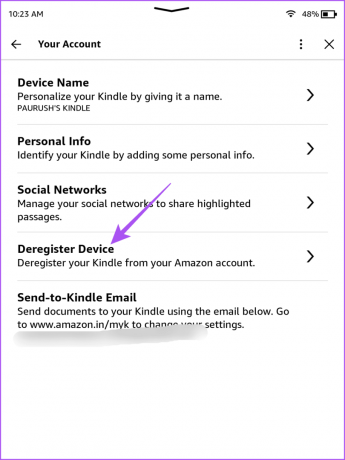
ขั้นตอนที่ 5: แตะที่ยกเลิกการลงทะเบียนอีกครั้งเพื่อยืนยัน

ขั้นตอนที่ 6: ลงทะเบียน Kindle ของคุณอีกครั้งและตรวจสอบว่าปัญหาได้รับการแก้ไขหรือไม่
บนแอป Kindle
ขั้นตอนที่ 1: เปิดแอป Kindle บนมือถือหรือแท็บเล็ตของคุณ

ขั้นตอนที่ 2: แตะที่เพิ่มเติมที่มุมล่างขวาและเลือกการตั้งค่า

ขั้นตอนที่ 3: เลื่อนลงไปด้านล่างแล้วเลือกออกจากระบบ
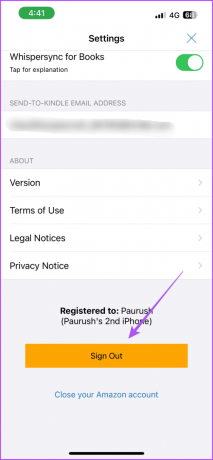
ขั้นตอนที่ 4: ลงชื่อเข้าใช้บัญชีของคุณอีกครั้งและตรวจสอบว่าปัญหาได้รับการแก้ไขหรือไม่
คุณยังสามารถอ่านโพสต์ของเราเพื่อเรียนรู้ได้ วิธีเปลี่ยนบัญชี Amazon บน Kindle.
3. รีเซ็ตอุปกรณ์ Kindle
เมื่อคุณดาวน์โหลด eBook บนอุปกรณ์ Kindle ของคุณ หนังสือเหล่านั้นจะซิงค์กับอุปกรณ์ที่ติดตั้งแอป Kindle โดยอัตโนมัติ คุณจึงสามารถอ่านหนังสือเล่มเดิมต่อได้บน iPad คอมพิวเตอร์ หรืออุปกรณ์เคลื่อนที่ของคุณ ในกรณีของคุณ อุปกรณ์ Kindle ไม่ได้เชื่อมต่อกับ Wi-Fiคุณสามารถอ่านต่อบนมือถือหรือแท็บเล็ตของคุณได้

แต่คงจะเป็นเรื่องที่น่าเสียดายหากหนังสือ Kindle ของคุณหยุดซิงค์กับอุปกรณ์ของคุณ ในกรณีที่นั่นคือสิ่งที่คุณกำลังเผชิญอยู่ ต่อไปนี้เป็นวิธีแก้ปัญหาที่ใช้งานได้เพื่อช่วยคุณแก้ไขหนังสือ Kindle ที่ไม่ซิงค์ระหว่างอุปกรณ์ของคุณ
1. ตรวจสอบการตั้งค่า WhisperSync
WhisperSync เป็นคุณสมบัติที่ทำหน้าที่ซิงค์ e-book ของคุณผ่านอุปกรณ์ต่างๆ ตามปริมาณที่คุณอ่าน ดังนั้นหาก eBook ของคุณไม่ซิงค์ คุณต้องเริ่มต้นด้วยการตรวจสอบว่าอุปกรณ์ของคุณเปิดใช้งาน WhisperSync หรือไม่ นี่คือวิธีการ
บนโทรศัพท์มือถือ
ขั้นตอนที่ 1: เปิดแอป Amazon บน iPhone หรือโทรศัพท์ Android ของคุณ

ขั้นตอนที่ 2: ลงชื่อเข้าใช้บัญชีของคุณแล้วแตะไอคอนโปรไฟล์ที่ด้านล่างของแถบเมนู

ขั้นตอนที่ 3: เลือกบัญชีของคุณ
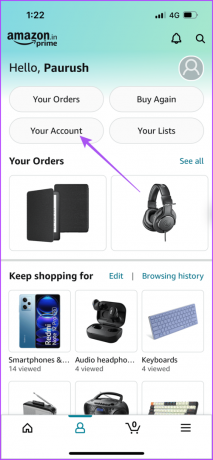
ขั้นตอนที่ 4: แตะที่เนื้อหาและอุปกรณ์
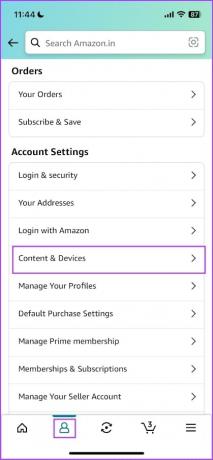
ขั้นตอนที่ 5: แตะแท็บการตั้งค่าที่ด้านบน

ขั้นตอนที่ 6: แตะไอคอนลูกศรเพื่อขยายการซิงโครไนซ์อุปกรณ์ (การตั้งค่า Whispersync)
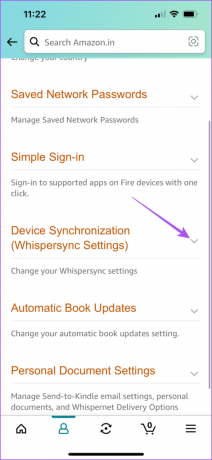
ขั้นตอนที่ 7: ตรวจสอบว่าคุณสมบัติเปิดอยู่หรือไม่ ถ้าไม่เช่นนั้น ให้แตะที่ตัวเลือกแล้วเปิดใช้งาน
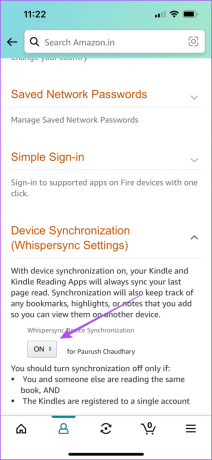
บนเดสก์ท็อป
ขั้นตอนที่ 1: เปิดเว็บไซต์ Amazon ในเว็บเบราว์เซอร์บนคอมพิวเตอร์ของคุณ
เยี่ยมชมอเมซอน
ขั้นตอนที่ 2: ลงชื่อเข้าใช้บัญชีอเมซอนของคุณ
ขั้นตอนที่ 3: คลิกที่บัญชีและรายการที่มุมขวาบน

ขั้นตอนที่ 4: เลือก 'จัดการเนื้อหาและอุปกรณ์ของคุณ' จากเมนูบริบท
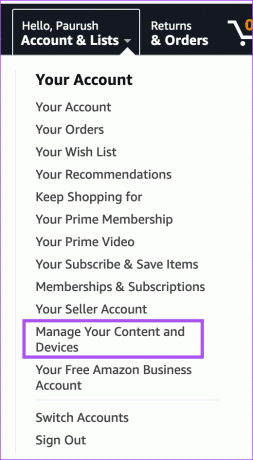
ขั้นตอนที่ 5: คลิกแท็บการตั้งค่าที่ด้านบน
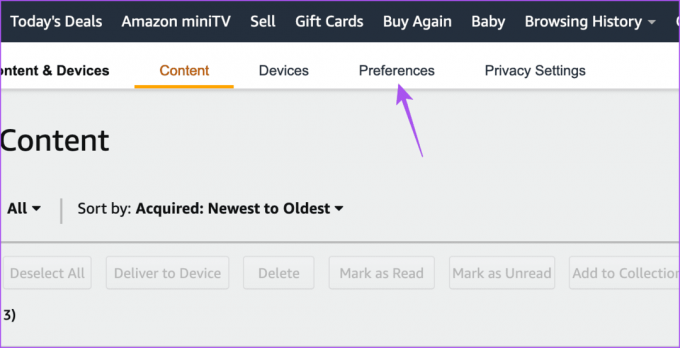
ขั้นตอนที่ 6: เลื่อนลงและคลิกที่การซิงโครไนซ์อุปกรณ์ (การตั้งค่า Whispersync)

ขั้นตอนที่ 7: ตรวจสอบว่าคุณสมบัตินี้เปิดอยู่หรือไม่

2. เข้าสู่ระบบบัญชี Kindle ของคุณอีกครั้ง
เมื่อคุณแน่ใจว่าเปิดใช้งาน WhisperSync แล้ว คุณสามารถเข้าสู่ระบบบัญชี Amazon ของคุณบนอุปกรณ์ของคุณได้อีกครั้ง คุณจะต้องรอสักครู่เพื่อซิงค์ข้อมูลทั้งหมดของคุณอีกครั้ง
บนอุปกรณ์ Kindle
คุณจะต้องยกเลิกการลงทะเบียนอุปกรณ์ Kindle ของคุณเพื่อออกจากระบบบัญชี Amazon ของคุณ
ขั้นตอนที่ 1: บนหน้าจอหลักของ Kindle ให้แตะไอคอนลูกศรชี้ลง
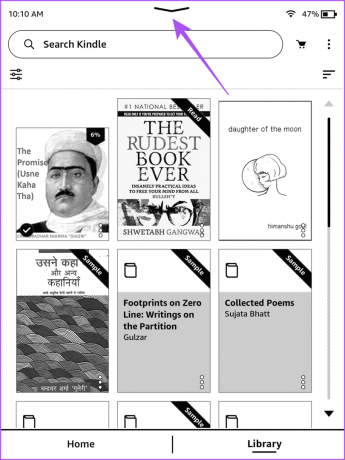
ขั้นตอนที่ 2: แตะที่การตั้งค่าทั้งหมด

ขั้นตอนที่ 3: เลือกบัญชีของคุณ

ขั้นตอนที่ 4: แตะที่ยกเลิกการลงทะเบียนอุปกรณ์
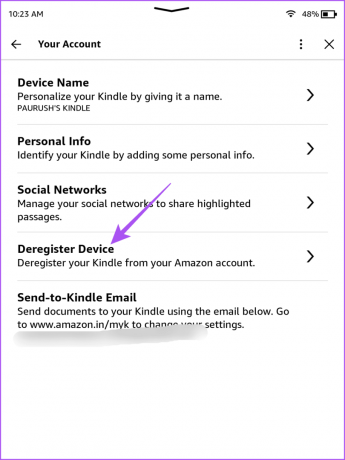
ขั้นตอนที่ 5: แตะที่ยกเลิกการลงทะเบียนอีกครั้งเพื่อยืนยัน

ขั้นตอนที่ 6: ลงทะเบียน Kindle ของคุณอีกครั้งและตรวจสอบว่าปัญหาได้รับการแก้ไขหรือไม่
บนแอป Kindle
ขั้นตอนที่ 1: เปิดแอป Kindle บนมือถือหรือแท็บเล็ตของคุณ

ขั้นตอนที่ 2: แตะที่เพิ่มเติมที่มุมล่างขวาและเลือกการตั้งค่า

ขั้นตอนที่ 3: เลื่อนลงไปด้านล่างแล้วเลือกออกจากระบบ
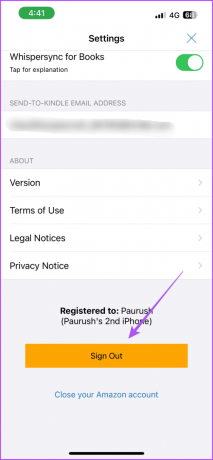
ขั้นตอนที่ 4: ลงชื่อเข้าใช้บัญชีของคุณอีกครั้งและตรวจสอบว่าปัญหาได้รับการแก้ไขหรือไม่
คุณยังสามารถอ่านโพสต์ของเราเพื่อเรียนรู้ได้ วิธีเปลี่ยนบัญชี Amazon บน Kindle.
3. รีเซ็ตอุปกรณ์ Kindle
หากคุณยังคงประสบปัญหาเดิม คุณสามารถลองรีเซ็ตอุปกรณ์ Kindle ของคุณได้ การดำเนินการนี้จะลบการตั้งค่าทั้งหมดและคืนค่าเป็นค่าเริ่มต้น คุณจะสามารถดาวน์โหลดหนังสือทั้งหมดของคุณได้อีกครั้งจากระบบคลาวด์
เรากำลังใช้ Kindle Paperwhite เพื่อแสดงขั้นตอนต่างๆ
ขั้นตอนที่ 1: บนหน้าจอหลักของ Kindle ให้แตะไอคอนลูกศรชี้ลง
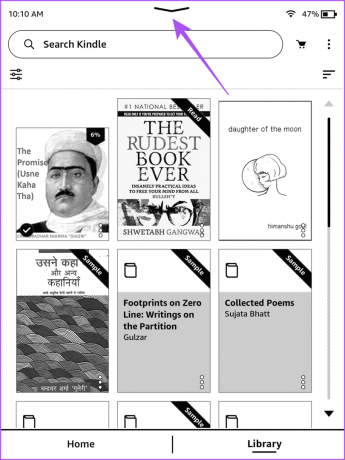
ขั้นตอนที่ 2: แตะที่การตั้งค่าทั้งหมด

ขั้นตอนที่ 3: เลือกตัวเลือกอุปกรณ์

ขั้นตอนที่ 4: แตะที่รีเซ็ต
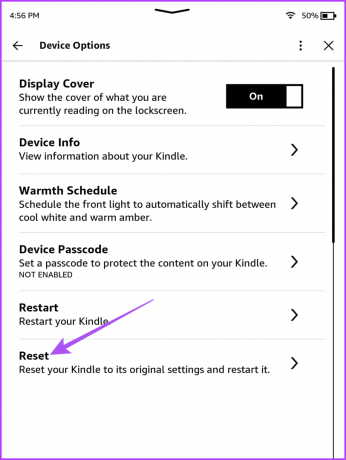
ขั้นตอนที่ 5: แตะที่ใช่เพื่อยืนยัน
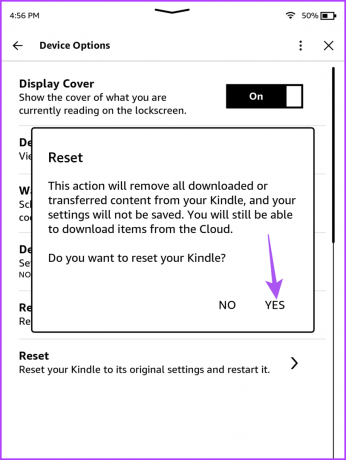
ขั้นตอนที่ 6: ลงชื่อเข้าใช้อุปกรณ์ Kindle ของคุณอีกครั้งและตรวจสอบว่าปัญหาได้รับการแก้ไขหรือไม่
4. อัปเดตอุปกรณ์ Kindle และแอป Kindle
วิธีสุดท้ายคืออัปเดตทั้งอุปกรณ์ Kindle และแอป Kindle ที่ติดตั้งบนอุปกรณ์อื่นๆ ของคุณ คุณสามารถใช้ลิงก์ต่อไปนี้เพื่ออัปเดตแอป Kindle ตามอุปกรณ์ของคุณ
อัปเดต Kindle บน iPhone, iPad และ Mac
อัปเดต Kindle บนโทรศัพท์ Android และแท็บเล็ต Android
ดูขั้นตอนต่อไปนี้เพื่ออัปเดตอุปกรณ์ Kindle ของคุณ
ขั้นตอนที่ 1: แตะลูกศรชี้ลงที่ด้านบนของหน้าจอ Kindle
ขั้นตอนที่ 2: เลือกการตั้งค่าทั้งหมด
ขั้นตอนที่ 3: แตะจุดสามจุดที่มุมขวาบน
ขั้นตอนที่ 4: เลือกอัปเดต Kindle ของคุณ
หากตัวเลือกนี้เป็นสีเทา แสดงว่าคุณกำลังใช้ซอฟต์แวร์เวอร์ชันล่าสุดอยู่แล้ว
เริ่มจากจุดที่คุณค้างไว้
วิธีแก้ปัญหาเหล่านี้จะช่วยได้เมื่อหนังสือ Kindle ของคุณไม่ซิงค์ระหว่างอุปกรณ์ของคุณ มีตัวเลือกมากมายในการปรับแต่งประสบการณ์การอ่านของคุณบน Kindle หนึ่งในนั้นคือความสามารถในการ ติดตั้งแบบอักษรที่กำหนดเองบนอุปกรณ์ Kindle ของคุณ และเลือกอ่านอีบุ๊ก
การดำเนินการนี้จะลบการตั้งค่าทั้งหมดและคืนค่าเป็นค่าเริ่มต้น คุณจะสามารถดาวน์โหลดหนังสือทั้งหมดของคุณได้อีกครั้งจากระบบคลาวด์
เรากำลังใช้ Kindle Paperwhite เพื่อแสดงขั้นตอนต่างๆ
ขั้นตอนที่ 1: บนหน้าจอหลักของ Kindle ให้แตะไอคอนลูกศรชี้ลง
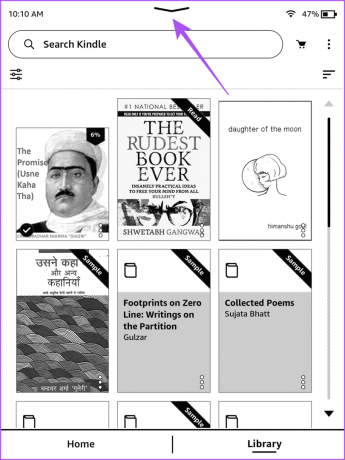
ขั้นตอนที่ 2: แตะที่การตั้งค่าทั้งหมด

ขั้นตอนที่ 3: เลือกตัวเลือกอุปกรณ์

ขั้นตอนที่ 4: แตะที่รีเซ็ต
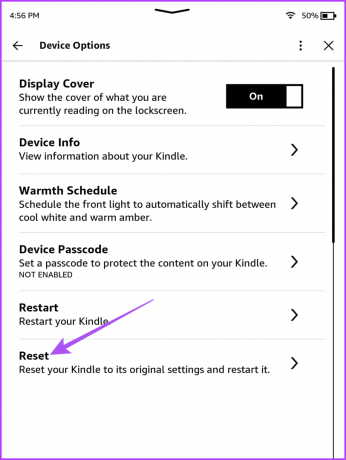
ขั้นตอนที่ 5: แตะที่ใช่เพื่อยืนยัน
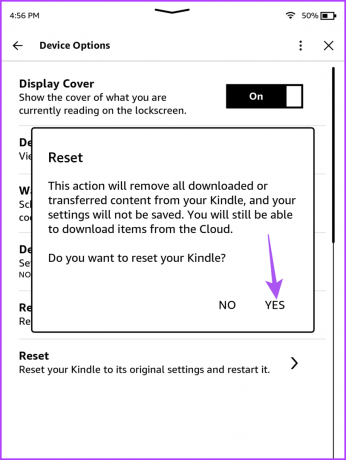
ขั้นตอนที่ 6: ลงชื่อเข้าใช้อุปกรณ์ Kindle ของคุณอีกครั้งและตรวจสอบว่าปัญหาได้รับการแก้ไขหรือไม่
4. อัปเดตอุปกรณ์ Kindle และแอป Kindle
วิธีสุดท้ายคืออัปเดตทั้งอุปกรณ์ Kindle และแอป Kindle ที่ติดตั้งบนอุปกรณ์อื่นๆ ของคุณ คุณสามารถใช้ลิงก์ต่อไปนี้เพื่ออัปเดตแอป Kindle ตามอุปกรณ์ของคุณ
อัปเดต Kindle บน iPhone, iPad และ Mac
อัปเดต Kindle บนโทรศัพท์ Android และแท็บเล็ต Android
ดูขั้นตอนต่อไปนี้เพื่ออัปเดตอุปกรณ์ Kindle ของคุณ
ขั้นตอนที่ 1: แตะลูกศรชี้ลงที่ด้านบนของหน้าจอ Kindle
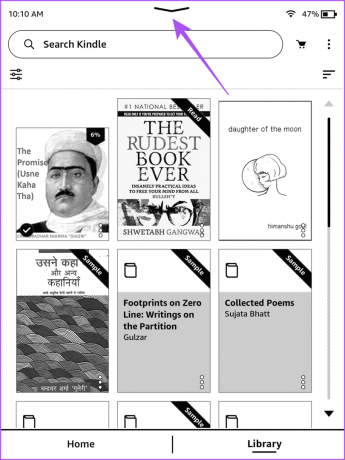
ขั้นตอนที่ 2: เลือกการตั้งค่าทั้งหมด

ขั้นตอนที่ 3: แตะจุดสามจุดที่มุมขวาบน

ขั้นตอนที่ 4: เลือกอัปเดต Kindle ของคุณ
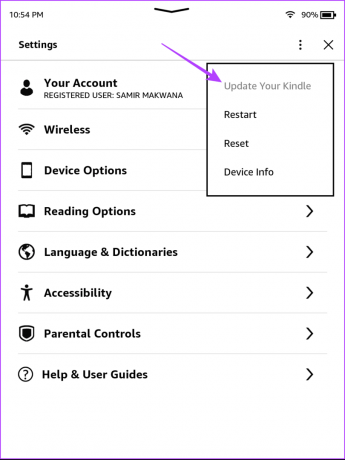
หากตัวเลือกนี้เป็นสีเทา แสดงว่าคุณกำลังใช้ซอฟต์แวร์เวอร์ชันล่าสุดอยู่แล้ว
เริ่มจากจุดที่คุณค้างไว้
วิธีแก้ปัญหาเหล่านี้จะช่วยได้เมื่อหนังสือ Kindle ของคุณไม่ซิงค์ระหว่างอุปกรณ์ของคุณ มีตัวเลือกมากมายในการปรับแต่งประสบการณ์การอ่านของคุณบน Kindle หนึ่งในนั้นคือความสามารถในการ ติดตั้งแบบอักษรที่กำหนดเองบนอุปกรณ์ Kindle ของคุณ และเลือกอ่านอีบุ๊ก
อัปเดตล่าสุดเมื่อวันที่ 04 ตุลาคม 2023
บทความข้างต้นอาจมีลิงก์พันธมิตรที่ช่วยสนับสนุน Guiding Tech อย่างไรก็ตาม จะไม่ส่งผลกระทบต่อความสมบูรณ์ของบรรณาธิการของเรา เนื้อหายังคงเป็นกลางและเป็นของแท้

เขียนโดย
Paurush ใช้งาน iOS และ Mac ในขณะที่เขาต้องเผชิญหน้าอย่างใกล้ชิดกับ Android และ Windows ก่อนที่จะมาเป็นนักเขียน เขาผลิตวิดีโอให้กับแบรนด์ต่างๆ เช่น Mr. Phone และ Digit และทำงานเป็นนักเขียนคำโฆษณาช่วงสั้นๆ ในเวลาว่าง เขาตอบสนองความอยากรู้อยากเห็นเกี่ยวกับแพลตฟอร์มสตรีมมิ่งและอุปกรณ์ต่างๆ เช่น Apple TV และ Google TV ในช่วงสุดสัปดาห์ เขาเป็นคนชอบดูหนังเต็มเวลาโดยพยายามลดรายการเฝ้าดูที่ไม่มีวันจบสิ้นลง และมักจะเพิ่มให้นานขึ้น