7 การแก้ไขที่ดีที่สุดสำหรับการแสดงภาพซ้อนภาพไม่ทำงานใน Facebook Messenger
เบ็ดเตล็ด / / December 04, 2023
คุณสามารถโทรวิดีโอผ่าน Facebook Messenger ได้แม้ในขณะที่ใช้แอพอื่นบนโทรศัพท์ของคุณ ด้วยฟังก์ชันการแสดงภาพซ้อนภาพ คุณจึงสามารถสนทนาต่อและใช้แอปและคุณสมบัติอื่นๆ บน iPhone หรือโทรศัพท์ Android ของคุณได้

อย่างไรก็ตาม ผู้ใช้บางรายบ่นว่าการแสดงภาพซ้อนภาพไม่ทำงานในบางครั้งบนอุปกรณ์เคลื่อนที่ของตน หากคุณกำลังประสบปัญหาเดียวกัน นี่คือวิธีแก้ปัญหาที่ดีที่สุดสำหรับการแสดงภาพซ้อนภาพที่ไม่ทำงานใน Facebook Messenger โซลูชันนี้ใช้ได้กับแอพ Messenger บน iPhone และ Android
1. ตรวจสอบว่าได้เปิดใช้งานการแสดงภาพซ้อนภาพหรือไม่
สาเหตุหลักที่การแสดงภาพซ้อนภาพไม่ทำงานระหว่างแฮงเอาท์วิดีโอผ่าน Messenger อาจเป็นเพราะตัวเลือกนี้ถูกปิดใช้งานในการตั้งค่าอุปกรณ์ของคุณ ต่อไปนี้เป็นวิธีที่คุณสามารถตรวจสอบและเปิดใช้งานได้
บนไอโฟน
ขั้นตอนที่ 1: เปิดแอปการตั้งค่าแล้วแตะทั่วไป


ขั้นตอนที่ 2: แตะที่ 'รูปภาพข้างในรูปภาพ' และแตะสลับที่อยู่ถัดจาก 'เริ่ม PiP โดยอัตโนมัติ' เพื่อเปิดใช้งานคุณสมบัตินี้
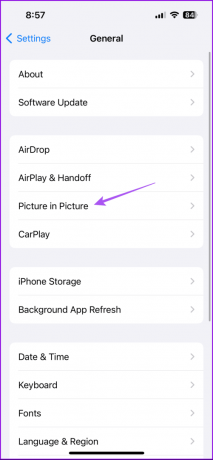
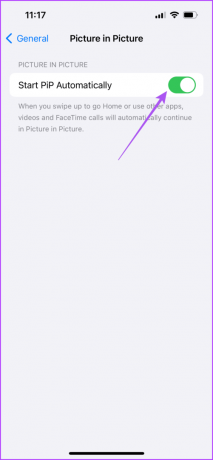
หลังจากนั้นให้ปิดแอปการตั้งค่าแล้วเปิด Messenger เพื่อตรวจสอบว่าใช้งานได้หรือไม่
บนระบบปฏิบัติการแอนดรอยด์
ขั้นตอนที่ 1: กดไอคอนแอพ Messenger ค้างไว้ในลิ้นชักแอพของ Android ของคุณแล้วเลือกข้อมูลแอพ

ขั้นตอนที่ 2: เลื่อนลงและเลือกรูปภาพในภาพ

ขั้นตอนที่ 3: แตะสลับข้างอนุญาตการแสดงภาพซ้อนภาพเพื่อเปิดใช้งาน

หลังจากนั้นให้ปิดการตั้งค่าและเปิด Facebook Messenger เพื่อตรวจสอบว่าปัญหาได้รับการแก้ไขหรือไม่
2. ปิดการใช้งานประหยัดแบตเตอรี่
ประหยัดแบตเตอรี่หรือ โหมดพลังงานต่ำ มีไว้เพื่อประหยัดอายุการใช้งานแบตเตอรี่บนอุปกรณ์ของคุณ และทำได้โดยการจำกัดฟีเจอร์ต่างๆ เช่น การแสดงภาพซ้อนภาพที่ใช้พลังงานมาก เราขอแนะนำให้ปิดการใช้งาน Battery Saver หากคุณต้องใช้แฮงเอาท์วิดีโอ Messenger ต่อไปโดยใช้คุณสมบัตินี้
บนไอโฟน
ขั้นตอนที่ 1: เปิดแอปการตั้งค่าแล้วแตะแบตเตอรี่


ขั้นตอนที่ 2: แตะสลับข้างโหมดพลังงานต่ำเพื่อปิดใช้งานคุณสมบัติ

ขั้นตอนที่ 3: ปิดการตั้งค่าและเปิด Facebook Messenger เพื่อตรวจสอบว่าปัญหาได้รับการแก้ไขหรือไม่

บนระบบปฏิบัติการแอนดรอยด์
ขั้นตอนที่ 1: เปิดการตั้งค่าแล้วแตะที่แบตเตอรี่
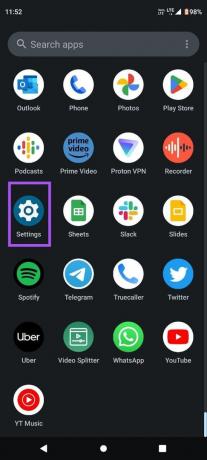
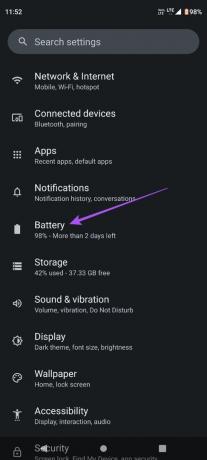
ขั้นตอนที่ 2: แตะที่ Battery Saver แล้วแตะสลับข้าง Use Battery Saver เพื่อปิดใช้งานคุณสมบัติ
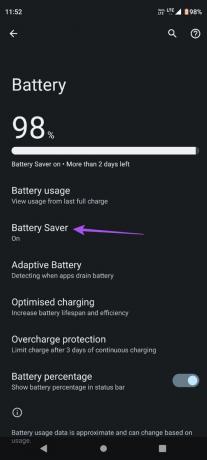
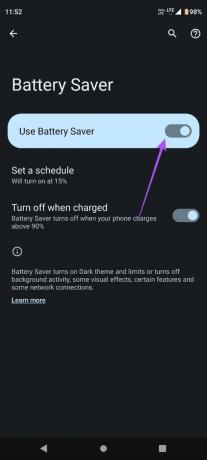
ขั้นตอนที่ 3: ปิดการตั้งค่าและเปิด Facebook Messenger เพื่อตรวจสอบว่าปัญหาได้รับการแก้ไขหรือไม่
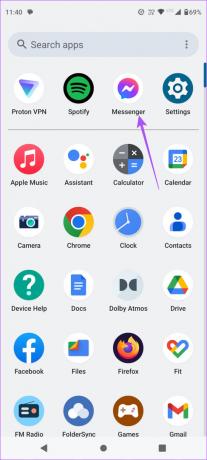
3. เข้าสู่ระบบ Facebook Messenger อีกครั้ง
หากการแสดงภาพซ้อนภาพ (PiP) ยังคงใช้งานไม่ได้ใน Messenger คุณสามารถลองเข้าสู่ระบบบัญชี Facebook ของคุณอีกครั้งได้ ในการดำเนินการนี้ คุณจะต้องออกจากระบบบัญชีของคุณจากแอพ Facebook บน iPhone และ Android นี่คือวิธีการ
ขั้นตอนที่ 1: เปิดแอพ Facebook บน iPhone หรือโทรศัพท์ Android ของคุณ

ขั้นตอนที่ 2: บน iPhone ให้แตะไอคอนโปรไฟล์ที่มุมขวาล่าง
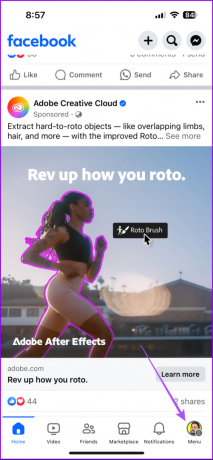
บน Android ให้แตะไอคอนเมนูแฮมเบอร์เกอร์ที่ด้านขวาบน

ขั้นตอนที่ 3: เลื่อนลงไปด้านล่างแล้วแตะออกจากระบบ
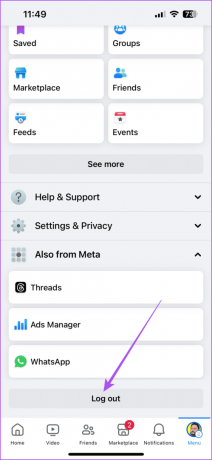
เข้าสู่ระบบแอพ Facebook อีกครั้ง จากนั้นเปิด Messenger เพื่อเข้าสู่ระบบบัญชีของคุณ
4. บังคับให้ออกและเปิด Messenger อีกครั้ง
คุณสามารถลองบังคับออกและเปิด Messenger ใหม่เพื่อให้แอปเริ่มต้นใหม่ได้
บนไอโฟน
ขั้นตอนที่ 1: บนหน้าจอหลัก ให้ปัดขึ้นค้างไว้เพื่อแสดงหน้าต่างแอปพื้นหลัง
ขั้นตอนที่ 2: ปัดไปทางขวาเพื่อค้นหาหน้าต่างแอพ Messenger และปัดขึ้นเพื่อลบแอพ

ขั้นตอนที่ 3: เปิด Messenger อีกครั้งเพื่อตรวจสอบว่าปัญหาได้รับการแก้ไขหรือไม่

บนระบบปฏิบัติการแอนดรอยด์
ขั้นตอนที่ 1: กดไอคอนแอพ Messenger ค้างไว้แล้วแตะที่ข้อมูลแอพ

ขั้นตอนที่ 2: แตะที่ บังคับหยุด และเลือก ตกลง เพื่อยืนยัน
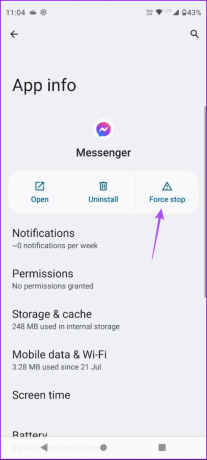
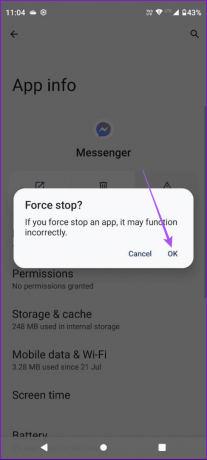
ขั้นตอนที่ 3: ปิดข้อมูลแอปแล้วเปิด Messenger อีกครั้งเพื่อตรวจสอบว่าปัญหาได้รับการแก้ไขหรือไม่
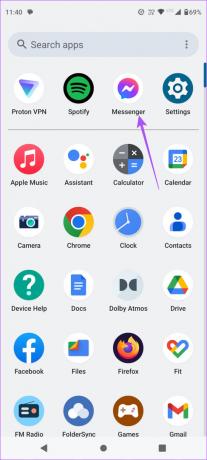
5. อัปเดตเมสเซนเจอร์
คุณสามารถติดตั้งการอัปเดตแอปล่าสุดสำหรับ Facebook Messenger หากคุณยังคงประสบปัญหาเดียวกันบน iPhone หรือ Android ของคุณ การดำเนินการนี้จะลบข้อบกพร่องหรือข้อบกพร่องในเวอร์ชันปัจจุบันที่อาจทำให้เกิดปัญหานี้ คุณสามารถใช้ลิงก์ต่อไปนี้เพื่อทำเช่นเดียวกัน
อัปเดต Messenger บน Android
อัปเดต Messenger บน iPhone
6. ล้างแคชของแอป
การล้างแคชของแอปบน Facebook Messenger จะลบการตั้งค่าในแอปและข้อมูลการเข้าสู่ระบบทั้งหมดออกจากอุปกรณ์ของคุณ นี่เป็นวิธีแก้ปัญหาขั้นสูง และคุณจะต้องเข้าสู่ระบบ Facebook Messenger อีกครั้ง
บนไอโฟน
ขั้นตอนที่ 1: เปิดแอปการตั้งค่าแล้วแตะทั่วไป


ขั้นตอนที่ 2: แตะที่ iPhone Storage และเลือก Messenger จากรายการแอพ
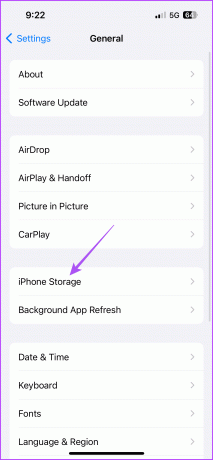
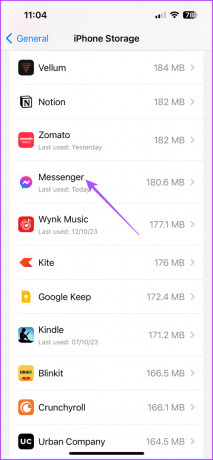
ขั้นตอนที่ 3: แตะที่ Offload App และแตะที่ Offload อีกครั้งเพื่อยืนยัน
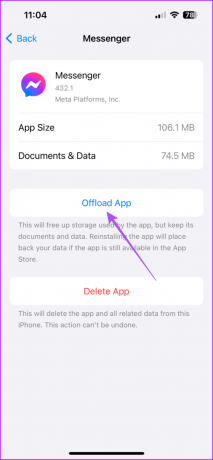
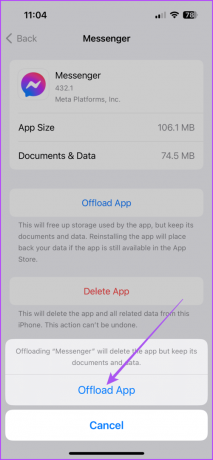
ขั้นตอนที่ 4: ติดตั้ง Messenger อีกครั้งและตรวจสอบว่าปัญหาได้รับการแก้ไขหรือไม่
บนระบบปฏิบัติการแอนดรอยด์
ขั้นตอนที่ 1: กดไอคอนแอพ Messenger ค้างไว้แล้วเลือกข้อมูลแอพ

ขั้นตอนที่ 2: แตะที่ Storage and Cache และแตะที่ Clear Cache
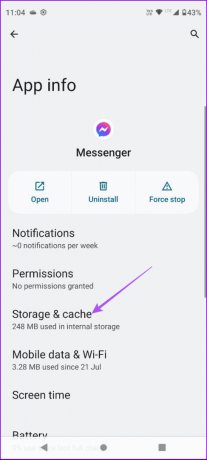

ขั้นตอนที่ 3: หลังจากนั้น ให้ปิดข้อมูลแอพแล้วเปิด Messenger อีกครั้งเพื่อตรวจสอบว่าปัญหาได้รับการแก้ไขหรือไม่
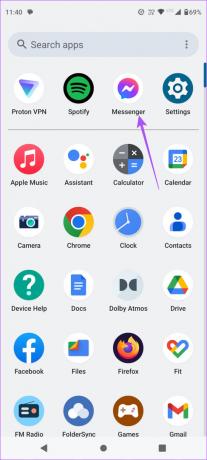
7. รีเซ็ตการตั้งค่าทั้งหมด
หากไม่มีวิธีแก้ไขปัญหาใดที่ได้ผลคือรีเซ็ตการตั้งค่าทั้งหมดบน iPhone หรือโทรศัพท์ Android ของคุณ การดำเนินการนี้จะคืนค่าระบบแอปและการตั้งค่าในแอปให้เป็นค่าเริ่มต้น
บนไอโฟน
ขั้นตอนที่ 1: เปิดแอปการตั้งค่าแล้วแตะทั่วไป


ขั้นตอนที่ 2: เลื่อนลงและแตะถ่ายโอนหรือรีเซ็ต iPhone
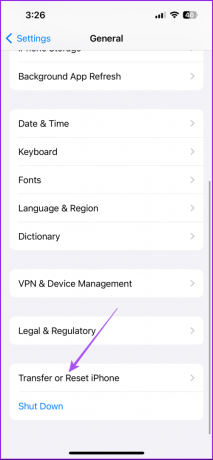
ขั้นตอนที่ 3: แตะที่รีเซ็ตและเลือกรีเซ็ตการตั้งค่าทั้งหมด
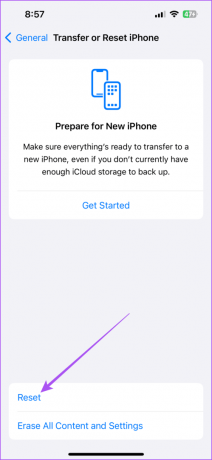
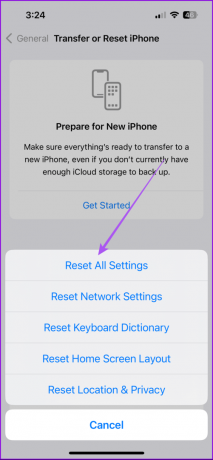
ขั้นตอนที่ 4: ป้อนรหัสผ่านของคุณแล้วแตะรีเซ็ตการตั้งค่าทั้งหมดอีกครั้งเพื่อยืนยัน

ขั้นตอนที่ 5: เมื่อเสร็จแล้ว ให้เปิด Facebook Messenger แล้วตรวจสอบว่าปัญหาได้รับการแก้ไขหรือไม่

บนระบบปฏิบัติการแอนดรอยด์
ขั้นตอนที่ 1: เปิดการตั้งค่าแล้วแตะที่ระบบ
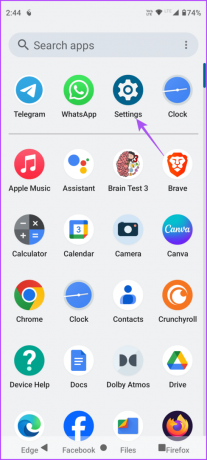
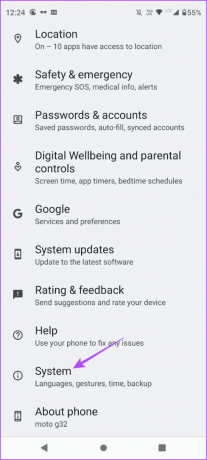
ขั้นตอนที่ 2: เลือก ตัวเลือกการรีเซ็ต และแตะที่ รีเซ็ตการตั้งค่าแอพ
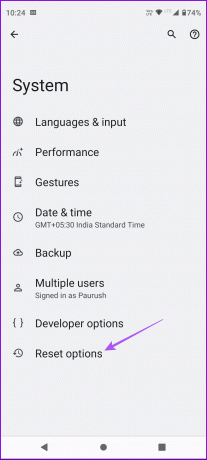

ขั้นตอนที่ 3: แตะที่ รีเซ็ตแอพ เพื่อยืนยัน
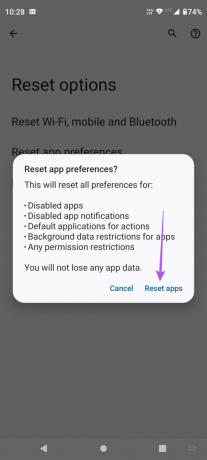
ขั้นตอนที่ 4: หลังจากนั้นให้เปิด Messenger แล้วตรวจสอบว่าปัญหาได้รับการแก้ไขหรือไม่
ปรับปรุงประสบการณ์การโทรผ่านวิดีโอ
การใช้วิธีแก้ปัญหาเหล่านี้จะช่วยแก้ไขปัญหาการแสดงภาพซ้อนภาพไม่ทำงานใน Messenger เพื่อประสบการณ์การสนทนาทางวิดีโอที่สนุกสนานยิ่งขึ้น คุณสามารถทำได้ ใช้อวตารของคุณใน Facebook Messenger.
อัปเดตล่าสุดเมื่อวันที่ 17 พฤศจิกายน 2023
บทความข้างต้นอาจมีลิงก์พันธมิตรที่ช่วยสนับสนุน Guiding Tech อย่างไรก็ตาม จะไม่ส่งผลกระทบต่อความสมบูรณ์ของบรรณาธิการของเรา เนื้อหายังคงเป็นกลางและเป็นของแท้

เขียนโดย
Paurush ใช้งาน iOS และ Mac ในขณะที่เขาต้องเผชิญหน้าอย่างใกล้ชิดกับ Android และ Windows ก่อนที่จะมาเป็นนักเขียน เขาผลิตวิดีโอให้กับแบรนด์ต่างๆ เช่น Mr. Phone และ Digit และทำงานเป็นนักเขียนคำโฆษณาช่วงสั้นๆ ในเวลาว่าง เขาตอบสนองความอยากรู้อยากเห็นเกี่ยวกับแพลตฟอร์มสตรีมมิ่งและอุปกรณ์ต่างๆ เช่น Apple TV และ Google TV ในช่วงสุดสัปดาห์ เขาเป็นคนชอบดูหนังเต็มเวลาโดยพยายามลดรายการเฝ้าดูที่ไม่มีวันจบสิ้นลง และมักจะเพิ่มให้นานขึ้น



