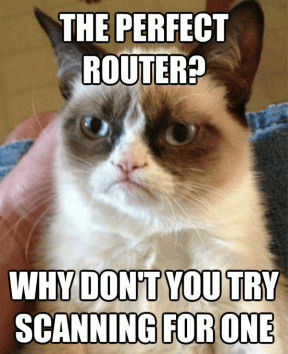วิธีการกู้คืนไฟล์ Excel ที่ไม่ได้บันทึก
เบ็ดเตล็ด / / December 04, 2023
เราทุกคนอาจอยู่ในสถานการณ์ที่งานของเราสูญหายเนื่องจากระบบรีสตาร์ทโดยอัตโนมัติ หรือเราปิดแอปพลิเคชันโดยเชื่อว่าเราได้บันทึกงานไว้แล้ว สิ่งเดียวก็คือเราไม่มี ไม่ต้องกังวล; ยังมีความหวังอยู่ คู่มือนี้จะแสดงวิธีการกู้คืนไฟล์ Excel ที่ไม่ได้บันทึก

นอกเหนือจากเหตุผลข้างต้นแล้ว Microsoft Excel ยังสามารถขัดข้องได้ ในขณะที่อยู่ระหว่างการทำงานของคุณ โชคดีที่คู่มือนี้ช่วยให้คุณตรวจสอบวิธีต่างๆ ในการกู้คืนเอกสาร Excel ของคุณ ขั้นตอนส่วนใหญ่จะเหมือนกันโดยไม่คำนึงถึงเวอร์ชันของ Excel และระบบที่คุณใช้ เอาล่ะ มาเริ่มกันเลย
1. กู้คืนไฟล์ Excel ที่เสียหายโดยการโหลดไฟล์ที่บันทึกไว้ล่าสุด
นี่อาจเป็นวิธีที่ง่ายที่สุดในการกู้คืนไฟล์ Excel แม้ว่าคุณจะสูญเสียไฟล์ที่ไม่ได้บันทึก คุณยังคงสามารถกู้คืนและดำเนินการต่อจากเวอร์ชันที่บันทึกไว้ล่าสุดได้ โดยมีวิธีการดังนี้:
ขั้นตอนที่ 1: เปิดไฟล์ Excel แล้วคลิกไฟล์ที่มุมซ้ายบน

ขั้นตอนที่ 2: เลือกข้อมูลแล้วคลิกประวัติเวอร์ชัน

ขั้นตอนที่ 3: เลือกเวอร์ชันที่บันทึกไว้ก่อนหน้านี้แล้วคลิกคืนค่า คุณสามารถดูวันที่แก้ไขล่าสุดถัดจากเวอร์ชันได้

หลังจากกู้คืนไฟล์แล้ว ให้บันทึกไฟล์ไว้เพื่อป้องกันการสูญหายอีกครั้ง
อ่านเพิ่มเติม: วิธีใช้การตรวจสอบข้อมูลใน Microsoft Excel
2. ใช้การกู้คืนเอกสาร Excel
คุณสามารถกู้คืนไฟล์ Excel ที่เสียหายได้แม้ว่าคุณจะไม่ได้บันทึกเอกสารใดๆ ก็ตาม นี่คือวิธีที่คุณสามารถทำได้:
ขั้นตอนที่ 1: เปิด Excel แล้วคลิกเปิด เลือกล่าสุดจากที่นี่แล้วคลิก 'กู้คืนสมุดงานที่ยังไม่ได้บันทึก'

ขั้นตอนที่ 2: เลือกไฟล์ Excel ที่คุณต้องการกู้คืนแล้วคลิกเปิด

นอกจากนั้น คุณยังสามารถทำตามขั้นตอนเหล่านี้เพื่อกู้คืนไฟล์ Excel ที่ไม่ได้บันทึก:
ขั้นตอนที่ 1: เปิด Excel แล้วคลิกไฟล์

ขั้นตอนที่ 2: เลือกข้อมูลแล้วคลิกลูกศรลงถัดจากจัดการสมุดงานเพื่อเลือก 'กู้คืนสมุดงานที่ไม่ได้บันทึก'

ขั้นตอนที่ 3: หน้าต่างเล็ก ๆ จะปรากฏขึ้นจากตำแหน่งที่คุณสามารถเลือกไฟล์ที่ไม่ได้บันทึกแล้วคลิกเปิด

3. กู้คืนไฟล์ Excel ที่ไม่ได้บันทึกโดยใช้ Cloud Storage
หากคุณบันทึกเอกสารไว้ใน Onedrive คุณสามารถกู้คืนเอกสารเหล่านั้นได้ โดยปกติ ถ้าคุณได้บันทึกไฟล์ Excel ใน Onedrive แล้ว Excel จะอัปเดตเพื่อบันทึกความคืบหน้า เราสามารถใช้สิ่งนี้เพื่อทำการกู้คืนเอกสาร Excel นี่คือขั้นตอนที่คุณต้องปฏิบัติตาม:
ขั้นตอนที่ 1: บนพีซี Windows ของคุณ ให้ค้นหาและเปิด Onedrive คุณสามารถใช้ความช่วยเหลือของเมนู Start หรือค้นหาสิ่งนี้
ขั้นตอนที่ 2: คลิกและเปิดไฟล์ Excel ที่คุณต้องการกู้คืนจากที่นี่

คุณยังสามารถเข้าสู่ระบบ Onedrive และเข้าถึงไฟล์ Excel ที่บันทึกไว้ได้ คุณสามารถใช้ลิงก์ด้านล่างเพื่อเข้าสู่ระบบ Onedrive
4. กู้คืนโดยใช้ตัวจัดการไฟล์และตัวค้นหา
คุณยังสามารถกู้คืนไฟล์ Excel ที่ไม่ได้บันทึกในระบบของคุณได้ด้วยความช่วยเหลือของ File Manager เคล็ดลับนี้ใช้ได้เฉพาะเมื่อคุณบันทึกไฟล์ไว้ในระบบของคุณเท่านั้น นี่คือขั้นตอนในการปฏิบัติตาม:
ขั้นตอนที่ 1: เปิดตัวจัดการไฟล์และนำทางไปยังตำแหน่งที่คุณบันทึกไฟล์ Excel ไว้ก่อนหน้านี้
ขั้นตอนที่ 2: ดับเบิลคลิกที่ไฟล์เพื่อเปิด

แม้ว่าข้อมูลนี้อาจไม่รวมเวอร์ชันข้อมูลล่าสุด แต่จะยังคงมีข้อมูลที่คุณบันทึกไว้หรือข้อมูลที่บันทึกอัตโนมัติล่าสุด หากคุณคลิกขวาที่ไฟล์ คุณสามารถข้ามระหว่างเวอร์ชันก่อนหน้าได้โดยใช้ประวัติเวอร์ชัน ด้วยวิธีนี้ คุณสามารถกู้คืนไฟล์ Excel ที่ถูกเขียนทับได้
สำหรับผู้ใช้ Finder ให้ลองตรวจสอบแท็บล่าสุด เนื่องจากจะมีไฟล์และโฟลเดอร์ที่อัปเดตล่าสุด
มาตรการป้องกันการสูญเสียข้อมูลไฟล์ Excel
ตอนนี้คุณได้กู้คืนไฟล์ Excel แล้ว มีหลายวิธีที่คุณสามารถใช้เพื่อป้องกันไม่ให้ไฟล์ Excel ของคุณสูญหาย
1. เปิดใช้งานการบันทึกอัตโนมัติ
คุณยังสามารถเปิดใช้งานการบันทึกอัตโนมัติเพื่อให้แน่ใจว่า Excel จะบันทึกความคืบหน้าของคุณเป็นประจำ สำหรับสิ่งนี้ ให้สลับปุ่มบันทึกอัตโนมัติที่ด้านซ้ายบน
2. เปิดใช้งานข้อมูลการกู้คืนอัตโนมัติใน Excel
คุณสามารถกำหนดการตั้งค่าการกู้คืนเพื่อกู้คืนไฟล์ Excel ที่ไม่ได้บันทึกได้ นี่คือวิธีที่คุณสามารถเปิดใช้งานได้:
ขั้นตอนที่ 1: เปิด Excel แล้วคลิกตัวเลือก หากคุณใช้แผ่นงาน Excel ให้เปิดไฟล์ > เพิ่มเติม แล้วเลือกตัวเลือก

ขั้นตอนที่ 2: เลือกบันทึกและทำเครื่องหมายที่ 'บันทึกข้อมูลการกู้คืนอัตโนมัติทุกนาที' การเลือกช่วงเวลาที่คุณต้องการให้ Excel บันทึกข้อมูลดีที่สุด เราขอแนะนำให้เลือกเวลาใดก็ได้ระหว่าง 5 ถึง 10 นาที
เคล็ดลับ: คุณยังสามารถเปิดใช้งาน 'เก็บเวอร์ชันที่กู้คืนอัตโนมัติไว้ได้หากฉันปิดโดยไม่บันทึก' ซึ่งจะทำให้แน่ใจได้ว่าคุณจะบันทึกข้อมูล Excel ที่ไม่ได้บันทึกไว้

3. สำรองข้อมูลไว้
คุณสามารถสร้างข้อมูลสำรองของไฟล์ Excel ซึ่งสามารถใช้ได้แม้ว่าไฟล์หลักจะเสียหายก็ตาม หากต้องการเก็บไฟล์ Excel ไว้เป็นข้อมูลสำรอง:
ขั้นตอนที่ 1: เปิดไฟล์ Excel ที่คุณต้องการสร้างข้อมูลสำรองแล้วคลิกไฟล์
ขั้นตอนที่ 2: เลือก 'บันทึกสำเนา' หรือบันทึกเป็น

ขั้นตอนที่ 3: เลือกตำแหน่งที่จะบันทึกไฟล์และกดเครื่องมือ
ขั้นตอนที่ 4: เลือกตัวเลือกทั่วไป

ขั้นตอนที่ 5: ทำเครื่องหมายที่ช่อง 'สร้างการสำรองข้อมูลเสมอ'

ด้วยวิธีนี้ ไฟล์ Excel ของคุณจะถูกสำรองข้อมูลแม้จะมีสำเนาที่คุณบันทึกไว้ก็ตาม
อย่าสูญเสียความก้าวหน้าของคุณ
ตอนนี้คุณรู้วิธีกู้คืนไฟล์ Excel ที่ไม่ได้บันทึกแล้ว คุณจะไม่สูญเสียความคืบหน้าในการทำงานใดๆ แจ้งให้เราทราบในความคิดเห็นหากคุณมีข้อเสนอแนะหรือข้อสงสัย
อัปเดตล่าสุดเมื่อวันที่ 30 พฤศจิกายน 2023
บทความข้างต้นอาจมีลิงก์พันธมิตรที่ช่วยสนับสนุน Guiding Tech อย่างไรก็ตาม จะไม่ส่งผลกระทบต่อความสมบูรณ์ของบรรณาธิการของเรา เนื้อหายังคงเป็นกลางและเป็นของแท้

เขียนโดย
Anoop เป็นเด็กเนิร์ดด้านเทคโนโลยีโดยมุ่งเน้นที่การเตรียมคำแนะนำเกี่ยวกับอุปกรณ์ Android และ Windows เป็นหลัก ผลงานของเขาได้รับการเผยแพร่ในสิ่งพิมพ์หลายฉบับ รวมถึง iGeeksBlog, TechPP และ 91mobiles เมื่อเขาไม่ได้เขียน คุณสามารถพบเขาได้ที่ X (เดิมคือ Twitter) ซึ่งเขาจะแชร์ข้อมูลอัปเดตล่าสุดเกี่ยวกับเทคโนโลยี วิทยาศาสตร์ และอื่นๆ อีกมากมาย