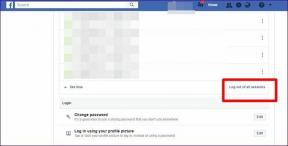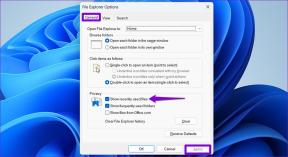Ftdibus.sys บน Windows คืออะไร
เบ็ดเตล็ด / / December 04, 2023
ระบบปฏิบัติการ Windows ประกอบด้วยโปรแกรมและไฟล์ที่สำคัญมากมาย ไฟล์หนึ่งคือ ftdibus.sys บน Windows FTDI (Future Technology Devices International) ช่วยให้มั่นใจว่าอุปกรณ์ USB ที่เชื่อมต่อกับระบบของคุณทำงานได้อย่างถูกต้อง อย่างไรก็ตาม เนื่องจากเหตุผลบางประการ ftdibus.sys อาจทำให้เกิดปัญหาบางอย่างได้

เนื่องจากเป็นไฟล์ระบบ โปรแกรมและกิจกรรมของระบบจำนวนมากจึงขึ้นอยู่กับไฟล์ดังกล่าว ดังนั้นเราจึงได้รวบรวมคำแนะนำโดยละเอียดเกี่ยวกับวิธีที่คุณสามารถแก้ไขปัญหาที่เกิดจาก ftdibus.sys รวมถึงปัญหาความสมบูรณ์ของหน่วยความจำที่น่าอับอาย เอาล่ะ.
1. อัพเดตไดรเวอร์ FTDI
เพื่อหลีกเลี่ยงปัญหาที่เกิดจาก FTDI ใน Windows สิ่งที่ดีที่สุดที่คุณสามารถทำได้คือ อัพเดตไดรเวอร์. ต่อไปนี้เป็นวิธีดำเนินการ:
ขั้นตอนที่ 1: เปิดตัวจัดการอุปกรณ์โดยใช้การค้นหาหรือเริ่ม
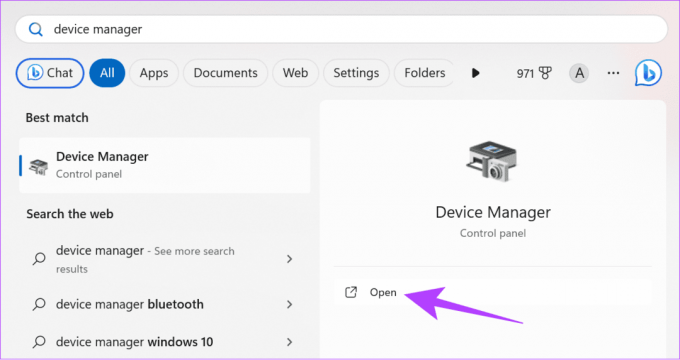
ขั้นตอนที่ 2: ในหน้าต่างต่อไปนี้ ให้ค้นหาอุปกรณ์ที่คุณต้องการอัปเดตไดรเวอร์
ขั้นตอนที่ 3: คลิกขวาที่อุปกรณ์เป้าหมายแล้วเลือกอัปเดตไดรเวอร์
เคล็ดลับ: หากคุณเห็นเครื่องหมายอัศเจรีย์สีเหลืองถัดจากไดรเวอร์ แสดงว่าไดรเวอร์เสียหายหรือจำเป็นต้องอัปเดต

ขั้นตอนที่ 4: เลือก 'ค้นหาไดรเวอร์โดยอัตโนมัติ' หากมีการอัปเดต ให้ติดตั้ง
บันทึก: คุณยังสามารถเลือก 'เรียกดูคอมพิวเตอร์ของฉันเพื่อหาไดรเวอร์' ได้หากคุณต้องการติดตั้งการอัปเดตด้วยตนเอง อย่างไรก็ตาม อาจทำให้เกิดปัญหาหากคุณไม่ได้ติดตั้งไดรเวอร์ที่รองรับล่าสุด

2. อัพเดตวินโดวส์
แทนที่จะอัปเดตไดรเวอร์ คุณสามารถดำเนินการได้โดยตรง อัพเดตหน้าต่าง. ซึ่งจะอัปเดตไฟล์ระบบและโปรแกรมทั้งหมด รวมถึงไดรเวอร์ FTDI
ขั้นตอนที่ 1: เปิดการตั้งค่า Windows (ปุ่ม Windows ของผู้ใช้ + I) และเลือก Windows Update จากแถบด้านข้าง
ขั้นตอนที่ 2: คลิก 'ตรวจสอบการอัปเดต' หากพบการอัปเดตใหม่ ให้คลิก 'ดาวน์โหลดและติดตั้ง'
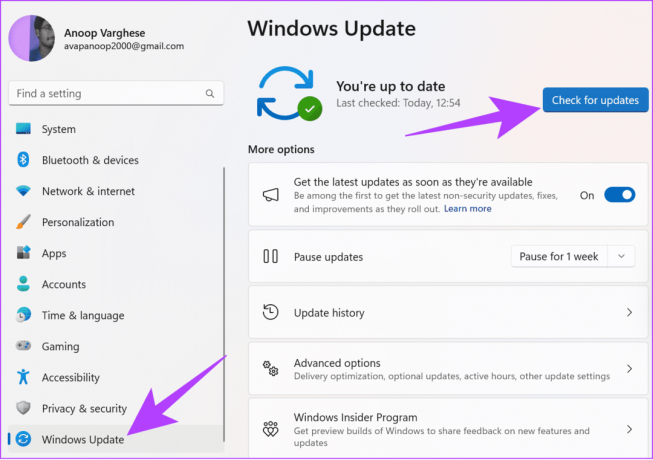
ขั้นตอนที่ 3: รีบูตระบบของคุณเพื่อติดตั้งการอัปเดตเมื่อการดาวน์โหลดเสร็จสิ้น
3. ปิดการใช้งานไดร์เวอร์
แม้ว่าจะไม่แนะนำ แต่คุณยังสามารถลองแก้ไขนี้เพื่อแก้ไขข้อผิดพลาด ftdibus.sys บน Windows เมื่อปิดการใช้งานไดรเวอร์ คุณกำลังทำให้ฮาร์ดแวร์ที่เกี่ยวข้องใช้งานไม่ได้ นอกจากจะทำให้ฮาร์ดแวร์ใช้งานไม่ได้แล้ว ยังอาจทำให้แอปพลิเคชันระบบบางตัวทำงานไม่ถูกต้องอีกด้วย ดังนั้นเราขอแนะนำให้คุณทำตามขั้นตอนเหล่านี้หากคุณรู้ว่าคุณกำลังทำอะไรอยู่
ขั้นตอนที่ 1: เปิดตัวจัดการอุปกรณ์และคลิกขวาที่ไดรเวอร์ของอุปกรณ์ที่คุณต้องการปิดใช้งาน
ขั้นตอนที่ 2: เลือก ปิดการใช้งานอุปกรณ์ จากตัวเลือก
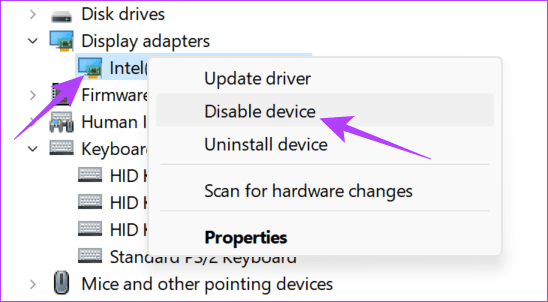
ขั้นตอนที่ 3: คลิกใช่เพื่อยืนยัน
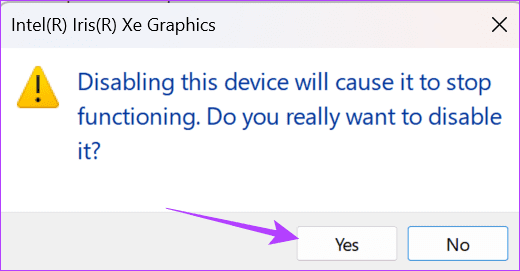
หากคุณไม่พบปัญหาใดๆ กับระบบหลังจากปิดใช้งานไดรเวอร์ และได้แก้ไขปัญหาความสมบูรณ์ของหน่วยความจำแล้ว คุณสามารถถอนการติดตั้งไดรเวอร์ได้ เพียงคลิกขวาแล้วเลือกถอนการติดตั้งไดรเวอร์
อย่าลืมยืนยันการตัดสินใจของคุณ ปฏิบัติตามคำแนะนำบนหน้าจอและรีสตาร์ทระบบเมื่อคุณถอนการติดตั้งไดรเวอร์ ทำตามขั้นตอนเหล่านี้อีกครั้งเฉพาะเมื่อคุณรู้ว่าคุณกำลังทำอะไรอยู่
4. ติดตั้งไดรเวอร์อีกครั้ง
หากคุณมีปัญหากับไดรเวอร์ คุณสามารถติดตั้งใหม่ได้หลังจากการอัพเดต นี่คือขั้นตอนในการปฏิบัติตาม:
ขั้นตอนที่ 1: เปิดตัวจัดการอุปกรณ์และเลือกไดรเวอร์ที่คุณมีปัญหา เลือกฮาร์ดแวร์ที่ใช้ไดรเวอร์ FTDIBUS ที่นี่เรากำลังเลือก การ์ดแสดงผล
ขั้นตอนที่ 2: คลิกขวาที่ไดรเวอร์แล้วเลือกถอนการติดตั้งอุปกรณ์
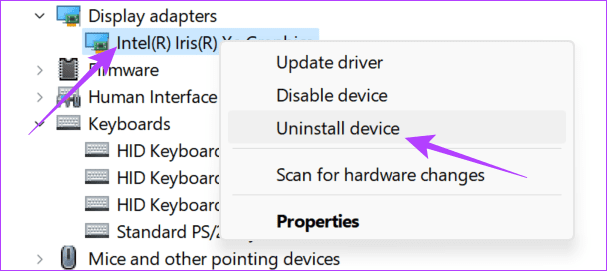
ขั้นตอนที่ 3: เมื่อถอนการติดตั้งแล้ว ให้คลิกแท็บการดำเนินการที่ด้านบนและเลือก 'สแกนหาการเปลี่ยนแปลงฮาร์ดแวร์'
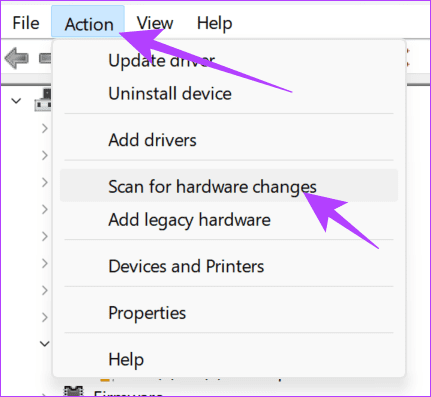
เมื่อการสแกนเสร็จสิ้น ให้ดาวน์โหลดไดรเวอร์เวอร์ชันล่าสุด
5. เรียกใช้ SFC และ DISM บนระบบ
คุณยังสามารถแก้ไขข้อผิดพลาดของไดรเวอร์ที่เข้ากันไม่ได้หรือข้อผิดพลาดอื่น ๆ ได้โดยการเรียกใช้ SFC (ตัวตรวจสอบไฟล์ระบบ) และ DISM (Deployment Image Servicing and Management) เพื่อซ่อมแซมไฟล์ที่เสียหายซึ่งเป็นสาเหตุของปัญหา
ขั้นตอนที่ 1: เปิด Start เพื่อค้นหา Command Prompt แล้วคลิก 'Run as administrator'

ขั้นตอนที่ 2: พิมพ์ข้อความต่อไปนี้แล้วกด Enter
sfc/scannow
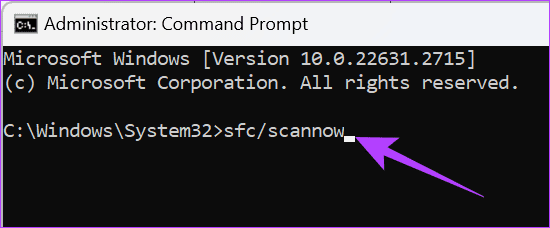
ขั้นตอนที่ 3: เมื่อดำเนินการคำสั่งแล้ว ให้รีบูทระบบของคุณ
หากคุณยังคงประสบปัญหา เราจะใช้ความช่วยเหลือจาก DISM
ขั้นตอนที่ 1: เปิด Start เพื่อค้นหา Command Prompt แล้วคลิก 'Run as administrator'

ขั้นตอนที่ 2: พิมพ์คำสั่งต่อไปนี้ทีละคำแล้วกด Enter
DISM /Online /Cleanup-Image /CheckHealth. DISM /Online /Cleanup-Image /ScanHealth. DISM /Online /Cleanup-Image /RestoreHealth
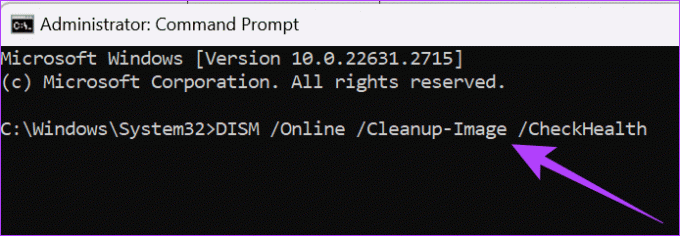
เมื่อคุณทำตามขั้นตอนเหล่านี้แล้ว คุณสามารถรีสตาร์ทระบบและตรวจสอบว่าปัญหาได้รับการแก้ไขหรือไม่
6. บังคับให้เปิดใช้งานความสมบูรณ์ของหน่วยความจำ
ปัญหาส่วนใหญ่ที่เกิดจาก ftdibus.sys บน Windows เนื่องมาจากความสมบูรณ์ของหน่วยความจำไม่ทำงานบน Windows สำหรับผู้ที่ไม่ทราบ ความสมบูรณ์ของหน่วยความจำเป็นคุณสมบัติที่ปกป้องระบบของคุณจากมัลแวร์และแฮกเกอร์ วิธีนี้จะป้องกันไม่ให้โค้ดที่ไม่ได้รับอนุญาตหรือเป็นอันตรายทำงานในเคอร์เนล Windows ซึ่งเป็นส่วนหลักของระบบปฏิบัติการ
หากทำงานไม่ถูกต้อง แอประบบจำนวนมากจะประสบปัญหา ดังนั้นให้ลองบังคับให้เปิดใช้งาน Memory Integrity ก่อนที่เราจะดำเนินการต่อให้แน่ใจว่าได้ใช้เวลา การสำรองข้อมูลของ Windows Registry.
ขั้นตอนที่ 1: เปิดเมนู Start เพื่อพิมพ์ Registry Editor ที่นี่เลือก 'เรียกใช้ในฐานะผู้ดูแลระบบ' หากถูกถามให้คลิกใช่เพื่อยืนยัน
บันทึก: คุณยังสามารถเปิด Run (ปุ่ม Windows + R) พิมพ์ได้ regedit.exeและคลิกตกลงเพื่อ เปิดตัวแก้ไขรีจิสทรี.
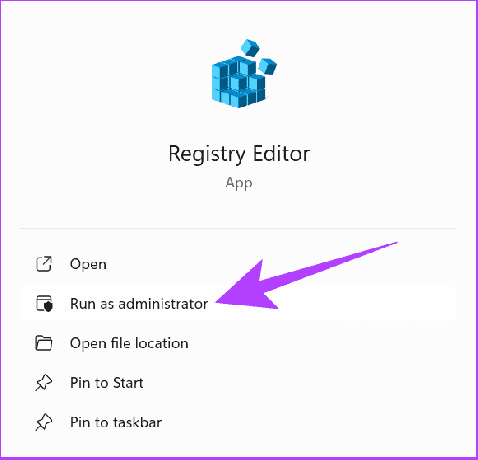
ขั้นตอนที่ 2: ในแถบที่อยู่ด้านบน ให้พิมพ์หรือวางข้อมูลต่อไปนี้:
Computer\HKEY_LOCAL_MACHINE\SYSTEM\CurrentControlSet\Control\DeviceGuard\Scenarios\HypervisorEnforcedCodeIntegrity
เคล็ดลับ: นอกจากนั้น คุณยังสามารถนำทางไฟล์และไดเร็กทอรีเหล่านี้ได้ด้วยตนเอง
ขั้นตอนที่ 3: คลิกขวาที่คีย์ Enabled แล้วเลือก Modify
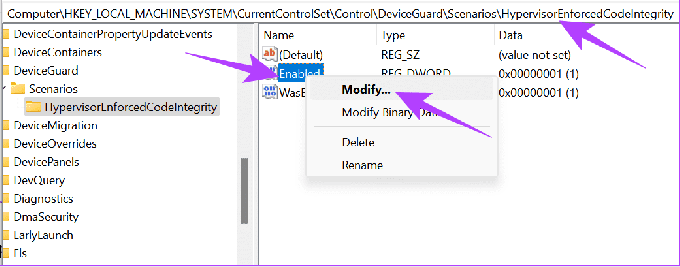
ขั้นตอนที่ 4: ตั้งค่าเป็น 1 และคลิกตกลง อย่าลืมเลือกเลขฐานสิบหก
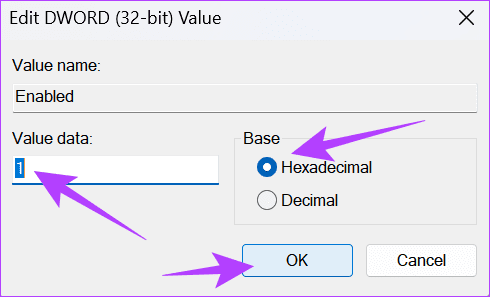
เมื่อคุณทำการเปลี่ยนแปลงที่จำเป็นแล้ว รีบูทระบบของคุณ.
7. คืนค่าระบบของคุณ
ข้อผิดพลาดของไดรเวอร์ที่เข้ากันไม่ได้อาจทำให้เกิดปัญหากับ ftdibus.sys บน Windows คุณสามารถ กู้คืนไฟล์ระบบ กับสิ่งที่คุณไม่ได้ประสบปัญหาใดๆ อย่างไรก็ตาม คุณจะสูญเสียความคืบหน้าหรือไฟล์ทั้งหมดที่คุณบันทึกไว้ในพีซีของคุณ ดังนั้นจึงเป็นการดีที่สุดที่จะสำรองข้อมูลก่อนที่จะทำการกู้คืนระบบ

หากคุณประสบปัญหากับ ftdibus.sys บน Windows ทางออกที่ดีที่สุดถัดไปคือติดต่อฝ่ายสนับสนุน FTDI คุณสามารถติดต่อพวกเขาได้โดยใช้ข้อมูลต่อไปนี้:
- ที่อยู่: ยูนิต 1, 2 Seaward Place, Centurion Business Park, กลาสโกว์, G41 1HH, สหราชอาณาจักร
- โทร: +44 (0) 141 429 2777
- แฟกซ์: +44 (0) 141 429 2758
- อีเมล (สนับสนุน): [email protected]
ติดต่อ เอฟดีไอ
อ่านเพิ่มเติม: วิธีรับความช่วยเหลือใน Windows 10 และ Windows 11
เพลิดเพลินกับพีซีของคุณโดยไม่มีปัญหา
โดยสรุป ftdibus.sys บน Windows ไม่ใช่ไวรัส แต่เป็นฟังก์ชันในการปกป้องระบบของคุณและรับประกันการทำงานที่ราบรื่นของกระบวนการ เราหวังว่าการแก้ไขที่กล่าวถึงในคู่มือนี้จะช่วยได้
อัปเดตล่าสุดเมื่อวันที่ 30 พฤศจิกายน 2023
บทความข้างต้นอาจมีลิงก์พันธมิตรที่ช่วยสนับสนุน Guiding Tech อย่างไรก็ตาม จะไม่ส่งผลกระทบต่อความสมบูรณ์ของบรรณาธิการของเรา เนื้อหายังคงเป็นกลางและเป็นของแท้

เขียนโดย
Anoop เป็นเด็กเนิร์ดด้านเทคโนโลยีโดยมุ่งเน้นที่การเตรียมคำแนะนำเกี่ยวกับอุปกรณ์ Android และ Windows เป็นหลัก ผลงานของเขาได้รับการเผยแพร่ในสิ่งพิมพ์หลายฉบับ รวมถึง iGeeksBlog, TechPP และ 91mobiles เมื่อเขาไม่ได้เขียน คุณสามารถพบเขาได้ที่ X (เดิมคือ Twitter) ซึ่งเขาจะแชร์ข้อมูลอัปเดตล่าสุดเกี่ยวกับเทคโนโลยี วิทยาศาสตร์ และอื่นๆ อีกมากมาย