9 วิธีในการแก้ไขข้อผิดพลาดความสมบูรณ์ของหน่วยความจำปิดอยู่ใน Windows 11/10
เบ็ดเตล็ด / / December 04, 2023
แม้จะได้รับการออกแบบให้เป็นระบบปฏิบัติการที่แข็งแกร่งและปลอดภัย แต่ Windows 11/10 ก็พบข้อผิดพลาดในบางครั้ง รวมถึงข้อผิดพลาด "ความสมบูรณ์ของหน่วยความจำปิดอยู่" ซึ่งอาจส่งผลต่อความปลอดภัยของระบบ ต่อไปนี้เป็นวิธีที่มีประสิทธิภาพ 9 วิธีในการแก้ไขข้อผิดพลาด Memory Integrity is off บนคอมพิวเตอร์ Windows ของคุณ ซึ่งเราจะสำรวจในบทความนี้

เพื่อให้เข้าใจถึงวิธีแก้ปัญหา เรามาทำความเข้าใจว่าข้อผิดพลาดนี้หมายถึงอะไร โดยทั่วไปแล้วข้อผิดพลาด 'ความสมบูรณ์ของหน่วยความจำปิดอยู่' จะเกิดขึ้นเมื่อคุณลักษณะการแยกคอร์ของ Windows Security ซึ่งรวมถึงความสมบูรณ์ของหน่วยความจำถูกปิดใช้งาน ด้วยการป้องกันไม่ให้โค้ดที่เป็นอันตรายเข้าถึงพื้นที่หน่วยความจำเคอร์เนลที่มีความละเอียดอ่อน ความสมบูรณ์ของหน่วยความจำจะปกป้องระบบของคุณ ด้วยความเข้าใจนี้ เรามาเริ่มด้วยการแก้ไขกันดีกว่า
1. ตรวจสอบไดรเวอร์ที่เข้ากันไม่ได้
สาเหตุทั่วไปประการหนึ่งของข้อผิดพลาดความสมบูรณ์ของหน่วยความจำคือไดรเวอร์ที่เข้ากันไม่ได้ เพื่อแก้ไขปัญหานี้ คุณควรตรวจสอบไดรเวอร์ของระบบของคุณก่อน ทำตามขั้นตอนด้านล่าง
ขั้นตอนที่ 1: คลิกที่ 'ตรวจสอบไดรเวอร์ที่เข้ากันไม่ได้'

ขั้นตอนที่ 2: ในส่วนไดรเวอร์ที่เข้ากันไม่ได้ ให้จดรายการไดรเวอร์ที่มีปัญหาความเข้ากันได้
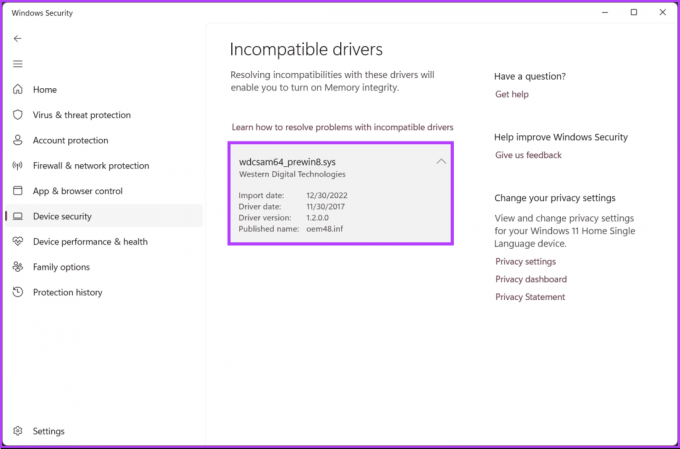
เมื่อคุณทราบถึงไดรเวอร์ที่เข้ากันไม่ได้แล้ว ก็ถึงเวลาอัปเดตแล้ว คุณสามารถตรวจสอบคำอธิบายของเราเพื่อเรียนรู้ วิธีอัปเดตไดรเวอร์อย่างถูกต้องบน Windows 11/10.
หากการอัปเดตไดรเวอร์ไม่สามารถแก้ไขปัญหาความสมบูรณ์ของหน่วยความจำได้ อาจเป็นวิธีถัดไป อ่านต่อไป.
เครื่องมือ System File Checker (SFC) สามารถช่วยระบุและซ่อมแซมไฟล์ระบบที่เสียหายซึ่งอาจก่อให้เกิดข้อผิดพลาดเกี่ยวกับความสมบูรณ์ของหน่วยความจำ ทำตามขั้นตอนที่กล่าวถึงด้านล่าง
ขั้นตอนที่ 1: กดปุ่ม Windows บนคีย์บอร์ด พิมพ์ พร้อมรับคำสั่งและคลิก 'เรียกใช้ในฐานะผู้ดูแลระบบ'

ขั้นตอนที่ 2: พิมพ์คำสั่งด้านล่างแล้วกด Enter
sfc /scannow
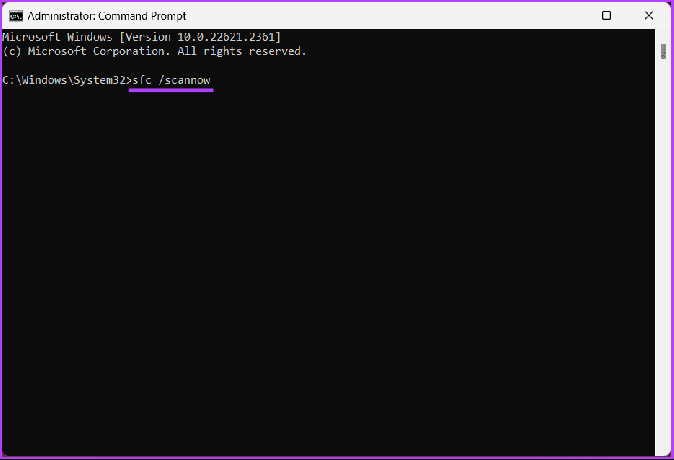
การสแกนนี้จะค้นหาและซ่อมแซมไฟล์ระบบที่เสียหาย เมื่อการสแกนเสร็จสิ้น ให้รีสตาร์ทเครื่อง Windows ของคุณแล้วลองเปิดใช้งานความสมบูรณ์ของหน่วยความจำโดยไปที่ความปลอดภัยของ Windows > ความปลอดภัยของอุปกรณ์ > รายละเอียดการแยกคอร์
หากการสแกนและแก้ไขไฟล์ระบบหรือไดรเวอร์ไม่สามารถแก้ไขข้อผิดพลาดที่ปิดใช้งานความสมบูรณ์ของหน่วยความจำได้ ให้ลองดูวิธีถัดไป
3. ลบไดรเวอร์ที่เข้ากันไม่ได้
หากคุณสงสัยว่าไดรเวอร์ใดเป็นสาเหตุของปัญหา ให้ลองลบออกชั่วคราวเพื่อดูว่าข้อผิดพลาดความสมบูรณ์ของหน่วยความจำหายไปหรือไม่ ทำตามคำแนะนำด้านล่าง
ขั้นตอนที่ 1: กดปุ่ม Windows บนคีย์บอร์ด พิมพ์ พร้อมรับคำสั่งและคลิก 'เรียกใช้ในฐานะผู้ดูแลระบบ'

ขั้นตอนที่ 2: พิมพ์คำสั่งด้านล่างแล้วกด Enter
dism /online /get-drivers /format: table
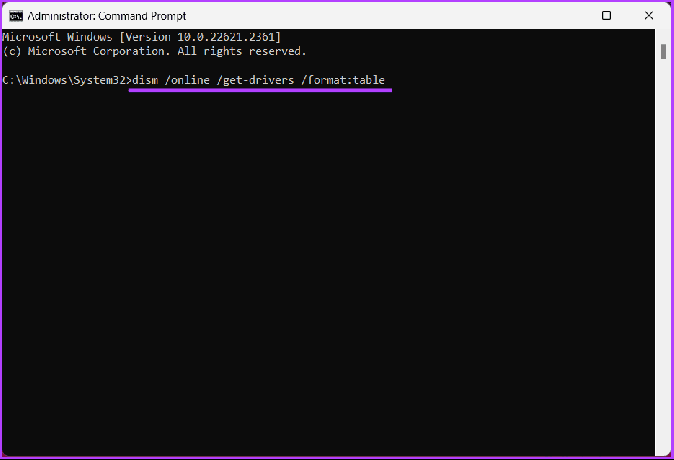
ขั้นตอนที่ 3: ตอนนี้ ค้นหา Published Name ของไดรเวอร์ที่เข้ากันไม่ได้จากตาราง พิมพ์คำสั่งด้านล่าง แล้วกด Enter
บันทึก: แทนที่ชื่อที่เผยแพร่ของไดรเวอร์ด้วยชื่อที่เผยแพร่จริงของไดรเวอร์
pnputil /delete-driver driver's published name /uninstall /force
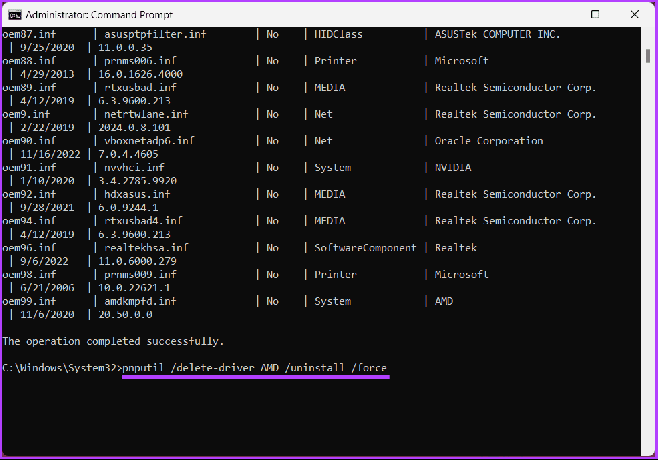
การลบไดรเวอร์ที่เข้ากันไม่ได้จะช่วยล้างวิธีการแก้ไขปัญหาความสมบูรณ์ของหน่วยความจำเป็นสีเทาหรือถูกปิดใช้งาน ทำให้คุณเปิดใช้งานได้ หากวิธีนี้ไม่ได้ผล ให้ไปยังวิธีถัดไป
ซอฟต์แวร์รักษาความปลอดภัยหรือยูทิลิตี้ของบริษัทอื่นบางตัวอาจขัดแย้งกับความสมบูรณ์ของหน่วยความจำ ถอนการติดตั้งโปรแกรมและไดรเวอร์ที่เพิ่งติดตั้งหรือน่าสงสัยซึ่งอาจรบกวนคุณสมบัตินี้ เราได้กล่าวถึงบทความเกี่ยวกับ วิธีถอนการติดตั้งโปรแกรมบน Windows 11/10.
หากการถอนการติดตั้งแอปและโปรแกรมไม่สามารถแก้ไขข้อผิดพลาดความสมบูรณ์ของหน่วยความจำได้ ให้ย้ายไปยังวิธีถัดไป
5. รีเซ็ตแอปความปลอดภัยของ Windows
อาจมีโอกาสที่ข้อผิดพลาด 'ความสมบูรณ์ของหน่วยความจำปิด' ไม่เกี่ยวข้องกับไดรเวอร์ แต่เป็นแอป Windows Security เอง หากเป็นกรณีนี้ การรีเซ็ตแอป Windows Security น่าจะช่วยแก้ปัญหาได้
ขั้นตอนที่ 1: กดแป้นพิมพ์ลัด 'Windows + S' เพื่อเปิดเมนูค้นหา พิมพ์เข้ามา ความปลอดภัยของวินโดวส์คลิกขวาที่ผลลัพธ์แรกที่ปรากฏขึ้น และเลือกการตั้งค่าแอป

ขั้นตอนที่ 2: คลิกปุ่มรีเซ็ต

เมื่อรีเซ็ตเสร็จแล้ว ให้ย้อนกลับไปตรวจสอบว่าปัญหาความสมบูรณ์ของหน่วยความจำได้รับการแก้ไขแล้วหรือไม่ ถ้าไม่เช่นนั้นบางทีวิธีถัดไปอาจช่วยได้
6. ใช้การอัปเดต Windows 11 หรือ 10 ที่รอดำเนินการ
ปัญหาบางอย่างเกี่ยวข้องกับการอัปเดตที่รอดำเนินการ รวมถึงการแยกคอร์และความสมบูรณ์ของหน่วยความจำ คุณสามารถดาวน์โหลดและอัปเดตการอัปเดตที่รอดำเนินการได้โดยทำตามคำแนะนำเหล่านี้
ขั้นตอนที่ 1: กดปุ่ม Windows บนคีย์บอร์ด พิมพ์ การตั้งค่าแล้วคลิกเปิด

ขั้นตอนที่ 2: ในหน้าต่างการตั้งค่า ไปที่ Windows Update
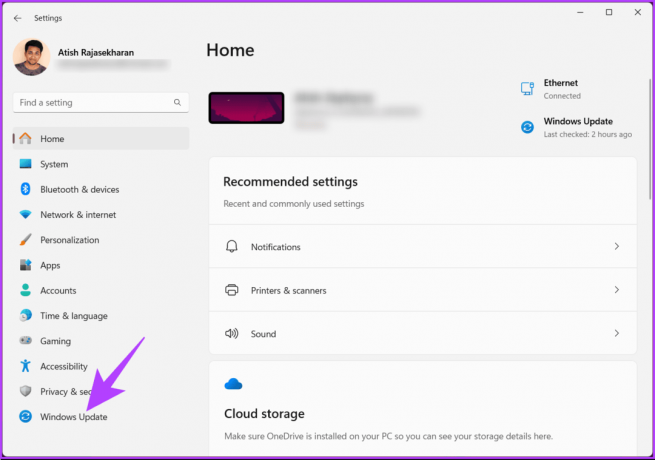
ขั้นตอนที่ 3: ในบานหน้าต่างด้านขวา ใต้ Windows Update ให้คลิกปุ่ม 'ตรวจสอบการอัปเดต'

คุณอาจได้รับแจ้งให้ดาวน์โหลดการอัปเดต Windows หลังจากดาวน์โหลดการอัปเดต ระบบจะติดตั้งและขอให้รีสตาร์ทเครื่อง Windows ของคุณ
เมื่อพีซีของคุณบูทสำรอง การอัปเดตจะถูกนำไปใช้ หากข้อผิดพลาดนี้เกิดขึ้นหลังจากที่คุณอัปเดตเครื่อง Windows ของคุณแล้ว โปรดอ่านต่อ
7. บังคับให้เปิดใช้งานความสมบูรณ์ของหน่วยความจำผ่าน Registry Editor
หากคุณสมบัติ Memory Integrity ยังคงปิดใช้งานอยู่หลังจากทำตามขั้นตอนข้างต้น คุณสามารถเปิดใช้งานได้ด้วยตนเองผ่าน Registry Editor วิธีนี้อาจดูยุ่งยาก แต่ก็ไม่เป็นเช่นนั้น ขั้นตอนนั้นง่าย
อย่างไรก็ตาม เนื่องจากเราจะใช้ Registry Editor เราจึงขอแนะนำให้คุณใช้ สำรองข้อมูลรีจิสทรีของ Windows ก่อนที่จะดำเนินการตามขั้นตอนด้านล่างนี้
ขั้นตอนที่ 1: เปิดเมนู Start พิมพ์ ตัวแก้ไขรีจิสทรีและคลิก 'เรียกใช้ในฐานะผู้ดูแลระบบ'
บันทึก: หรือกด 'ปุ่ม Windows + R' เพื่อเปิดกล่องโต้ตอบเรียกใช้ พิมพ์ regedit.exeและคลิกตกลงเพื่อ เปิดตัวแก้ไขรีจิสทรี.
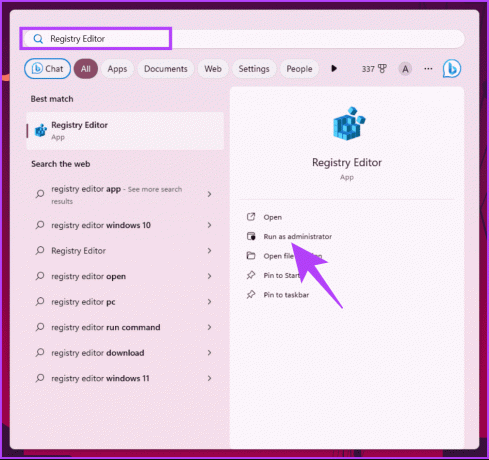
ในข้อความแจ้ง ให้เลือก ใช่
ขั้นตอนที่ 2: ในแถบที่อยู่ด้านบน ให้ป้อนที่อยู่ดังกล่าว
HKEY_LOCAL_MACHINE\SYSTEM\CurrentControlSet\ControlDeviceGuard\Scenarios\HypervisorEnforcedCodeIntegrity
บันทึก: คุณสามารถนำทางไปยังส่วนดังกล่าวด้วยตนเองได้เช่นกัน

ขั้นตอนที่ 3: ดับเบิลคลิกที่ปุ่ม Enabled พิมพ์ 1 ในช่อง Value Data แล้วกด OK
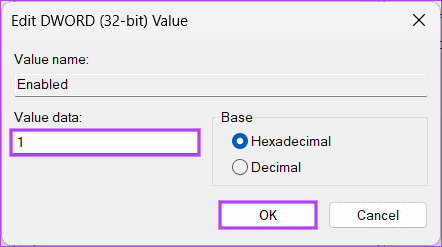
สุดท้าย ให้รีบูทระบบเพื่อใช้การเปลี่ยนแปลง และนั่นมัน! ปัญหาใด ๆ ที่เกี่ยวข้องกับข้อผิดพลาดของเครื่องพิมพ์ควรได้รับการแก้ไขเมื่อบูตเครื่องพีซีของคุณอีกครั้ง
8. ทำการคลีนบูต
คลีนบูตเป็นวิธีที่เป็นระบบในการแก้ไขปัญหาและระบุข้อขัดแย้งของซอฟต์แวร์หรือปัญหาที่อาจทำให้ข้อผิดพลาดความสมบูรณ์ของหน่วยความจำเป็นสีเทาใน Windows 11/10 เราได้กล่าวถึงบทความในเรื่องเดียวกันนี้แล้ว
- เซฟโหมดกับ คลีนบูต: ทำความเข้าใจความแตกต่างและเมื่อใดควรใช้
- วิธีที่ดีที่สุดในการบูต Windows 11 เข้าสู่เซฟโหมด
- การแก้ไขยอดนิยมสำหรับ Windows 11 ที่ค้างอยู่ในเซฟโหมด
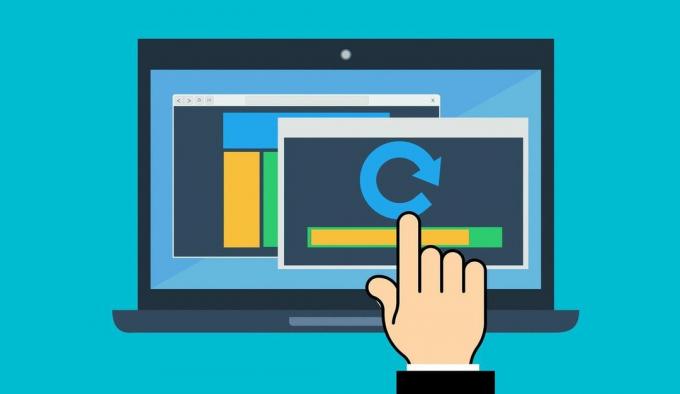
การดำเนินการคลีนบูตช่วยให้คุณแยกบริการที่มีปัญหาและรายการเริ่มต้นระบบเพื่อระบุแอปพลิเคชันหรือกระบวนการเฉพาะที่ทำให้เกิดปัญหา สิ่งนี้ควรแก้ไขปัญหาได้ ถ้าไม่เช่นนั้น ให้ดูวิธีการต่อไปนี้แล้วแก้ไขปัญหา
9. เปิดใช้งานการจำลองเสมือนฮาร์ดแวร์ใน BIOS หรือ UEFI
การเปิดใช้งานการจำลองเสมือนสำหรับฮาร์ดแวร์ใน BIOS หรือ UEFI เป็นสิ่งสำคัญในการแก้ไขความสมบูรณ์ของหน่วยความจำ ปัญหาที่ถูกปิดใช้งานใน Windows 11/10 เนื่องจากความสมบูรณ์ของหน่วยความจำต้องอาศัยการสนับสนุนการจำลองเสมือนของฮาร์ดแวร์ในการทำงาน อย่างถูกต้อง.

เรามีบทความเกี่ยวกับเรื่องนี้อยู่แล้ว เช็คเอาท์ วิธีเปิดใช้งานการจำลองเสมือนใน Windows 11. เมื่อคุณเปิดใช้งานการจำลองเสมือนสำหรับฮาร์ดแวร์ใน BIOS/UEFI คุณสมบัติต่างๆ เช่น ความสมบูรณ์ของหน่วยความจำใน Windows 11/10 จะได้รับการสนับสนุนในระดับฮาร์ดแวร์
สิ่งนี้ควรแก้ไขปัญหา หากคุณยังคงไม่สามารถแก้ไขปัญหาได้และไม่มีวิธีการใดที่กล่าวมาข้างต้นไม่ได้ผล ให้ติดต่อฝ่ายสนับสนุนของ Microsoft และทำการแก้ไข
คำถามที่พบบ่อยเกี่ยวกับข้อผิดพลาดในการแก้ไขความสมบูรณ์ของหน่วยความจำปิดอยู่
การเปิดใช้งานความสมบูรณ์ของหน่วยความจำอาจมีผลกระทบต่อประสิทธิภาพของระบบน้อยที่สุด ผู้ใช้ส่วนใหญ่จะไม่สังเกตเห็นการชะลอตัวที่สำคัญ อย่างไรก็ตาม หากคุณมีคอมพิวเตอร์รุ่นเก่าหรือมีประสิทธิภาพน้อยกว่า คุณอาจต้องการประเมินผลกระทบที่มีต่อฮาร์ดแวร์เฉพาะของคุณ
แม้ว่าการเปิดใช้งานความสมบูรณ์ของหน่วยความจำโดยทั่วไปจะปลอดภัย แต่อาจทำให้เกิดปัญหาความเข้ากันได้กับไดรเวอร์รุ่นเก่าหรือที่ออกแบบมาไม่ดี หากคุณประสบปัญหากับคอมพิวเตอร์ของคุณหลังจากเปิดใช้งาน คุณสามารถปิดความสมบูรณ์ของหน่วยความจำได้
แก้ไขปัญหาความสมบูรณ์ของหน่วยความจำ
ตอนนี้คุณรู้วิธีแก้ไขข้อผิดพลาดความสมบูรณ์ของหน่วยความจำใน Windows 11/10 แล้ว ระบบของคุณจะได้รับการป้องกันที่ดีขึ้นจากการโจมตีทางไซเบอร์ต่างๆ คุณอาจต้องการอ่านเกี่ยวกับ วิธีเปิดหรือปิดการตั้งค่าการซิงค์ใน Windows.

เขียนโดย
Atish เป็นผู้ชื่นชอบเทคโนโลยี บล็อกเกอร์ และผู้สร้างเนื้อหามากประสบการณ์ โดยสำเร็จการศึกษาระดับปริญญาตรีสาขาวิศวกรรมศาสตร์คอมพิวเตอร์ เขาเริ่มเขียนบล็อกในปี 2558 ด้วยบทความมากกว่า 2,000+ บทความที่ครอบคลุมข่าวเทคโนโลยี รายละเอียดทางเทคนิค และบทวิจารณ์สมาร์ทโฟนและพีซีที่ครอบคลุม ผลงานของเขาปรากฏบนหน้าเว็บไซต์ที่มีชื่อเสียงเช่น Gizbot, Firstpost, PhoneArena, GSMArena และ ไอบีไทม์ส Atish ครอบคลุมหัวข้อต่างๆ มากมายที่ GT รวมถึงวิธีการ เคล็ดลับอันล้ำค่า และคำแนะนำในการแก้ไขปัญหา เขามีใบรับรองด้านการตลาดดิจิทัลและกลยุทธ์เนื้อหา เพื่อให้มั่นใจว่าเขายังคงเป็นผู้นำเทรนด์เทคโนโลยีในขณะเดียวกันก็รักษามาตรฐานทางจริยธรรมสูงสุดไว้



