5 วิธียอดนิยมในการปิด Ringer (สายโทรศัพท์) บน Mac
เบ็ดเตล็ด / / December 05, 2023
ตามค่าเริ่มต้น Apple จะพุชการโทร iPhone และการแจ้งเตือนทั้งหมดไปยัง Mac ของคุณ สำหรับบางคน สิ่งนี้มีประโยชน์ สำหรับคนอื่นๆ สิ่งนี้อาจทำให้เสียสมาธิเมื่อพยายามทำงานหรือมีสมาธิ หากคุณอยู่ในประเภทหลัง ต่อไปนี้เป็นห้าวิธีในการปิดเสียงเรียกเข้าบน Mac ของคุณ

คุณสามารถลงชื่อเข้าใช้ด้วย Apple ID อื่นบน Mac หรือ iPhone ของคุณได้ตลอดเวลาเพื่อหยุดการโทร iPhone บน Mac ของคุณ อย่างไรก็ตาม การทำเช่นนั้นจะทำให้คุณสูญเสียคุณสมบัติความต่อเนื่องของระบบนิเวศของ Apple แต่อย่ากังวลไป มาสำรวจวิธีแก้ปัญหาที่ดีที่สุดห้าประการโดยไม่ต้องออกจากระบบ Mac หรือ iPhone ของคุณ
แก้ไข 1: ออกจากระบบ Apple ID ใน FaceTime (Mac)
หากคุณต้องการกำจัด FaceTime หรือสายโทรศัพท์ทั้งหมดบน Mac ของคุณ คุณสามารถลงชื่อออกจาก Apple ID ได้จากแอพ FaceTime บน Mac ของคุณ ดีกว่าเล่นซอกับการตั้งค่าใดๆ บน Mac หรือ iPhone ของคุณ ทำตามขั้นตอนง่ายๆ เหล่านี้
บันทึก: คุณจะไม่สามารถเริ่มหรือเริ่มโทรจาก Mac ของคุณได้หลังจากลงชื่อออกจาก FaceTime
ขั้นตอนที่ 1: กด Cmd + Space bar บนแป้นพิมพ์เพื่อเปิดการค้นหา Spotlight
ขั้นตอนที่ 2: ตอนนี้ ค้นหา FaceTime แล้วคลิกจากผลลัพธ์เพื่อเปิด

ขั้นตอนที่ 3: คลิกที่ FaceTime ในแถบเมนู
ขั้นตอนที่ 4: คลิกที่การตั้งค่าจากเมนูแบบเลื่อนลง

ขั้นตอนที่ 5: เลือกลงชื่อออกถัดจาก Apple ID ของคุณ

ขั้นตอนที่ 6: ตอนนี้ป๊อปอัปจะปรากฏขึ้นบนหน้าจอ คลิกออกจากระบบ
และตอนนี้ คุณจะลงชื่อออกจาก Apple ID ของคุณในแอพ FaceTime และจะไม่รับสาย iPhone บน Mac ของคุณ

อ่านด้วย: วิธียกเลิกการเชื่อมต่อ iPhone จาก Mac ทั้งหมดหรือบางส่วน
แก้ไข 2: ปิด FaceTime บน Mac
Mac ของคุณยังให้คุณปิด FaceTime ชั่วคราวแทนได้ ออกจากระบบ Apple ID ของคุณ. การปิด FaceTime บน Mac ของคุณจะทำงานเหมือนกับการลงชื่อออกจาก Apple ID ของคุณจากแอพ FaceTime ข้อแตกต่างเพียงอย่างเดียวคือคุณสามารถเปิดใช้งานอีกครั้งได้ด้วยคลิกเดียวโดยไม่ต้องป้อนรหัสผ่าน มาเรียนรู้วิธีดำเนินการดังกล่าวกัน
ขั้นตอนที่ 1: กด Cmd + Space bar บนแป้นพิมพ์เพื่อเปิดการค้นหา Spotlight
ขั้นตอนที่ 2: ตอนนี้ค้นหา FaceTime แล้วคลิกเพื่อเปิด

ขั้นตอนที่ 3: คลิกที่ FaceTime ในแถบเมนู
ขั้นตอนที่ 4: ตอนนี้คลิก ปิด FaceTime และนั่นก็คือ FaceTime จะถูกปิดบน Mac ของคุณจนกว่าคุณจะเปิดอีกครั้ง
เคล็ดลับ: ทำตามขั้นตอนเดียวกันเพื่อเปิด FaceTime อีกครั้งบน Mac ของคุณเมื่อจำเป็น
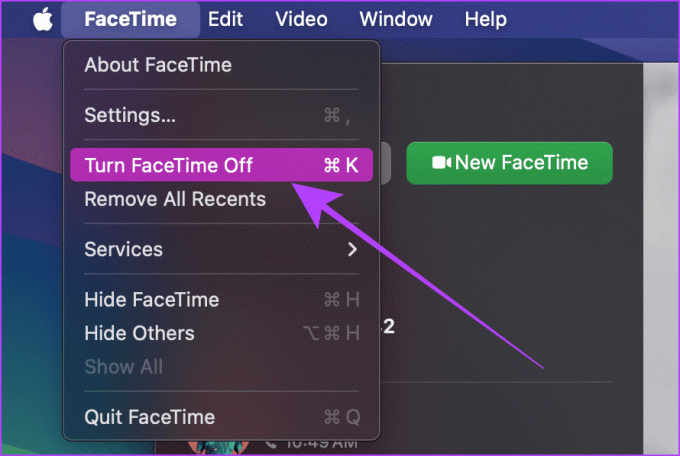
อ่านด้วย: วิธีปิดเสียงการโทรบน iPhone (มากกว่าหนึ่งวิธี).
แก้ไข 3: ปิดการโทรบนอุปกรณ์อื่น (iPhone)
เมื่อ Mac ออนไลน์ เครื่องจะรับสายทั้งหมดบน iPhone ของคุณ โชคดีที่คุณสามารถปิดสิ่งนี้ได้จาก iPhone ของคุณภายในไม่กี่ครั้ง การทำเช่นนี้จะหยุดเฉพาะการโทร (สายของผู้ให้บริการ) ไม่ใช่การโทรแบบ FaceTime
ขั้นตอนที่ 1: เปิดแอปการตั้งค่าบน iPhone ของคุณ ตอนนี้เลื่อนลงแล้วแตะโทรศัพท์
ขั้นตอนที่ 2: แตะ 'การโทรบนอุปกรณ์อื่น'
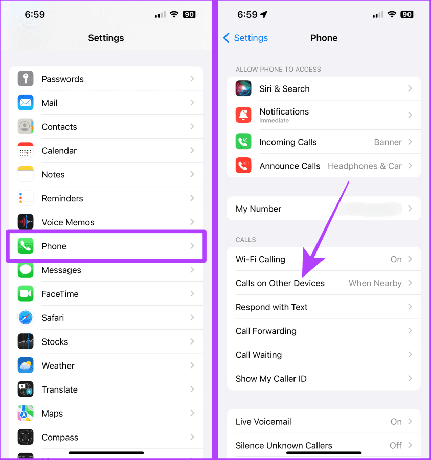
ขั้นตอนที่ 3: ปิดการสลับสำหรับ 'อนุญาตการโทรบนอุปกรณ์อื่น' หรือ Mac ของคุณเพื่อหยุดการโทรบน Mac ของคุณ
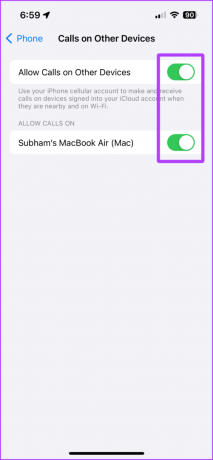
แก้ไข 4: ปิดการโทรของ iPhone จากการตั้งค่า FaceTime (Mac)
หากคุณไม่สามารถเข้าถึง iPhone ของคุณและต้องการหยุดการโทรโดยใช้ Mac ของคุณ ไม่ต้องกังวล คุณยังคงสามารถเลือกไม่รับสายจาก Mac ของคุณได้ การทำเช่นนี้จะหยุดเฉพาะการโทรเท่านั้น ไม่ใช่การโทรแบบ FaceTime มาดูขั้นตอนในการดำเนินการกัน
ขั้นตอนที่ 1: กด Cmd + Space bar บนแป้นพิมพ์ของ Mac ของคุณเพื่อเปิดการค้นหา Spotlight
ขั้นตอนที่ 2: ตอนนี้ ค้นหา FaceTime แล้วคลิกที่ผลลัพธ์เพื่อเปิด

ขั้นตอนที่ 3: คลิกที่ FaceTime จากแถบเมนู
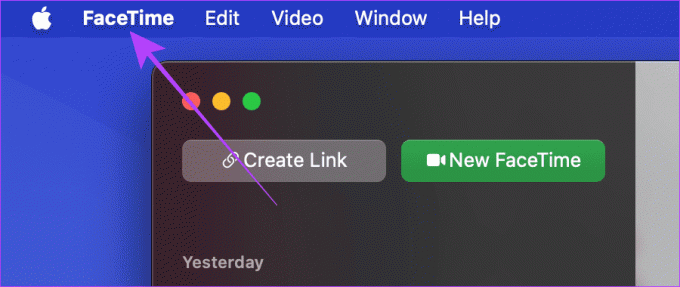
ขั้นตอนที่ 4: คลิกที่การตั้งค่าจากเมนูแบบเลื่อนลง

ขั้นตอนที่ 5: ในการตั้งค่า FaceTime ให้ยกเลิกการเลือกช่องการโทรจาก iPhone แค่นั้นแหละ.

แก้ไข 5: รับความช่วยเหลือจากโหมดโฟกัสบน Mac
โฟกัสไปที่แม็ก เป็นเครื่องมืออันทรงพลังที่สามารถช่วยปิดกั้นสิ่งรบกวนสมาธิและการโทรทุกประเภท (รวมถึง FaceTime ด้วย) และหากคุณไม่ต้องการเปลี่ยนการตั้งค่าของ Mac หรือ iPhone ของคุณอย่างถาวร คุณสามารถขอความช่วยเหลือจากโหมดโฟกัสบน Mac ของคุณได้ นี่คือขั้นตอนง่าย ๆ ที่ต้องปฏิบัติตาม
บันทึก: วิธีนี้จะใช้งานได้หากโหมดโฟกัสแบบกำหนดเองอยู่บน Mac ของคุณ
ขั้นตอนที่ 1: คลิกที่ศูนย์ควบคุมในแถบเมนูของ Mac

ขั้นตอนที่ 2: ตอนนี้คลิกที่โฟกัส

ขั้นตอนที่ 3: คลิกที่การตั้งค่าโฟกัสในรายการ

ขั้นตอนที่ 4: ปิดสวิตช์สำหรับแชร์ข้ามอุปกรณ์
บันทึก: นี่เป็นขั้นตอนบังคับ หากคุณไม่ปิดการแชร์ระหว่างอุปกรณ์ สายต่างๆ จะถูกบล็อกบน iPhone ของคุณด้วย
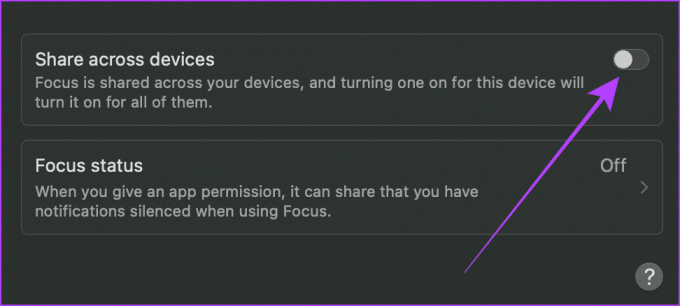
ขั้นตอนที่ 5: ตอนนี้คลิกที่ ห้ามรบกวน
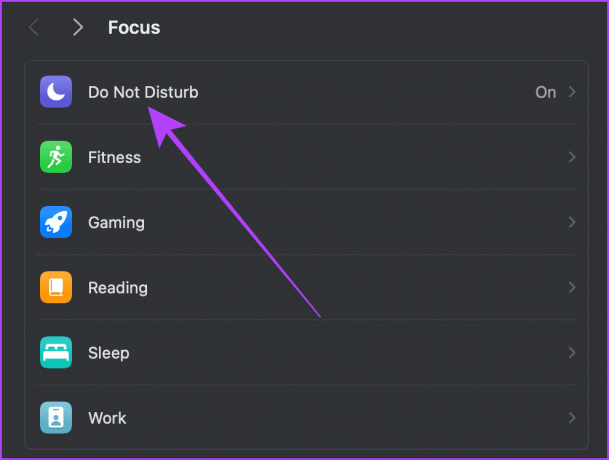
ขั้นตอนที่ 6: คลิก คนที่ได้รับอนุญาต
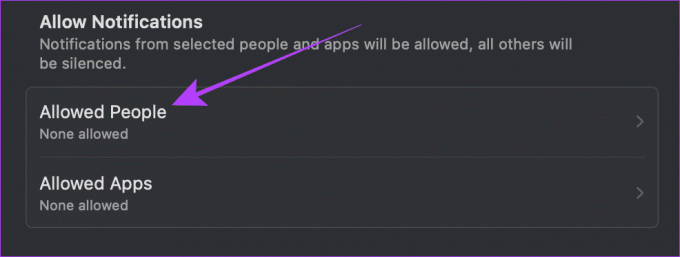
ขั้นตอนที่ 7: คลิกที่ตัวเลือกเมนูถัดจากอนุญาตการโทรจาก
บันทึก: ถ้าคุณได้เพิ่มบุคคลจากเพิ่มบุคคล ให้ลบออก หรือพวกเขาสามารถโทรหาคุณได้แม้ว่าจะเปิดโฟกัสอยู่ก็ตาม

ขั้นตอนที่ 8: คลิกและเลือก Allowed People Only แล้วคลิก Done
เมื่อปรับแต่งโฟกัสห้ามรบกวนแล้ว มาดูวิธีเปิดโหมดห้ามรบกวนบน Mac ของคุณกันดีกว่า
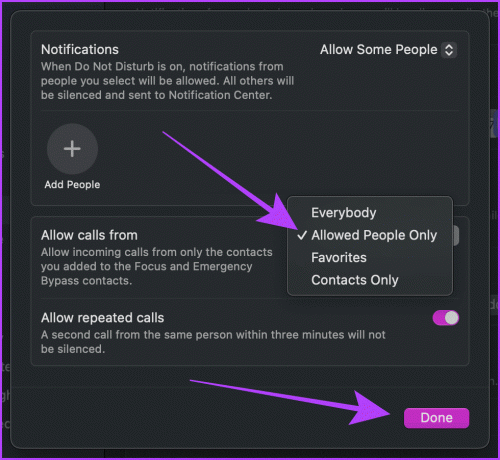
ขั้นตอนที่ 9: คลิกที่ศูนย์ควบคุมจากแถบเมนู

ขั้นตอนที่ 10: คลิกที่โฟกัส

ขั้นตอนที่ 11: คลิกและเปิดโฟกัสห้ามรบกวน และตอนนี้คุณจะไม่ได้รับสาย iPhone บน Mac ของคุณ
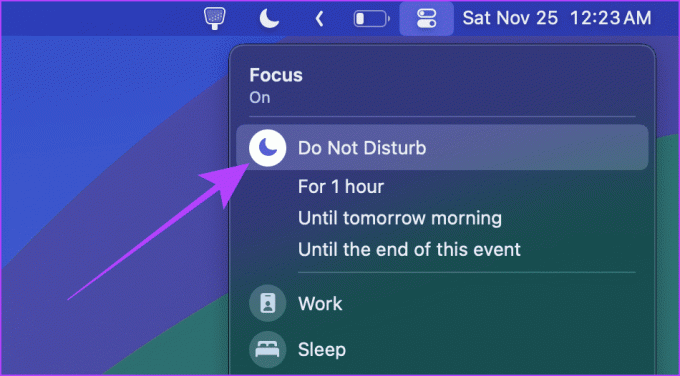
อ่านด้วย: วิธีแชร์รหัสผ่าน Wi-Fi จาก Mac ไปยัง iPhone และในทางกลับกัน.
โบนัส: ปิดหรือตัดการเชื่อมต่อ Wi-Fi บน iPhone ของคุณ
Mac ของคุณจะได้รับสาย iPhone เมื่ออุปกรณ์ทั้งสองเชื่อมต่อกับเครือข่ายท้องถิ่นเดียวกัน ดังนั้นคุณสามารถลองยกเลิกการเชื่อมต่อ iPhone ของคุณจาก Wi-Fi เพื่อหยุดการโทร iPhone บน Mac ของคุณชั่วคราว
นี่คือขั้นตอนในการดำเนินการ:
วิธีที่ 1
ขั้นตอนที่ 1: ปัดลงจากด้านบนขวาเพื่อเข้าถึงศูนย์ควบคุมบน iPhone ของคุณ หากคุณมี iPhone ที่มี Touch ID ให้ปัดขึ้นจากด้านล่างสุด
ขั้นตอนที่ 2: แตะที่โลโก้ Wi-Fi เพื่อยกเลิกการเชื่อมต่อ iPhone ของคุณจาก Wi-Fi

วิธีที่ 2
ขั้นตอนที่ 1: เปิดแอปการตั้งค่าแล้วแตะ Wi-Fi
ขั้นตอนที่ 2: แตะและปิดสวิตช์สำหรับ Wi-Fi
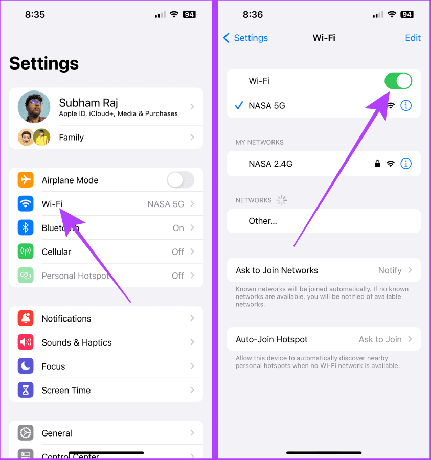
ไม่มีการโทรรบกวนอีกต่อไปบน Mac
ไม่ว่าคุณจะต้องการการแก้ไขชั่วคราวหรือถาวร วิธีแก้ปัญหาเหล่านี้รับประกันว่าจะหยุดการโทรของ iPhone บน Mac ของคุณได้ คุณสามารถใช้วิธีใดวิธีหนึ่งเพื่อดูแล Mac ของคุณได้ ขึ้นอยู่กับความต้องการของคุณ
อัปเดตล่าสุดเมื่อวันที่ 30 พฤศจิกายน 2023
บทความข้างต้นอาจมีลิงก์พันธมิตรที่ช่วยสนับสนุน Guiding Tech อย่างไรก็ตาม จะไม่ส่งผลกระทบต่อความสมบูรณ์ของบรรณาธิการของเรา เนื้อหายังคงเป็นกลางและเป็นของแท้

เขียนโดย
ด้วยการเริ่มใช้โทรศัพท์ Nokia Symbian ในช่วงต้น Subham จึงติดใจสมาร์ทโฟนและเทคโนโลยีเพื่อผู้บริโภค เขานำประสบการณ์การเขียน 1.5 ปีพร้อมทักษะการวิจัยเชิงสืบสวนที่ยอดเยี่ยม Subham หลงใหลในเทคโนโลยีด้วยความสวยงามและ UI ที่ยอดเยี่ยม นอกจากนี้เขายังมุ่งเน้นไปที่ระบบนิเวศของ Apple เป็นหลัก ในเวลาว่าง คุณสามารถพบ Subham ค้นคว้าข้อมูลและเพลิดเพลินกับการอ่านหนังสือดีๆ



