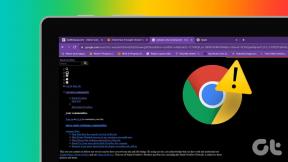8 แก้ไขสำหรับการไม่ได้รับอนุญาตให้เปิดใช้งานการพิมพ์ด้วยเสียงบน Android
เบ็ดเตล็ด / / December 05, 2023
แม้ว่าการโทรหาใครสักคนจะง่ายกว่า แต่ก็มีหลายครั้งที่การส่งข้อความเป็นเพียงตัวเลือกเดียว ในกรณีนี้ คุณสามารถใช้คุณสมบัติการพิมพ์ด้วยเสียงบน Gboard ของคุณได้ ซึ่งจะช่วยแปลงคำพูดของคุณเป็นข้อความ ช่วยให้คุณไม่ต้องพิมพ์ทุกคำด้วยตนเอง อย่างไรก็ตาม จะกลายเป็นปัญหาเมื่อฟีเจอร์นี้แสดงข้อผิดพลาด 'ไม่ได้รับอนุญาตให้เปิดใช้งาน: การพิมพ์ด้วยเสียง' บนอุปกรณ์ Android ของคุณ

แม้ว่าข้อผิดพลาด 'ไม่มีสิทธิ์ในการเปิดใช้งาน: การพิมพ์ด้วยเสียง' บน Android ชี้ว่ามีการอนุญาตแอปไม่เพียงพอ แต่ก็อาจเกิดขึ้นได้แม้ว่าจะให้สิทธิ์ที่จำเป็นทั้งหมดแล้วก็ตาม ในกรณีนี้ คุณสามารถใช้เมนูการตั้งค่าของอุปกรณ์เพื่อแก้ไขได้ ดังนั้นให้เราใช้ 8 วิธีด้านล่างนี้ในการแก้ไขปัญหานี้บนอุปกรณ์ Android ของคุณ
1. เปิดการพิมพ์ด้วยเสียง
หากต้องการใช้คุณลักษณะการพิมพ์ด้วยเสียงของ Gboard จะต้องเปิดใช้งานภายในการตั้งค่าแอป ดังนั้น หากคุณไม่สามารถใช้คุณสมบัตินี้ได้ สิ่งแรกและสำคัญที่สุด ตรวจสอบให้แน่ใจว่าได้เปิดการตั้งค่าที่เกี่ยวข้องแล้ว ทำตามขั้นตอนด้านล่างเพื่อทำ
ขั้นตอนที่ 1: ไปที่แอปใดก็ได้แล้วเปิด Gboard
ขั้นตอนที่ 2: จากตัวเลือกเมนู ให้แตะที่ไอคอนการตั้งค่า
ขั้นตอนที่ 3: จากนั้นแตะที่การพิมพ์ด้วยเสียง
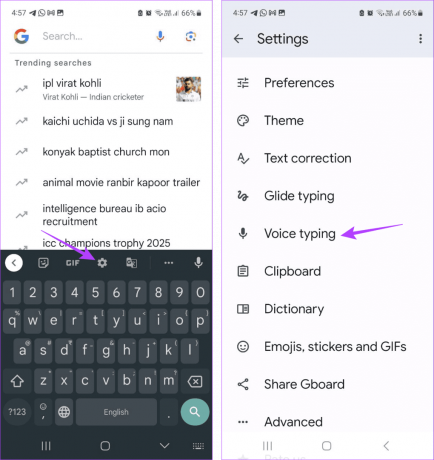
ขั้นตอนที่ 4: ตอนนี้ตรวจสอบให้แน่ใจว่าได้เปิดสวิตช์สำหรับ 'ใช้การพิมพ์ด้วยเสียง' แล้ว
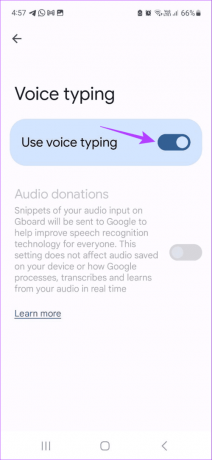
อ่านเพิ่มเติม: วิธีแก้ไขเสียงเป็นข้อความไม่ทำงานบน Android
2. ตรวจสอบสิทธิ์ของแอป
หาก Gboard ไม่สามารถเข้าถึงไมโครโฟนของอุปกรณ์ คุณจะไม่สามารถใช้คุณสมบัติการพิมพ์ด้วยเสียง เนื่องจากแอป Gboard ใช้ไมโครโฟนเพื่อรับอินพุตเสียง จากนั้นจึงแปลงเป็นข้อความ ดังนั้นให้เปิดแอปการตั้งค่าและตรวจสอบว่าได้เปิดใช้งานการอนุญาตที่จำเป็นหรือไม่ นี่คือวิธีการ
ขั้นตอนที่ 1: เปิดแอปการตั้งค่าบนอุปกรณ์ของคุณ แตะที่แอพ
ขั้นตอนที่ 2: จากนั้นเลื่อนดูรายการแอพที่ติดตั้งในปัจจุบันแล้วแตะ Gboard

ขั้นตอนที่ 3: ที่นี่แตะที่การอนุญาต
ขั้นตอนที่ 4: แตะที่ไมโครโฟน

ขั้นตอนที่ 5: ตรวจสอบให้แน่ใจว่าได้เลือกตัวเลือก 'อนุญาตเฉพาะในขณะที่ใช้แอป'

3. เปิดใช้งานการเข้าถึงไมโครโฟนจากการตั้งค่าความเป็นส่วนตัว
นอกจากการตั้งค่า Gboard แล้ว การตั้งค่าความเป็นส่วนตัวของอุปกรณ์ยังช่วยลดการเข้าถึงไมโครโฟนอีกด้วย เมื่อสิ่งนี้เกิดขึ้น คุณอาจยังคงได้รับข้อผิดพลาดไม่สามารถเปิดใช้งานการพิมพ์ด้วยเสียงบน Android หากต้องการตรวจสอบ ให้เปิดการตั้งค่าความเป็นส่วนตัวและดูว่าสิทธิ์ที่จำเป็นเปิดอยู่หรือไม่ ทำตามขั้นตอนด้านล่างเพื่อทำ
ขั้นตอนที่ 1: เปิดการตั้งค่าแล้วแตะ "ความปลอดภัยและความเป็นส่วนตัว"
ขั้นตอนที่ 2: ที่นี่แตะที่ความเป็นส่วนตัว
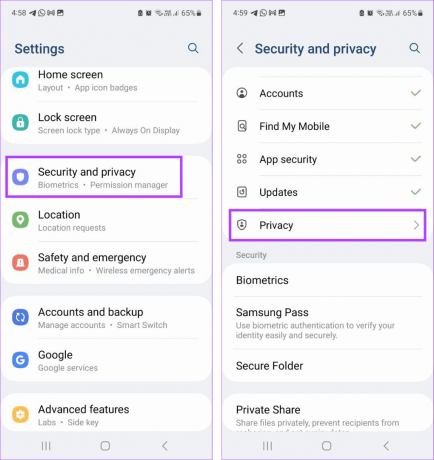
ขั้นตอนที่ 3: ไปที่ส่วน "การควบคุมและการเตือน" แล้วเปิดสวิตช์สำหรับการเข้าถึงไมโครโฟน

ซึ่งจะทำให้ Gboard สามารถใช้ไมโครโฟนของอุปกรณ์ได้ตราบใดที่มีการเปิดใช้การอนุญาตของแอปที่เกี่ยวข้อง
4. ล้างแคชของแอป
เมื่อคุณใช้แอป Gboard แอปจะรวบรวมข้อมูลบางอย่างเพื่อปรับปรุงประสบการณ์ของคุณ อย่างไรก็ตาม หากมีปัญหาใดๆ กับข้อมูลนี้ ก็อาจทำให้ประสบการณ์เสียได้เช่นกัน ในกรณีนี้ คุณสามารถล้างแคชของแอป Gboard ได้ โปรดทราบว่าการดำเนินการนี้อาจทำให้แอป Gboard ทำงานช้าลงขณะรวบรวมชุดข้อมูลใหม่ ทำตามขั้นตอนด้านล่างเพื่อทำ
ขั้นตอนที่ 1: เปิดแอปการตั้งค่าบนอุปกรณ์ Android ของคุณ เลื่อนลงและแตะแอพ
ขั้นตอนที่ 2: ที่นี่แตะที่ Gboard

ขั้นตอนที่ 3: จากนั้นแตะที่ Storage ตามด้วย ล้างแคช

5. การใช้เซฟโหมด
หากคุณไม่เข้าใจว่าทำไมการพิมพ์ด้วยเสียงของ Gboard จึงไม่ทำงาน รีบูทอุปกรณ์ของคุณในเซฟโหมด. นี่จะเป็นการปิดแอปของบุคคลที่สามทั้งหมด จากนั้นใช้ขั้นตอนข้างต้นเพื่อปิดใช้งานและเปิดใช้งานการอนุญาตไมโครโฟนอีกครั้ง เมื่อเสร็จแล้ว ให้รีบูทอุปกรณ์ของคุณตามปกติและดูว่าวิธีนี้ช่วยแก้ไขปัญหาได้หรือไม่
6. รีเซ็ตการตั้งค่าแอพ
ตามชื่อที่แนะนำ การรีเซ็ตการตั้งค่าแอปจะลบการตั้งค่าที่กำหนดเอง การกำหนดลักษณะ การอนุญาต ฯลฯ ทั้งหมดที่เป็นค่าเริ่มต้นสำหรับแอปทั้งหมดที่ติดตั้งในอุปกรณ์ของคุณ อย่างไรก็ตาม ข้อมูลแอปจะไม่ถูกลบ ทำเช่นนี้หากคุณยังไม่สามารถใช้คุณสมบัติการพิมพ์ด้วยเสียงบน Gboard ได้ นี่คือวิธีการ
เคล็ดลับ: คุณสามารถตรวจสอบคำแนะนำของเราได้ที่ การรีเซ็ตการตั้งค่าแอพบน Android สำหรับรายละเอียดเพิ่มเติม
ขั้นตอนที่ 1: เปิดการตั้งค่าแล้วแตะที่แอพ
ขั้นตอนที่ 2: ที่มุมขวาบน ให้แตะไอคอนสามจุด

ขั้นตอนที่ 3: ที่นี่แตะที่ 'รีเซ็ตการตั้งค่าแอป'
ขั้นตอนที่ 4: แตะที่รีเซ็ตเพื่อยืนยัน

เมื่อเสร็จแล้ว ให้เปิด Gboard อีกครั้งแล้วลองพิมพ์บางอย่างโดยใช้การพิมพ์ด้วยเสียง หากยังคงเห็นข้อความแสดงข้อผิดพลาด ให้ดำเนินการตามวิธีการต่อไปนี้
7. ตรวจสอบการอัปเดตแอป Gboard
นอกเหนือจากการอนุญาตแอพและอุปกรณ์แล้ว ปัญหาเกี่ยวกับซอฟต์แวร์ของแอพยังอาจทำให้การพิมพ์ด้วยเสียงไม่ทำงานตามที่คาดไว้ ดังนั้น หากแอปของคุณถึงกำหนดการอัปเดต คุณสามารถตรวจสอบและติดตั้งลงในอุปกรณ์ Android ของคุณได้ด้วยตนเอง นี่คือวิธีการ
ขั้นตอนที่ 1: เปิด Google Play Store และไปที่หน้าแอป Gboard
อัปเดต Gboard บน Android
ขั้นตอนที่ 2: ที่นี่ หากมี ให้แตะที่อัปเดต

8. ถอนการติดตั้งและติดตั้งแอป Gboard อีกครั้ง
ถอนการติดตั้งแอป Gboard จะลบการตั้งค่าแอพ ข้อมูล และคุณสมบัติทั้งหมดออกจากอุปกรณ์ของคุณ อุปกรณ์ของคุณจะเปลี่ยนไปใช้แป้นพิมพ์อื่นชั่วคราว จากนั้นติดตั้งแอปใหม่และตรวจสอบอีกครั้ง สิ่งนี้ควรแก้ไขข้อผิดพลาดไม่สามารถเปิดใช้งานการพิมพ์ด้วยเสียงบน Android โปรดทราบว่าการทำเช่นนี้จะลบข้อมูลแอปทั้งหมดออกจากอุปกรณ์ของคุณ หากคุณยังคงต้องการดำเนินการต่อ ให้ทำตามขั้นตอนด้านล่าง
ขั้นตอนที่ 1: เปิดเมนูการตั้งค่าบนอุปกรณ์ของคุณ เลื่อนลงและแตะแอพ
ขั้นตอนที่ 2: ที่นี่แตะที่ Gboard

ขั้นตอนที่ 3: แตะที่ถอนการติดตั้ง จากนั้นแตะที่ตกลง

ขั้นตอนที่ 4: ตอนนี้ ติดตั้งแอป Gboard อีกครั้งจาก Play Store
ติดตั้ง Gboard
เมื่อเสร็จแล้ว ให้ลองใช้คุณสมบัติการพิมพ์ด้วยเสียงอีกครั้งบนอุปกรณ์ Android ของคุณ
ใช้การพิมพ์ด้วยเสียงบน Android
การพิมพ์ด้วยเสียงเป็นวิธีที่สะดวกในการพิมพ์โดยไม่ต้องพิมพ์จริงๆ ดังนั้นเราหวังว่าบทความนี้จะช่วยคุณแก้ไขข้อผิดพลาด 'ไม่ได้รับอนุญาตให้เปิดใช้งาน: การพิมพ์ด้วยเสียง' บนอุปกรณ์ Android ของคุณ คุณสามารถตรวจสอบบทความอื่นของเราได้หากคุณ ประสบปัญหาในการใช้ Gboard บน Android.

เขียนโดย
Ankita เป็นหัวใจของนักเขียน ชอบสำรวจและเขียนเกี่ยวกับเทคโนโลยี โดยเฉพาะอุปกรณ์ Android, Apple และ Windows ขณะที่เธอเริ่มต้นจากการเป็นผู้เขียนบทและผู้เขียนคำโฆษณา ความสนใจในโลกดิจิทัลของเธอได้ดึงเธอเข้าหา เทคโนโลยี และด้วย GT เธอได้ค้นพบความหลงใหลในการเขียนเกี่ยวกับและทำให้โลกแห่งเทคโนโลยีง่ายขึ้น คนอื่น. ในวันไหนก็ได้ คุณสามารถจับเธอล่ามไว้กับแล็ปท็อป ตรงตามกำหนดเวลา เขียนบท และดูรายการ (ภาษาใดก็ได้!)