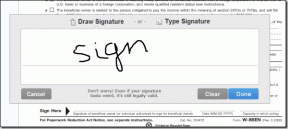การแก้ไข 7 อันดับแรกสำหรับ Steam Overlay ไม่ทำงานใน Windows
เบ็ดเตล็ด / / December 05, 2023
คุณสมบัติ Steam Overlay ช่วยให้คุณสามารถแชทกับเพื่อน ท่องเว็บ ถ่ายภาพหน้าจอ และทำอะไรได้อีกมากมายในขณะที่เล่นเกมโปรดของคุณ แม้ว่าการเข้าถึงโอเวอร์เลย์ Steam นั้นง่ายดายเพียงแค่กดแป้นพิมพ์ลัดเริ่มต้น Shift + Tab แต่ก็มีบางครั้งที่มันเปิดหรือทำงานไม่ถูกต้องบนคอมพิวเตอร์ Windows 10 หรือ 11 ของคุณ
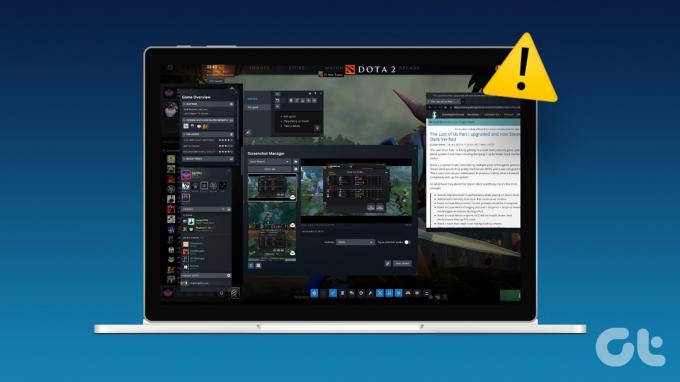
ปัญหาแบบนี้ก็ทำได้ ใช้งานคุณสมบัติชุมชนของ Steam ได้ยาก ในขณะที่เล่นเกม หากคุณไม่สามารถเปิดใช้งานโอเวอร์เลย์ Steam ได้เนื่องจากเป็นสีเทาหรือคุณมีปัญหาในการใช้งานแม้ว่าจะเปิดใช้งานแล้วก็ตาม วิธีแก้ไขปัญหาต่อไปนี้จะช่วยได้ ลองมาดูกัน
1. เรียกใช้ Steam ในฐานะผู้ดูแลระบบ
การขาดการอนุญาตที่เกี่ยวข้องอาจทำให้ Steam ไม่สามารถแสดงเนื้อหาเหนือเกมได้ และทำให้เกิดปัญหากับฟีเจอร์โอเวอร์เลย์ ดังนั้นสิ่งแรกที่คุณควรทำคือปิดไคลเอนต์ Steam และเปิดใหม่อีกครั้งในฐานะผู้ดูแลระบบ
คลิกลูกศร 'แสดงไอคอนที่ซ่อนอยู่' บนทาสก์บาร์ คลิกขวาที่โลโก้ Steam และเลือกออกจาก Steam
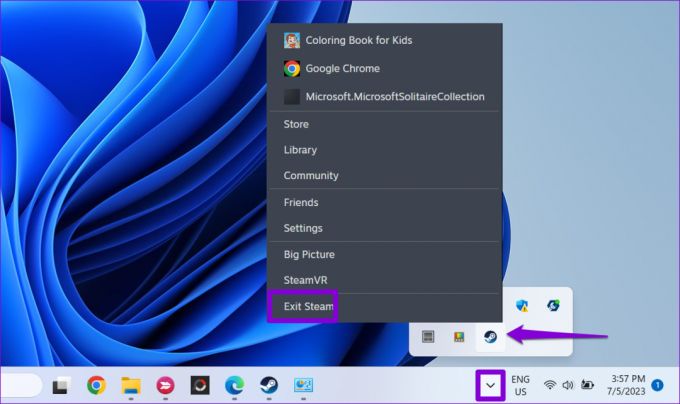
คลิกขวาที่ทางลัดของแอป Steam และเลือก Run as administrator จากเมนูบริบท

หากวิธีนี้แก้ปัญหาได้ คุณสามารถกำหนดค่า Windows ได้ ใช้งาน Steam ด้วยสิทธิ์ผู้ดูแลระบบเสมอ.
2. ตรวจสอบให้แน่ใจว่าเปิดใช้งาน Steam Overlay แล้ว
ถัดไป คุณต้องตรวจสอบให้แน่ใจว่าคุณไม่ได้ปิดใช้งานคุณลักษณะโอเวอร์เลย์ของ Steam บนคอมพิวเตอร์ Windows ของคุณโดยไม่ได้ตั้งใจ ต่อไปนี้เป็นวิธีตรวจสอบ
ขั้นตอนที่ 1: เปิดไคลเอนต์ Steam บนพีซีของคุณ คลิกเมนู Steam ที่มุมซ้ายบนแล้วเลือกการตั้งค่า

ขั้นตอนที่ 2: สลับไปที่แท็บในเกมแล้วเปิดปุ่มสลับข้าง "เปิดใช้งานโอเวอร์เลย์ Steam ขณะอยู่ในเกม"
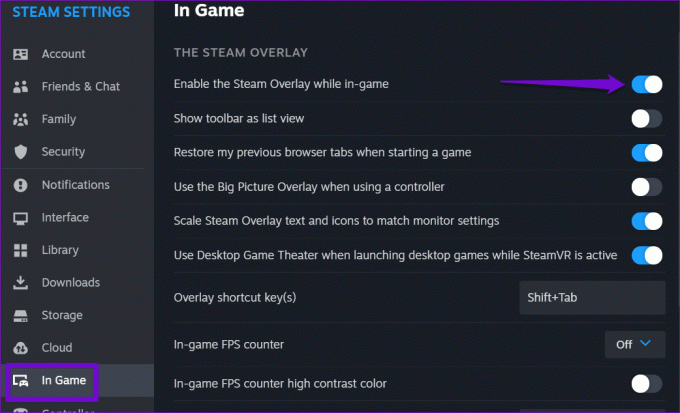
ขั้นตอนที่ 3: ปิดการตั้งค่า Steam และคลิกแท็บไลบรารี คลิกขวาที่เกมของคุณที่โอเวอร์เลย์ไม่ทำงาน และเลือก คุณสมบัติ

ขั้นตอนที่ 4: ในแท็บทั่วไป ให้เปิดตัวเลือก "เปิดใช้งานโอเวอร์เลย์ Steam ขณะอยู่ในเกม"
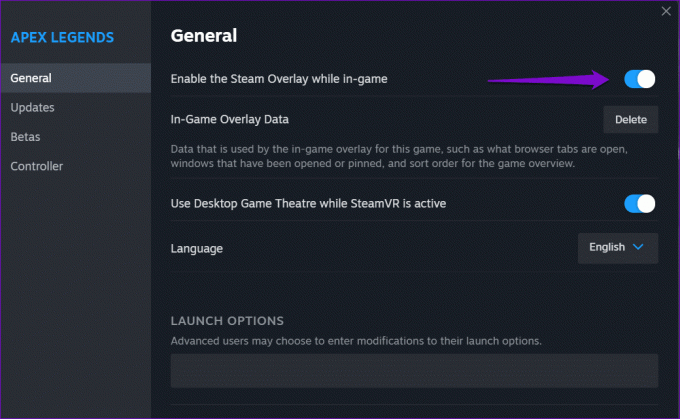
ลองใช้โอเวอร์เลย์ Steam หลังจากนี้ และตรวจสอบว่าปัญหายังคงอยู่หรือไม่
3. สิ้นสุดกระบวนการ Gameoverlayui.exe
ปัญหาชั่วคราวกับกระบวนการ gameoverlayui.exe ของ Steam อาจทำให้คุณสมบัติโอเวอร์เลย์ทำงานผิดปกติได้ ผู้ใช้หลายคนใน a โพสต์ชุมชน Steam รายงานการแก้ไขปัญหาโดยเริ่มกระบวนการใหม่บนคอมพิวเตอร์ของตน คุณสามารถลองสิ่งนี้ได้
กดแป้นพิมพ์ลัด Ctrl + Shift + Esc เพื่อเปิดตัวจัดการงาน ในแท็บ กระบวนการ คลิกขวาที่รายการ gameoverlayui.exe และเลือกตัวเลือก สิ้นสุดงาน

เริ่มเกมของคุณใหม่หลังจากนี้แล้วลองเข้าถึงโอเวอร์เลย์ Steam อีกครั้ง
4. ล้างข้อมูลโอเวอร์เลย์ในเกม
การตั้งค่าโอเวอร์เลย์ของร้านค้า Steam สำหรับแต่ละเกมของคุณแยกกัน หากข้อมูลนี้ไม่สามารถเข้าถึงได้สำหรับเกมใดเกมหนึ่ง โอเวอร์เลย์ Steam อาจไม่ทำงาน เพื่อแก้ไขปัญหานี้ คุณสามารถล้างข้อมูลโอเวอร์เลย์สำหรับเกมที่ทำให้เกิดปัญหาได้
ขั้นตอนที่ 1: เปิดไคลเอนต์ Steam บนพีซีของคุณ
ขั้นตอนที่ 2: คลิกแท็บไลบรารี คลิกขวาที่เกมของคุณแล้วเลือกคุณสมบัติ

ขั้นตอนที่ 3: ในแท็บทั่วไป ให้คลิกปุ่มลบถัดจาก "ข้อมูลโอเวอร์เลย์ในเกม"
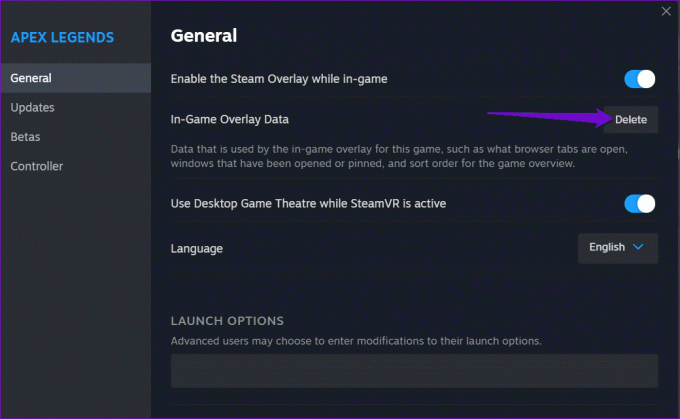
เปิดเกมของคุณผ่าน Steam และตรวจสอบว่าปัญหายังคงมีอยู่หรือไม่
5. ปิดโปรแกรมโอเวอร์เลย์อื่นๆ
บางครั้ง คุณสมบัติโอเวอร์เลย์ของ Nvidia Geforce Experience, Discord และแอปอื่นๆ ที่คล้ายกันบนพีซี Windows ของคุณสามารถป้องกันไม่ให้โอเวอร์เลย์ Steam ทำงานได้อย่างถูกต้อง เพื่อหลีกเลี่ยงความขัดแย้งใด ๆ วิธีที่ดีที่สุดคือ ปิดแอพและโปรแกรม ที่คุณไม่ได้ใช้
หลังจากนั้น ให้กดแป้นพิมพ์ลัด Shift + Tab ในเกมของคุณและตรวจสอบว่าโอเวอร์เลย์ใช้งานได้หรือไม่
6. ตรวจสอบความสมบูรณ์ของไฟล์เกม
ไฟล์เกมที่เสียหายหรือหายไปอาจทำให้เกิดปัญหาดังกล่าวได้ โชคดีที่ Steam มีคุณสมบัติที่มีประโยชน์ซึ่งช่วยให้คุณตรวจสอบความสมบูรณ์ของไฟล์เกมได้อย่างง่ายดาย นี่คือวิธีการใช้งาน
ขั้นตอนที่ 1: เปิดไคลเอนต์ Steam บนพีซีของคุณ คลิกแท็บ Library คลิกขวาที่เกมของคุณ แล้วเลือก Properties

ขั้นตอนที่ 2: เลือกแท็บไฟล์ที่ติดตั้งแล้วคลิกปุ่ม "ตรวจสอบความสมบูรณ์ของไฟล์เกม"
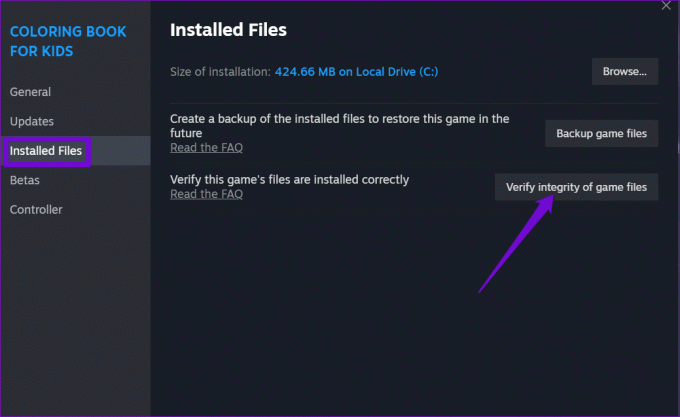
7. ออกจาก Steam Beta
แม้ว่าการเข้าร่วมโปรแกรมเบต้าของ Steam จะทำให้คุณสามารถเข้าถึงคุณสมบัติใหม่ๆ และคุณสมบัติที่กำลังจะมีขึ้นได้ก่อนใคร แต่บางครั้งอาจทำให้เกิดปัญหากับคุณสมบัติต่างๆ เช่น โอเวอร์เลย์ได้ ดังนั้น หากวิธีอื่นล้มเหลว คุณสามารถออกจากโปรแกรมเบต้าของ Steam และเปลี่ยนไปใช้เวอร์ชันแอปที่เสถียรได้
ขั้นตอนที่ 1: เปิดแอป Steam บนพีซีของคุณ คลิกเมนู Steam ที่มุมซ้ายบนและเลือกการตั้งค่า

ขั้นตอนที่ 2: ในแท็บอินเทอร์เฟซ คลิกเมนูแบบเลื่อนลงถัดจากการเข้าร่วมไคลเอ็นต์เบต้า และเลือกไม่มีการเลือกเบต้า
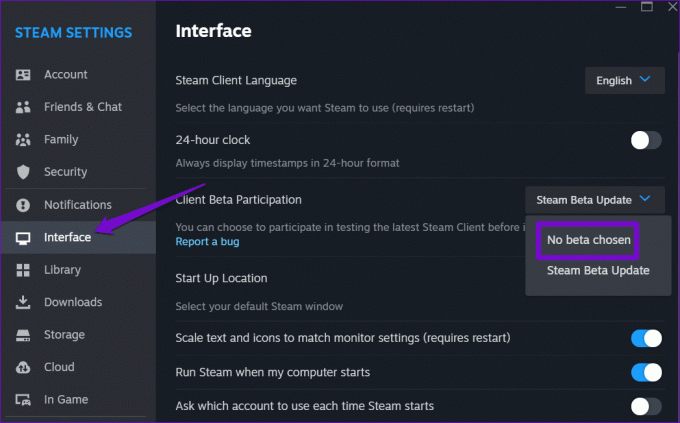
ขั้นตอนที่ 3: คลิกปุ่มรีสตาร์ททันทีเพื่อยืนยัน
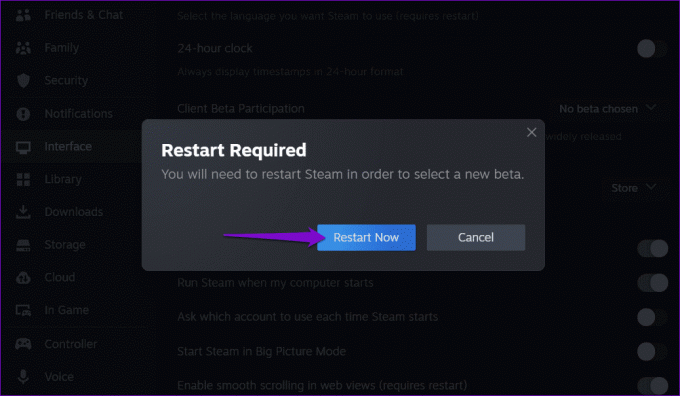
รอให้ Steam รีสตาร์ทและดาวน์โหลดไฟล์ที่จำเป็น เมื่อ Steam เปลี่ยนเป็นเวอร์ชันเสถียร คุณสามารถใช้คุณสมบัติโอเวอร์เลย์ได้
เพิ่มเลเวลด้วย Steam Overlay
Steam Overlay เป็นฮับสำหรับเชื่อมต่อกับเพื่อนๆ เข้าถึงคำแนะนำ และจัดการกิจกรรมในเกม การปฏิบัติตามเคล็ดลับข้างต้นช่วยให้คุณแก้ไขปัญหาเกี่ยวกับฟีเจอร์โอเวอร์เลย์ใน Steam บนคอมพิวเตอร์ Windows ของคุณได้ และฟีเจอร์ดังกล่าวทำงานได้ตามที่คาดไว้
อัปเดตล่าสุดเมื่อวันที่ 31 ตุลาคม 2023
บทความข้างต้นอาจมีลิงก์พันธมิตรที่ช่วยสนับสนุน Guiding Tech อย่างไรก็ตาม จะไม่ส่งผลกระทบต่อความสมบูรณ์ของบรรณาธิการของเรา เนื้อหายังคงเป็นกลางและเป็นของแท้

เขียนโดย
Pankil เป็นวิศวกรโยธาที่ผันตัวมาเป็นนักเขียนอิสระจากอาเมดาบัด ประเทศอินเดีย นับตั้งแต่เขามาถึง Guiding Tech ในปี 2021 เขาได้เจาะลึกโลกแห่งวิธีการและคำแนะนำในการแก้ไขปัญหาบน Android, iOS, Windows และเว็บที่ Guiding Tech เมื่อเวลาเอื้ออำนวย เขาก็เขียนถึง MakeUseOf และ Techwiser ด้วย นอกจากความรักที่เพิ่งค้นพบกับคีย์บอร์ดแบบกลไกแล้ว เขายังเป็นแฟนตัวยงที่มีระเบียบวินัยและยังคงวางแผนการเดินทางระหว่างประเทศกับภรรยาของเขาต่อไป