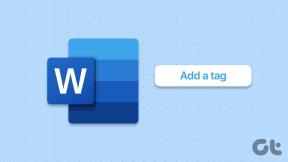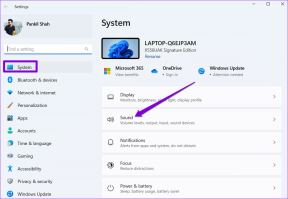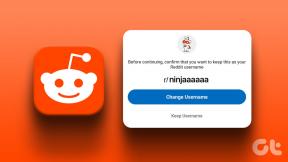วิธีแก้ไขเส้นบนหน้าจอแล็ปท็อป
เบ็ดเตล็ด / / November 28, 2021
ดังนั้น คุณเพิ่งเปิดแล็ปท็อปเพื่อทำงาน และสังเกตเห็นว่ามีเส้นแนวตั้งหรือแนวนอนบนหน้าจอแล็ปท็อป จอแสดงผลของคุณทำงานไม่ถูกต้องและแสดงสีผิดปกติ ตอนนี้คุณทำอะไร? ไม่ต้องกังวล ปัญหาการแสดงผลเหล่านี้พบได้บ่อยกว่าและสามารถแก้ไขได้ด้วยขั้นตอนที่ง่ายและรวดเร็วเพียงไม่กี่ขั้นตอน ปัญหานี้อาจเกิดจากปัญหาที่เกี่ยวข้องกับฮาร์ดแวร์หรือซอฟต์แวร์ ดังนั้น การพิจารณาว่ามีความจำเป็นในการแก้ไข โซลูชันทั้งหมดที่ระบุไว้ในคู่มือนี้ได้รับการทดสอบอย่างถูกต้องแล้ว ใช้สแน็ปช็อตที่มาพร้อมกับเครื่องเป็นแนวทางในการแก้ไขเส้นแนวตั้งหรือแนวนอนบนหน้าจอคอมพิวเตอร์

สารบัญ
- วิธีแก้ไขเส้นแนวนอน/แนวตั้งบนแล็ปท็อป Windows 10 หรือหน้าจอมอนิเตอร์
- วิธีที่ 1: แก้ไขปัญหาฮาร์ดแวร์
- วิธีที่ 2: ปรับความละเอียดหน้าจอ
- วิธีที่ 3: เรียกใช้ Windows Troubleshooter
- วิธีที่ 4: เรียกใช้ DISM Scan
- วิธีที่ 5: อัปเดตไดรเวอร์กราฟิก
- วิธีที่ 6: ย้อนกลับการอัปเดตไดรเวอร์
- วิธีที่ 7: อัปเดต Windows
วิธีแก้ไขเส้นแนวนอน/แนวตั้งบนแล็ปท็อป Windows 10 หรือหน้าจอมอนิเตอร์
เส้นสุ่มสามารถเริ่มปรากฏบนระบบของคุณได้เนื่องจากสาเหตุหลายประการ เช่น:
- ฮาร์ดแวร์ที่บกพร่อง – จอภาพแต่ละจอต้องใช้เทคนิคการติดตั้งที่แตกต่างกันและฮาร์ดแวร์ที่เกี่ยวข้อง เช่น สายเคเบิลและ GPU หากสายแพของคุณถูกตัดการเชื่อมต่อ หรือจอแสดงผลของคุณไม่เข้ากันกับระบบ เส้นแนวนอนบนหน้าจอมอนิเตอร์อาจปรากฏขึ้น
- ไดรเวอร์ที่ล้าสมัย/เข้ากันไม่ได้ – การตั้งค่าที่เกี่ยวข้องกับการแสดงผลทั้งหมด เช่น หน้าจอแสดงผล กราฟิก เอฟเฟกต์ สร้างขึ้นโดยการ์ดกราฟิกที่ติดตั้ง ดังนั้น หากไดรเวอร์การ์ดแสดงผลล้าสมัยหรือเข้ากันไม่ได้กับระบบปฏิบัติการ คุณอาจประสบปัญหาดังกล่าว
- การตั้งค่าการแสดงผลไม่ถูกต้อง – หากใช้ความละเอียดหน้าจอที่เข้ากันไม่ได้กับจอแสดงผล ปัญหานี้อาจเกิดขึ้น
- ปัญหาในระบบปฏิบัติการ Windows – หากคุณกำลังใช้ระบบปฏิบัติการที่มีมัลแวร์ หรือหากไฟล์สำคัญของ Windows 10 ที่รับผิดชอบในการผลิตกราฟิกได้รับผลกระทบหรือทำงานไม่ถูกต้อง คุณอาจประสบปัญหาดังกล่าว
เคล็ดลับสำหรับมือโปร: เพื่อระบุสาเหตุหลักที่อยู่เบื้องหลังปัญหานี้ ให้รีสตาร์ทคอมพิวเตอร์และเข้าสู่การตั้งค่า BIOS อ่านบทความของเราเกี่ยวกับ วิธีเข้าสู่ BIOS บน Windows 10 ที่นี่ หากเส้นยังคงปรากฏบนหน้าจอของคุณ แสดงว่าเป็นปัญหาที่เกี่ยวข้องกับฮาร์ดแวร์ หากไม่เป็นเช่นนั้น แสดงว่าเป็นปัญหาที่เกี่ยวข้องกับซอฟต์แวร์
วิธีที่ 1: แก้ไขปัญหาฮาร์ดแวร์
การตรวจสอบอุปกรณ์ฮาร์ดแวร์เป็นสิ่งสำคัญในการแก้ไขเส้นแนวนอนหรือแนวตั้งบนหน้าจอมอนิเตอร์ของคอมพิวเตอร์
1. ตรวจสอบให้แน่ใจว่า จอภาพและสายเคเบิลเข้ากันได้ ซึ่งกันและกัน อ่านที่นี่เพื่อเรียนรู้เกี่ยวกับ ประเภทสายเคเบิลคอมพิวเตอร์ยอดนิยม

2. ทำความสะอาดหน้าจออย่างอ่อนโยน ด้วยสำลีก้อน
3. มองหารอยแตกในหน้าจอ
4. ตรวจเช็คสายแพ โดยช่างเทคนิค
วิธีที่ 2: ปรับความละเอียดหน้าจอ
เริ่มต้นด้วยการปรับความละเอียดหน้าจอเพื่อหลีกเลี่ยงการเสียดสีระหว่างจอภาพและระบบปฏิบัติการ Windows ดังนี้:
1. คลิกขวาที่ an พื้นที่ว่าง บน เดสก์ทอป และคลิกที่ การตั้งค่าการแสดงผล, ตามที่ปรากฏ.

2. คลิกที่ ความละเอียดในการแสดงผล เมนูแบบเลื่อนลงภายใต้ การตั้งค่ามาตราส่วนและเลย์เอาต์.
3. ที่นี่เลือกความละเอียดที่ทำเครื่องหมายเป็น ที่แนะนำ และรีสตาร์ทพีซีของคุณ
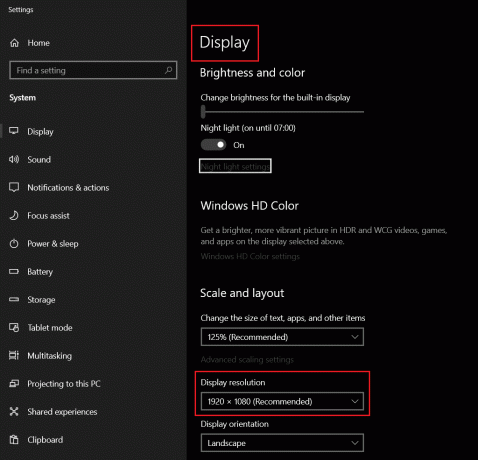
ยังอ่าน:แก้ไขการเปลี่ยนแปลงความละเอียดหน้าจอด้วยตัวเอง
วิธีที่ 3: เรียกใช้ Windows Troubleshooter
ตัวเลือกที่ 1: เรียกใช้ตัวแก้ไขปัญหาการเล่นวิดีโอ
ในบางโอกาส ผู้ใช้บ่นเรื่องความแปรปรวนหรือเส้นบนหน้าจอหรือหน้าจอแล็ปท็อปขณะดูหรือสตรีมวิดีโอ ตัวแก้ไขปัญหา Windows ในตัวจะมีประโยชน์อย่างมากในการวินิจฉัยปัญหานี้
1. กด ปุ่ม Windows + I พร้อมกันที่จะเปิดตัว การตั้งค่า Windows.
2. คลิกที่ อัปเดต & ความปลอดภัย, ตามที่ปรากฏ.

3. ตอนนี้คลิกที่ แก้ไขปัญหา ในบานหน้าต่างด้านซ้าย จากนั้นเลือก เครื่องมือแก้ปัญหาเพิ่มเติม ในบานหน้าต่างด้านขวา
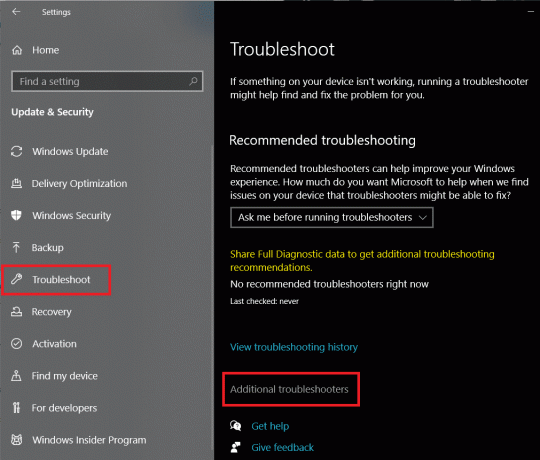
4. เลื่อนลงเพื่อเลือก การเล่นวิดีโอ และคลิก เรียกใช้ตัวแก้ไขปัญหา

ตัวเลือกที่ 2: เรียกใช้ตัวแก้ไขปัญหาฮาร์ดแวร์และอุปกรณ์
หากปัญหาเกิดขึ้นอย่างกว้างขวางและไม่จำกัดเพียงวิดีโอ การเรียกใช้ตัวแก้ไขปัญหาฮาร์ดแวร์และอุปกรณ์เป็นทางออกที่ดีที่สุดของคุณ
1. กด Windows+ รกุญแจ พร้อมกันเพื่อเปิด วิ่ง กล่องโต้ตอบ
2. พิมพ์ msdt.exe -id DeviceDiagnosticและคลิกที่ ตกลง, ตามที่ปรากฏ.

3. คลิกที่นี่ ขั้นสูง ตัวเลือกดังภาพด้านล่าง

4. เลือกช่องทำเครื่องหมาย สมัครการซ่อมแซมโดยอัตโนมัติ และคลิกที่ ต่อไป.

5. เมื่อกระบวนการเสร็จสิ้น รีสตาร์ทพีซีของคุณ และตรวจสอบว่าปัญหาได้รับการแก้ไขแล้วหรือไม่
วิธีที่ 4: เรียกใช้ DISM Scan
DISM จำเป็นสำหรับการแก้ไขปัญหาใน Component-Based Services หรือ CBS หากคุณกำลังประสบปัญหากับไฟล์ Windows Display การดำเนินการนี้อาจแก้ไขปัญหาหน้าจอแล็ปท็อปได้
1. พิมพ์ & ค้นหา cmd. คลิกที่ เรียกใช้ในฐานะผู้ดูแลระบบ ที่จะเปิดตัว พร้อมรับคำสั่ง ด้วยสิทธิ์ของผู้ดูแลระบบ
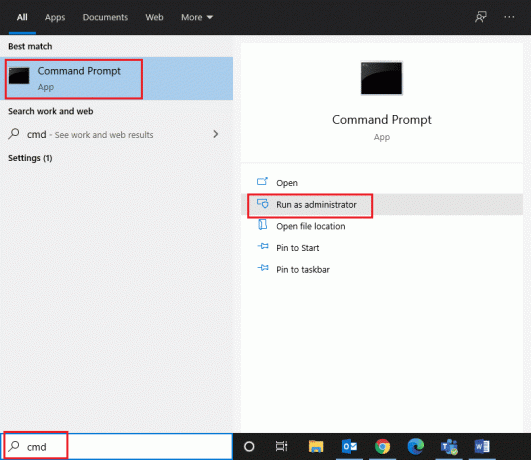
2. พิมพ์ DISM / ออนไลน์ / Cleanup-Image / ScanHealth ตามที่แสดงและกด เข้า.

3. หลังจากการสแกนครั้งแรกเสร็จสิ้น ให้เรียกใช้ DISM / ออนไลน์ / Cleanup-Image / RestoreHealth สั่งการ.
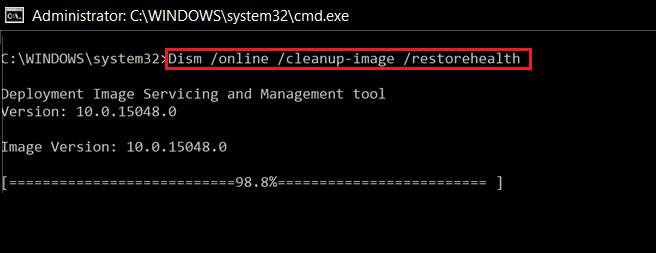
4. รีสตาร์ทคอมพิวเตอร์ Windows ของคุณเมื่อเสร็จแล้ว หากวิธีนี้ไม่สามารถแก้ไขปัญหาได้ ให้ลองใช้วิธีแก้ไขปัญหาที่จะเกิดขึ้น
ยังอ่าน: แก้ไขกระบวนการให้บริการโฮสต์ DISM การใช้งาน CPU สูง
วิธีที่ 5: อัปเดตไดรเวอร์กราฟิก
ดังที่ได้กล่าวไว้ก่อนหน้านี้ การ์ดกราฟิกคือพลังการมองเห็นของระบบของคุณ ดังนั้นความผิดปกติใด ๆ ในลักษณะเดียวกันอาจทำให้เกิดปัญหาการแสดงผลหลายจอ ต่อไปนี้เป็นวิธีแก้ไขเส้นแนวนอนบนหน้าจอแล็ปท็อปโดยอัปเดตไดรเวอร์กราฟิก:
1. กด แป้นวินโดว์ และพิมพ์ ตัวจัดการอุปกรณ์ จากนั้นคลิกที่ เปิด, ตามที่ปรากฏ.

2. ที่นี่ดับเบิลคลิกที่ อะแดปเตอร์แสดงผล เพื่อขยาย
3. คลิกขวาที่ ไดรเวอร์จอแสดงผล (เช่น. NVIDIA GeForce 940 MX) และเลือก อัพเดทไดรเวอร์ตามที่แสดง

4. ตอนนี้ เลือก ค้นหาไดรเวอร์โดยอัตโนมัติ.

5ก. ไดรเวอร์ของคุณจะอัปเดตเป็นเวอร์ชันล่าสุด
5B. หากไดรเวอร์ของคุณเป็นเวอร์ชันล่าสุดแล้ว คุณจะเห็นข้อความต่อไปนี้:

6. สุดท้ายคลิกที่ ปิด I และรีสตาร์ทพีซีของคุณ
วิธีที่ 6: ย้อนกลับการอัปเดตไดรเวอร์
การอัปเดตบางอย่างที่ไดรเวอร์การ์ดแสดงผลของคุณได้รับอาจมีปัญหาหรือเข้ากันไม่ได้กับระบบของคุณ ในกรณีเช่นนี้ การดาวน์เกรดไดรเวอร์การ์ดแสดงผลก็สามารถทำได้เช่นกัน
1. ไปที่ ตัวจัดการอุปกรณ์ > อะแดปเตอร์แสดงผลเหมือนเดิม
2. คลิกขวาที่ ไดรเวอร์จอแสดงผล (เช่น. กราฟิก Intel (R) UHD 620) และเลือก คุณสมบัติ.
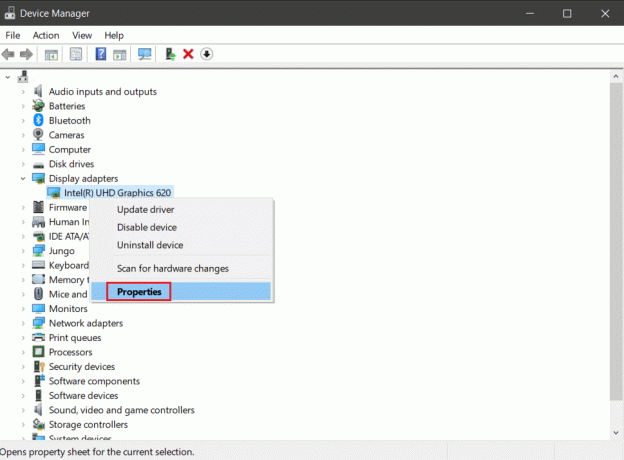
3. เปลี่ยนไปที่ คนขับ แท็บและคลิกที่ ไดร์เวอร์ย้อนกลับ, ตามที่ปรากฏ.

4. เริ่มต้นใหม่ ระบบของคุณและยืนยันว่าเส้นไม่ปรากฏอีกต่อไป
ยังอ่าน:จะบอกได้อย่างไรว่าการ์ดกราฟิกของคุณกำลังจะตาย
วิธีที่ 7: อัปเดต Windows
หากวิธีการข้างต้นใช้ไม่ได้ผล ให้ลองอัปเดต Windows เพื่อแก้ไขเส้นบนหน้าจอแล็ปท็อป
1. ปล่อย การตั้งค่า แอพโดยค้นหาใน แถบค้นหาของ Windows.

2. ที่นี่ คลิกที่ อัปเดตและความปลอดภัย
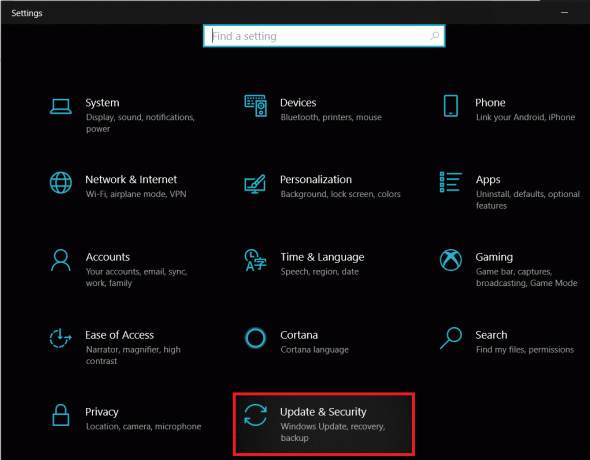
3. ต่อไปให้คลิกที่ Windows Update จากบานหน้าต่างด้านซ้าย
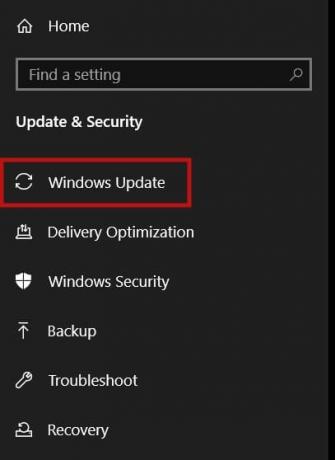
4. ต่อไปให้คลิกที่ ตรวจสอบสำหรับการอัพเดต จากบานหน้าต่างด้านขวา
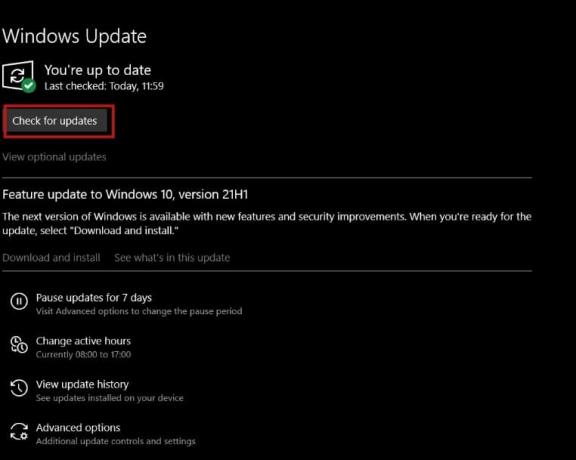
5ก. ดาวน์โหลดการอัปเดตหากมี คลิกที่ เริ่มต้นใหม่เดี๋ยวนี้ เพื่อติดตั้งสิ่งเหล่านี้
5B. มิฉะนั้นหน้าจอจะแสดง คุณทันสมัยดังที่แสดงด้านล่าง

ที่แนะนำ:
- แก้ไข High Packet Loss บน Xbox
- วิธีตั้งค่าจอภาพ 3 ตัวบนแล็ปท็อป
- แก้ไขการอัปเดต Windows 10 ที่รอการติดตั้ง
- แก้ไขข้อผิดพลาดหน้าจอสีน้ำเงินของ Windows 10
จะต้องผิดหวังมากเมื่อเส้นแนวนอนหรือแนวตั้งปรากฏขึ้นบนหน้าจอมอนิเตอร์ของคอมพิวเตอร์ เราหวังว่าด้วยความช่วยเหลือจากวิธีแก้ปัญหาที่สอดคล้องกันเหล่านี้ คุณจะได้เรียนรู้ วิธีแก้ไขเส้นบนหน้าจอแล็ปท็อป. วางคำถามหรือข้อเสนอแนะของคุณในส่วนความคิดเห็นด้านล่าง