จะทำอย่างไรเมื่อทันใดนั้นแล็ปท็อปของคุณไม่มีเสียง
เบ็ดเตล็ด / / November 28, 2021
แก้ไขแล็ปท็อปทันใดนั้นไม่มีเสียง: หากระบบของคุณแสดงปัญหาเกี่ยวกับเสียง แสดงว่าเป็นเวลาที่คุณต้องค้นหาสาเหตุและแก้ไขปัญหา อะไรคือสาเหตุที่ทำให้เสียงไม่ทำงานบนแล็ปท็อปของคุณ คุณสามารถแก้ไขได้หรือไม่ มีปัญหาเล็ก ๆ น้อย ๆ ที่คุณสามารถจัดการได้อย่างง่ายดายโดยไม่ต้องติดต่อกับช่างเทคนิคหรือไม่? ใช่ มีข้อผิดพลาดทั่วไปบางอย่างที่ทำให้เสียงไม่ทำงานบนแล็ปท็อป เพื่อแก้ไขปัญหานี้ สิ่งที่คุณต้องทำคือทำตามขั้นตอนทีละขั้นตอนที่กล่าวถึงในบทความนี้ เมื่อพูดถึงปัญหาฮาร์ดแวร์หรือซอฟต์แวร์ในระบบของเรา เป็นเรื่องปกติ ปัญหาด้านเสียงเป็นปัญหาที่พบบ่อยที่สุดปัญหาหนึ่งที่เราทุกคนมักประสบ Windows 10. ดังนั้นคุณไม่จำเป็นต้องตื่นตระหนกเมื่อโน้ตบุ๊กของคุณไม่มีเสียง

สารบัญ
- จะทำอย่างไรเมื่อทันใดนั้นแล็ปท็อปของคุณไม่มีเสียง
- วิธีที่ 1 – เริ่มต้นด้วยการตรวจสอบระดับเสียงของระบบ
- วิธีที่ 2 – ตรวจสอบให้แน่ใจว่าอุปกรณ์เสียงของระบบของคุณเปิดใช้งานอยู่
- วิธีที่ 3 – ปิดใช้งานแล้วเปิดใช้งาน Sound Controller อีกครั้ง
- วิธีที่ 4 – ปิดใช้งานการเพิ่มประสิทธิภาพเสียง
- วิธีที่ 5 - เรียกใช้ตัวแก้ไขปัญหาเสียง
- วิธีที่ 6 – เริ่มบริการ Windows Audio
- วิธีที่ 7 – การอัพเดตไดร์เวอร์เสียง
- วิธีที่ 8 – ติดตั้งไดรเวอร์เสียงใหม่
- วิธีที่ 9 – ใช้ Add legacy เพื่อติดตั้งไดรเวอร์เพื่อรองรับการ์ดเสียงรุ่นเก่า
จะทำอย่างไรเมื่อทันใดนั้นแล็ปท็อปของคุณไม่มีเสียง
ให้แน่ใจว่าได้ สร้างจุดคืนค่า ในกรณีที่มีบางอย่างผิดพลาด
เราจะครอบคลุมทุกแง่มุมที่เป็นไปได้ของปัญหานี้ ไม่ว่าจะเป็นแบบง่าย ๆ หรือแบบทางเทคนิค
วิธีที่ 1 – เริ่มต้นด้วยการตรวจสอบระดับเสียงของระบบ
อาจเป็นไปได้ว่าคุณลดระดับเสียงของระบบโดยไม่ได้ตั้งใจ ดังนั้น ขั้นตอนแรกควรตรวจสอบระดับเสียงของระบบและลำโพงภายนอกหากคุณต่อเข้ากับระบบ
1.คลิกขวาที่ ไอคอนระดับเสียง บนทาสก์บาร์ของระบบใกล้กับพื้นที่แจ้งเตือนและเลือก เปิดตัวผสมระดับเสียง

2.จากเครื่องผสมปริมาตร ตรวจสอบให้แน่ใจว่า ไม่มีอุปกรณ์หรือแอปพลิเคชันใดถูกตั้งค่าให้ปิดเสียง

3.เพิ่มระดับเสียง ไปด้านบนแล้วปิดตัวปรับระดับเสียง
4. ตรวจสอบว่าปัญหาเสียงไม่ทำงานบนแล็ปท็อปได้รับการแก้ไขหรือไม่
วิธีที่ 2 – ตรวจสอบให้แน่ใจว่าอุปกรณ์เสียงของระบบของคุณเปิดใช้งานอยู่
คุณอาจไม่เคยสังเกตมาก่อน แต่สิ่งนี้เป็นสาเหตุที่ใหญ่ที่สุดของการไม่มีปัญหาเรื่องเสียงบนแล็ปท็อปของคุณ บางครั้งอุปกรณ์เสียงของแล็ปท็อปของคุณอาจถูกปิดหรือปิดใช้งาน ดังนั้น คุณจะไม่ได้ยินเสียงใดๆ
1.กดแป้น Windows + R แล้วพิมพ์ ควบคุม และกด Enter เพื่อเปิด แผงควบคุม.

2.ที่นี่คุณต้องคลิก ฮาร์ดแวร์และเสียง ซึ่งจะเปิดแท็บใหม่พร้อมตัวเลือกมากมายรวมถึงเสียง

3.ที่นี่คุณเพียงแค่คลิกที่ เสียง และหน้าต่างใหม่จะเปิดขึ้นซึ่งคุณสามารถดูอุปกรณ์เล่นของคุณ
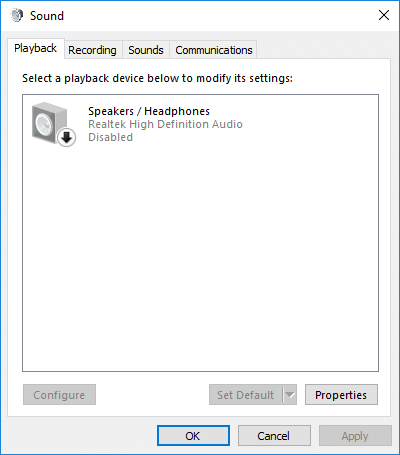
4. ตรวจสอบว่ามีการตั้งค่าอุปกรณ์เล่นเริ่มต้นและเปิดใช้งานอยู่หรือไม่ หากปิดหรือปิดใช้งานเพียงแค่ คลิกขวา บนอุปกรณ์ & เลือก เปิดใช้งาน.
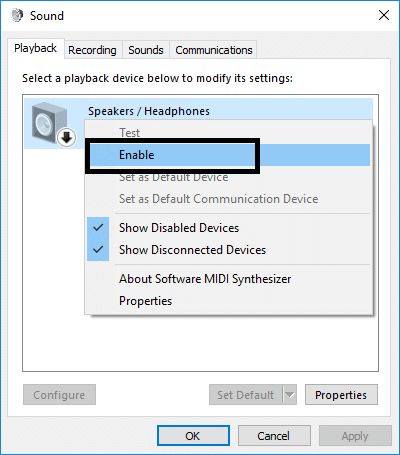
บันทึก:หากคุณไม่เห็นอุปกรณ์ใดทำงานอยู่ อาจเป็นเพราะอุปกรณ์นั้นอาจถูกปิดใช้งานและซ่อนไว้ คุณเพียงแค่ต้องคลิกขวาในพื้นที่ว่างบนหน้าต่างเสียงแล้วคลิก แสดงอุปกรณ์ที่ปิดใช้งาน

วิธีที่ 3 – Disable จากนั้นเปิดใช้งาน Sound Controller อีกครั้ง
นี่เป็นอีกวิธีหนึ่งในการแก้ไขเสียงไม่ทำงานบนแล็ปท็อปของคุณ:
1.กด Windows + R บนระบบของคุณและเปิดคำสั่ง run ที่คุณต้องการพิมพ์ devmgmt.msc และกด Enter

2.ในส่วนควบคุมเสียง วิดีโอ และเกม คุณจะพบอุปกรณ์เสียงที่คุณต้องการ คลิกขวา แล้วเลือก ปิดการใช้งาน ตัวเลือกจากเมนู
3. คลิกขวาบนมันอีกครั้งแล้วเลือก เปิดใช้งาน.

3. ตอนนี้คุณต้องรีบูทอุปกรณ์ของคุณ เมื่ออุปกรณ์เริ่มทำงาน หน้าต่างป๊อปอัปจะขอให้คุณแก้ปัญหาเสียง สิ่งที่คุณต้องทำคือทำตามคำแนะนำเพื่อแก้ปัญหาด้านเสียง
วิธีที่ 4 – ปิดใช้งานการเพิ่มประสิทธิภาพเสียง
1. คลิกขวาที่ไอคอนระดับเสียงหรือลำโพงในแถบงานแล้วเลือก เสียง.

2.ถัดไป สลับไปที่แท็บการเล่น จากนั้น คลิกขวาที่ Speakers และเลือก คุณสมบัติ.

3.สลับไปที่ แท็บการปรับปรุง และทำเครื่องหมายที่ตัวเลือก 'ปิดการใช้งานการปรับปรุงทั้งหมด'

4.คลิกสมัครตามด้วยตกลงแล้วรีสตาร์ทพีซีของคุณเพื่อบันทึกการเปลี่ยนแปลง
ดูว่าคุณสามารถ แก้ไขแล็ปท็อปทันใดนั้นไม่มีปัญหาเสียง บน Windows 10 หากคุณยังติดอยู่ ไม่ต้องกังวล เพียงทำตามวิธีถัดไป
วิธีที่ 5 - เรียกใช้ตัวแก้ไขปัญหาเสียง
1.กด Windows Key + I เพื่อเปิด Settings จากนั้นคลิกที่ อัปเดต & ความปลอดภัย ไอคอน.

2.จากเมนูด้านซ้ายมือ อย่าลืมเลือก แก้ไขปัญหา
3. ในส่วน "เริ่มต้นใช้งาน" ให้คลิกที่ "กำลังเล่นเสียง“.

4.ถัดไป ให้คลิกที่ เรียกใช้ตัวแก้ไขปัญหา และทำตามคำแนะนำบนหน้าจอเพื่อ แก้ไขแล็ปท็อปทันใดนั้นไม่มีปัญหาเรื่องเสียง

วิธีที่ 6 – เริ่มบริการ Windows Audio
1.กด ปุ่ม Windows + R แล้วพิมพ์ services.msc และกด Enter เพื่อเปิดรายการบริการของ Windows

2. ค้นหาบริการต่อไปนี้:
Windows Audio Windows Audio Endpoint Builder Plug and Play

3.ให้แน่ใจว่าพวกเขา ประเภทการเริ่มต้น ถูกตั้งค่าเป็น อัตโนมัติ และบริการคือ วิ่งไม่ว่าจะด้วยวิธีใด ให้รีสตาร์ททั้งหมดอีกครั้ง

4.ถ้าประเภทการเริ่มต้นไม่ใช่ อัตโนมัติ จากนั้นดับเบิลคลิกที่บริการและภายในหน้าต่างคุณสมบัติตั้งค่าเป็น อัตโนมัติ.

5.ตรวจสอบให้แน่ใจด้านบน บริการถูกตรวจสอบในหน้าต่าง msconfig
บันทึก: กด Windows Key + R แล้วพิมพ์ msconfig และกด Enter สลับไปที่แท็บบริการแล้วคุณจะเห็นหน้าต่างด้านล่าง

6.เริ่มต้นใหม่ คอมพิวเตอร์ของคุณเพื่อใช้การเปลี่ยนแปลงเหล่านี้และดูว่าคุณสามารถ แก้ไขแล็ปท็อปทันใดนั้นไม่มีปัญหาเรื่องเสียง
วิธีที่ 7 – การอัพเดตไดร์เวอร์เสียง
ปัญหาที่พบบ่อยที่สุดปัญหาหนึ่งที่เราพบในอุปกรณ์ของเรามักเกี่ยวข้องกับฮาร์ดแวร์และซอฟต์แวร์ หากไดรเวอร์ของเราไม่ได้รับการอัพเดต อาจทำให้เกิดปัญหาหรือบางครั้งปิดการทำงานของฮาร์ดแวร์นั้น สิ่งที่คุณต้องทำคือตรวจสอบสถานะไดรเวอร์อุปกรณ์เสียงของคุณหากมีข้อความแจ้งว่าได้รับการอัปเดตแล้ว ก็ควรไปและถ้า คุณพบว่าต้องมีการอัปเดตไดรเวอร์ คุณต้องอัปเดตเพื่อแก้ไขเสียงที่ไม่ทำงานบนปัญหาแล็ปท็อป
1.กด Windows Key + R แล้วพิมพ์ 'Devmgmt.msc' และกด Enter เพื่อเปิด Device Manager

2. ขยายตัวควบคุมเสียง วิดีโอ และเกม แล้วคลิกขวาที่ อุปกรณ์เครื่องเสียง จากนั้นเลือก เปิดใช้งาน (หากเปิดใช้งานแล้วให้ข้ามขั้นตอนนี้)

3.หากอุปกรณ์เสียงของคุณเปิดใช้งานอยู่แล้ว ให้คลิกขวาที่ อุปกรณ์เครื่องเสียง จากนั้นเลือก อัปเดตซอฟต์แวร์ไดรเวอร์

4. ตอนนี้เลือก “ค้นหาซอฟต์แวร์ไดรเวอร์ที่อัปเดตโดยอัตโนมัติ” และปล่อยให้กระบวนการเสร็จสิ้น

5.หากไม่สามารถอัปเดตไดรเวอร์เสียงของคุณได้ ให้เลือก .อีกครั้ง อัปเดตซอฟต์แวร์ไดรเวอร์
6.ครั้งนี้เลือก “เรียกดูคอมพิวเตอร์ของฉันเพื่อหาซอฟต์แวร์ไดรเวอร์“

7.ถัดไป เลือก “ให้ฉันเลือกจากรายการไดรเวอร์ที่มีอยู่ในคอมพิวเตอร์ของฉัน“

8.เลือกไดรเวอร์ล่าสุด จากรายการและคลิก ต่อไป.
9.ปล่อยให้กระบวนการเสร็จสมบูรณ์แล้วรีสตาร์ทพีซีของคุณ
ดูว่าคุณสามารถ แก้ไขแล็ปท็อปทันใดนั้นไม่มีปัญหาเสียง แต่ถ้าคุณยังติดขัดอยู่ก็ไม่ต้องกังวล เพียงทำตามวิธีถัดไป
วิธีที่ 8 – ติดตั้งไดรเวอร์เสียงอีกครั้ง
1.กดแป้น Windows + R แล้วพิมพ์ devmgmt.msc และกด Enter เพื่อเปิด ตัวจัดการอุปกรณ์

2.ขยาย ตัวควบคุมเสียง วิดีโอ และเกม และคลิกที่อุปกรณ์เสียง จากนั้นเลือก ถอนการติดตั้ง

3.ตอนนี้ ยืนยันการถอนการติดตั้ง โดยคลิกตกลง

4.สุดท้าย ในหน้าต่าง Device Manager ไปที่ Action แล้วคลิก สแกนหาการเปลี่ยนแปลงฮาร์ดแวร์

5.รีสตาร์ทเพื่อใช้การเปลี่ยนแปลงและดูว่าคุณสามารถ แก้ไขแล็ปท็อปทันใดนั้นไม่มีปัญหาเรื่องเสียง
วิธีที่ 9 – ใช้ Add Legacy เพื่อติดตั้งไดรเวอร์เพื่อรองรับการ์ดเสียงรุ่นเก่า
1.กด Windows Key + R แล้วพิมพ์ “devmgmt.msc” (โดยไม่ใส่เครื่องหมายอัญประกาศ) และกด Enter เพื่อเปิด Device Manager

2.ใน Device Manager เลือก ตัวควบคุมเสียง วิดีโอ และเกม แล้วคลิกที่ การดำเนินการ > เพิ่มฮาร์ดแวร์รุ่นเก่า

3.บน ยินดีต้อนรับสู่ Add Hardware Wizard คลิกถัดไป

4. คลิกถัดไปเลือก 'ค้นหาและติดตั้งฮาร์ดแวร์โดยอัตโนมัติ (แนะนำ).’

5.ถ้าพ่อมด ไม่พบฮาร์ดแวร์ใหม่ใด ๆ จากนั้นคลิกถัดไป

6.ในหน้าจอถัดไป คุณจะเห็น a รายการประเภทฮาร์ดแวร์
7.เลื่อนลงไปจนเจอ ตัวควบคุมเสียง วิดีโอ และเกม ตัวเลือกแล้ว เน้นมัน และคลิกถัดไป

8.ตอนนี้ เลือกผู้ผลิตและรุ่นของ การ์ดเสียง แล้วคลิกถัดไป

9. คลิก Next เพื่อติดตั้งอุปกรณ์ จากนั้นคลิก Finish เมื่อดำเนินการเสร็จสิ้น
10. รีบูตระบบของคุณเพื่อบันทึกการเปลี่ยนแปลงและตรวจดูอีกครั้งว่าคุณสามารถ แก้ไขแล็ปท็อปทันใดนั้นไม่มีปัญหาเรื่องเสียง
หวังว่าวิธีการดังกล่าวข้างต้นจะช่วยให้คุณได้เสียงอุปกรณ์ของคุณกลับมา อย่างไรก็ตาม ขอแนะนำเสมอว่า ก่อนอื่นให้ค้นหาสาเหตุที่เสียงไม่ทำงานบนแล็ปท็อปของคุณ เมื่อคุณได้สำรวจสาเหตุของปัญหาแล้ว คุณจะพบวิธีแก้ปัญหาที่เกี่ยวข้องกับปัญหาเหล่านั้นได้อย่างง่ายดาย ปัญหาต่างๆ เช่น หากคุณสำรวจพบว่าไดรเวอร์นั้นไม่ได้รับการอัพเดต คุณสามารถแก้ไขปัญหาเสียงไม่ทำงานโดย ปรับปรุงมัน ในทำนองเดียวกัน หากคุณพบว่าเสียงนั้นถูกปิด คุณต้องเน้นที่การเปิดใช้งานอีกครั้ง ดังนั้น การค้นหาข้อผิดพลาดจึงเป็นขั้นตอนแรกในการแก้ไขปัญหาหรือแก้ไขปัญหา
ที่แนะนำ:
- Sync Center คืออะไรและจะใช้งานอย่างไรใน Windows
- จะคืนไอคอนระดับเสียงของคุณในทาสก์บาร์ของ Windows ได้อย่างไร
- สร้างการสำรองข้อมูลเต็มรูปแบบของ Windows 10 ของคุณ (อิมเมจระบบ)
- วิธีเปิดใช้งานภาพพื้นหลังสไลด์โชว์ใน Windows 10
ฉันหวังว่าบทความนี้จะเป็นประโยชน์ และตอนนี้คุณทำได้อย่างง่ายดาย แก้ไขเสียงไม่ทำงานบนแล็ปท็อป แต่ถ้าคุณยังมีคำถามใดๆ เกี่ยวกับบทช่วยสอนนี้ โปรดอย่าลังเลที่จะถามพวกเขาในส่วนความคิดเห็น



