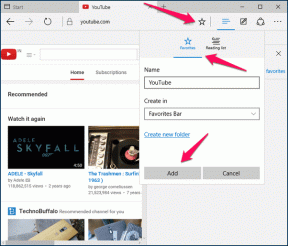คู่มือฉบับสมบูรณ์เพื่อแก้ไข iPhone ไม่เชื่อมต่อกับ Wi-Fi
เบ็ดเตล็ด / / November 29, 2021
ผู้ใช้ iPhone ทุกคนต้องเคยเจอปัญหาเครือข่ายอย่างน้อยหนึ่งครั้ง หนีไม่พ้นการเผชิญหน้า ข้อบกพร่องที่เกี่ยวข้องกับเครือข่าย บน iPhone ของคุณ แม้ว่าจะเป็นเพียงครั้งเดียวก็ตาม ไม่ว่าจะเกี่ยวข้องกับการซ่อมแซมด้วยศูนย์ควบคุมหรือเพิ่มเติม รูกระต่ายนั้นสามารถลึกลงไปได้ทุกเมื่อ ในโพสต์นี้ เราจะพูดถึงวิธีแก้ปัญหาบางอย่างที่สามารถช่วยคุณแก้ไข iPhone ที่เป็น ไม่ได้เชื่อมต่อกับ Wi-Fi.

ในหลายกรณี ปัญหามาจากเราเตอร์ ไม่ใช่ iPhone ของคุณ ดังนั้น ก่อนที่คุณจะดำเนินการแก้ไขปัญหาในคู่มือนี้ ให้ตรวจสอบว่าเราเตอร์ของคุณเปิดอยู่และส่งข้อมูลอย่างถูกต้อง การรีสตาร์ท iPhone ของคุณสามารถช่วยแก้ไขปัญหาได้เช่นกัน
นอกจากนี้ ให้ตรวจสอบว่า iPhone ของคุณไม่ได้ถูกบล็อกหรือ ขึ้นบัญชีดำจากเครือข่าย Wi-Fi. หากคุณสมัครใช้แผนอินเทอร์เน็ตแบบต่อยอด มีความเป็นไปได้ที่จะประสบปัญหานี้หาก คุณใช้แบนด์วิดท์อินเทอร์เน็ตหมดแล้ว หรือหากผู้ให้บริการอินเทอร์เน็ตประสบปัญหา เวลาหยุดทำงาน ในกรณีนี้ คุณควรตรวจสอบสถานะของแผนอินเทอร์เน็ตของคุณหรือติดต่อผู้ให้บริการของคุณเพื่อยืนยันว่าทุกอย่างเรียบร้อยดีหรือไม่
หาก iPhone ของคุณยังไม่เชื่อมต่อกับ Wi-Fi หลังจากทำการตรวจสอบเบื้องต้นแล้ว คุณสามารถลองใช้วิธีแก้ปัญหาตามรายการด้านล่าง
1. เปิดใช้งาน Wi-Fi อีกครั้ง
เปิด Wi-Fi ของ iPhone แล้วปิดใหม่ ทำสองสามครั้งแล้วตรวจสอบว่าโทรศัพท์ของคุณตรวจพบเครือข่าย Wi-Fi ที่พร้อมใช้งานหรือไม่ คุณสามารถปิดใช้งานและเปิดใช้งาน Wi-Fi จากศูนย์ควบคุมหรือไปที่การตั้งค่า > Wi-Fi และสลับปิด Wi-Fi รอสองสามวินาทีแล้วเปิดใหม่


หาก Wi-Fi ยังคงตรวจไม่พบเครือข่ายที่ใช้งานได้ ให้ลองแก้ไขอื่นๆ ด้านล่าง
2. เปิดใช้งานเข้าร่วมอัตโนมัติ
เมื่อคุณเปิดใช้งานการเข้าร่วมอัตโนมัติสำหรับเครือข่าย Wi-Fi คุณจะประหยัดเวลาได้มากในการปัดตัวเลือก Wi-Fi นั้นบน iPhone ของคุณด้วยตนเอง การเปิดใช้งานจะเชื่อมต่อ iPhone ของคุณกับเครือข่ายที่เชื่อมต่อก่อนหน้านี้โดยอัตโนมัติ ถัดไป เปิดใช้งานตัวเลือกเข้าร่วมอัตโนมัติ


ปิด Wi-Fi ของอุปกรณ์ แล้วเปิดใหม่ จากนั้น iPhone ของคุณจะเชื่อมต่อกับเครือข่ายโดยอัตโนมัติ สบายๆ. หากไม่ได้ผล ให้ย้ายไปที่วิธีที่ #3 ด้านล่าง
3. ลืมเครือข่าย Wi-Fi
จะเกิดอะไรขึ้นถ้า iPhone ของคุณไม่เป็นไปตามตัวเลือกเข้าร่วมอัตโนมัติ ในกรณีนี้ คุณจะต้องทำให้ iPhone ของคุณ 'ลืม' เครือข่ายที่เคยเชื่อมต่อไว้ก่อนหน้านี้และเชื่อมต่อใหม่อีกครั้ง ในเมนูการตั้งค่า Wi-Fi (การตั้งค่า > Wi-Fi) ให้แตะไอคอนข้อมูล (i) ถัดจากเครือข่าย Wi-Fi ในส่วนเครือข่ายของฉัน แล้วเลือก "ลืมเครือข่ายนี้"


ตอนนี้ กลับไปที่เมนูการตั้งค่า Wi-Fi ป้อนข้อมูลรับรองเครือข่าย และเข้าร่วมเครือข่ายอีกครั้ง คุณควรตรวจสอบให้แน่ใจว่าคุณป้อนข้อมูลรับรองเครือข่ายที่ถูกต้อง


4. ปิดใช้งานโหมดเครื่องบิน
เมื่อคุณเปิดใช้งานโหมดเครื่องบินบน iPhone จะปิดใช้งาน Wi-Fi บนอุปกรณ์ที่ใช้ iOS 13 หรือต่ำกว่า ปิดโหมดเครื่องบินจากศูนย์ควบคุมหรือเมนูการตั้งค่า
หาก Wi-Fi ยังคงไม่ทำงาน ให้เปิดโหมดเครื่องบิน รอสองสามวินาทีแล้วปิดอีกครั้ง


Wi-Fi ยังคงไม่ทำงาน? ลองวิธีแก้ไขปัญหาถัดไปด้านล่าง
5. รีเซ็ตการตั้งค่าเครือข่าย
กำลังรีเซ็ตการตั้งค่าเครือข่าย สามารถช่วยแก้ไขปัญหาที่เกี่ยวข้องกับ Wi-Fi, Bluetooth และข้อมูลมือถือบน iPhone ของคุณ หาก iPhone ของคุณไม่ได้เชื่อมต่อกับ Wi-Fi ให้ทำตามขั้นตอนด้านล่างเพื่อรีเซ็ตการตั้งค่าเครือข่าย
ขั้นตอนที่ 1: เปิดเมนูการตั้งค่า iPhone และเลือกทั่วไป

ขั้นตอนที่ 2: เลื่อนไปที่เมนูและเลือกรีเซ็ต

ขั้นตอนที่ 3: จากนั้นเลือก 'รีเซ็ตการตั้งค่าเครือข่าย'

ขั้นตอนที่ 4: ป้อนรหัสผ่าน iPhone ของคุณแล้วแตะ "รีเซ็ตการตั้งค่าเครือข่าย" ที่ข้อความแจ้งเพื่อดำเนินการต่อ


บันทึก: การรีเซ็ตการตั้งค่าเครือข่ายของ iPhone จะลบเครือข่าย Wi-Fi ทั้งหมดที่จัดเก็บไว้ในอุปกรณ์ของคุณ ซึ่งหมายความว่า คุณจะต้อง (อีกครั้ง) ป้อนข้อมูลประจำตัว/รหัสผ่านสำหรับเครือข่าย Wi-Fi ทั้งเก่าและใหม่
6. รีเซ็ตการตั้งค่าทั้งหมด
หาก iPhone ของคุณยังไม่เชื่อมต่อกับเครือข่าย Wi-Fi หลังจากรีเซ็ตการตั้งค่าเครือข่าย ให้แก้ไขปัญหาด้วยการรีเซ็ตการตั้งค่าทั้งหมด ตามที่อธิบายไว้ในคู่มือนี้ ตัวเลือกการรีเซ็ตนี้จะลบการตั้งค่าอุปกรณ์ทั้งหมดของคุณ (เช่น การแสดงผล เสียง การแจ้งเตือน ฯลฯ) ยกเว้นข้อมูลส่วนตัวและไฟล์มีเดียของคุณ
หากต้องการรีเซ็ตการตั้งค่าทั้งหมดบน iPhone ให้ไปที่การตั้งค่า > ทั่วไป > รีเซ็ต > รีเซ็ตการตั้งค่าทั้งหมด ป้อนรหัสผ่านของอุปกรณ์แล้วแตะ "รีเซ็ตการตั้งค่าทั้งหมด"


7. อัปเดต iOS
การที่ iPhone ของคุณไม่สามารถเชื่อมต่อกับ Wi-Fi อาจเป็นเพราะข้อบกพร่องในระบบปฏิบัติการของอุปกรณ์ ตัวอย่างเช่น ผู้ใช้ iPhone บางคนรายงานว่าอุปกรณ์ของพวกเขา Wi-Fi เป็นสีเทา หลังจากอัปเดตระบบปฏิบัติการล่าสุด ที่น่าสนใจคือ ปัญหาได้รับการแก้ไขแล้วในการอัปเดตระบบปฏิบัติการครั้งต่อๆ ไป หากคุณประสบปัญหาที่คล้ายกันใน iPhone คุณควรอัปเดตระบบปฏิบัติการเป็นเวอร์ชันล่าสุด
ไปที่ การตั้งค่า > ทั่วไป > การอัปเดตซอฟต์แวร์ เพื่อติดตั้ง iOS เวอร์ชันล่าสุดบน iPhone ของคุณ
เชื่อมต่อ
รีเซ็ต iPhone ของคุณเป็นค่าเริ่มต้นจากโรงงาน หากไม่มีวิธีการแก้ไขปัญหาตามรายการข้างต้น และหากการคืนค่าเป็นค่าเริ่มต้นจากโรงงานพิสูจน์ได้ว่าไม่ได้ผล คุณควรพิจารณานำ iPhone ของคุณไปที่ ศูนย์ซ่อมที่ได้รับอนุญาตจาก Apple เนื่องจากปัญหาอาจเกี่ยวข้องกับฮาร์ดแวร์ — บางที Wi-Fi. ที่ผิดพลาดหรือเสียหาย เสาอากาศ นอกจากนี้คุณยังสามารถ ติดต่อฝ่ายสนับสนุนของ Apple เพื่อขอความช่วยเหลือ
ถัดไป: คุณไม่สามารถท่องอินเทอร์เน็ตและใช้แอพได้เนื่องจากข้อมูลมือถือไม่ทำงานบน iPhone ของคุณหรือไม่? อ่านคำแนะนำด้านล่างเพื่อแก้ไขปัญหาและกลับสู่อินเทอร์เน็ต