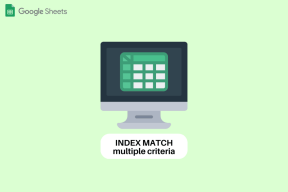6 วิธียอดนิยมในการแก้ไข Chrome ช่วยให้แท็บรีเฟรชอัตโนมัติ
เบ็ดเตล็ด / / November 29, 2021
Google Chrome ค่อนข้างมีประสิทธิภาพในการจัดการหน่วยความจำ ปิดใช้งานแท็บที่ไม่ใช้งานอย่างชาญฉลาดเพื่อให้มีที่ว่างสำหรับแท็บที่ใหม่กว่า แต่ หากพีซีของคุณมีหน่วยความจำเหลือน้อยซึ่งอาจนำไปสู่การรีเฟรชแท็บซ้ำๆ ทุกครั้งที่คุณกลับมาเยี่ยมชม กระบวนการทั้งหมดนี้อาจทำให้ประสบการณ์การท่องเว็บของคุณเสียหายได้

โชคดีที่มีสองสามวิธีที่คุณสามารถป้องกันไม่ให้เกิดขึ้นได้ ไม่ว่า Chrome จะรีเฟรชแท็บเพื่อจัดการหน่วยความจำหรือเกิดจากความผิดพลาดบางประการ เราจะแบ่งปันวิธีแก้ปัญหาสองสามข้อที่จะช่วยแก้ปัญหานี้ได้ ลองตรวจสอบดู
เกี่ยวกับ Guiding Tech
1. รีสตาร์ท Chrome
หาก Chrome ยังคงเปิดแท็บรีเฟรชอัตโนมัติแม้ว่าจะมีหน่วยความจำเพียงพอ อาจเป็นเพราะความผิดพลาดบางอย่าง การรีสตาร์ท Chrome มักจะแก้ปัญหาดังกล่าวได้ นี่คือวิธีการทำ
ขั้นตอนที่ 1: กด Ctrl + Shift + Esc เพื่อเรียกใช้ตัวจัดการงาน
ขั้นตอนที่ 2: ภายใต้ Apps เลือกกระบวนการของ Google Chrome และคลิกที่ปุ่ม End Task

หรือคุณสามารถรีสตาร์ท Google Chrome ได้โดยไม่สูญเสียแท็บที่เปิดอยู่ ในการทำเช่นนั้น พิมพ์ chrome://restart ในแถบที่อยู่และกด Enter

2. ปิดทิ้งอัตโนมัติ
ตามค่าเริ่มต้น Chrome จะละทิ้งแท็บที่ไม่ได้ใช้งานโดยอัตโนมัติเมื่อพีซีของคุณมีหน่วยความจำเหลือน้อย ซึ่งนำไปสู่การรีเฟรชซ้ำๆ ดังนั้น หากปัญหาการรีเฟรชอัตโนมัติจำกัดเพียงหนึ่งหรือสองแท็บ คุณสามารถละทิ้งแท็บเหล่านั้นด้วยตนเองเพื่อป้องกันไม่ให้โหลดซ้ำ นี่คือวิธีการ
ขั้นตอนที่ 1: เปิด Google Chrome พิมพ์ chrome://discards/ ในแถบที่อยู่ แล้วกด Enter
ซึ่งจะนำคุณไปยังหน้าละทิ้ง ซึ่งคุณจะพบรายการแท็บที่ใช้งานอยู่และรายละเอียด

ขั้นตอนที่ 2: ค้นหาคอลัมน์ Auto Discardable และคลิกที่ตัวเลือก Toggle เพื่อปิดการใช้งาน

คุณสามารถทำซ้ำขั้นตอนเหล่านี้สำหรับแท็บอื่นๆ ที่คุณต้องการไม่ให้โหลดโดยอัตโนมัติ สิ่งสำคัญคือต้องรู้ว่าการตั้งค่ากำหนดใช้กับแท็บใดแท็บหนึ่งเท่านั้น ดังนั้น หากคุณปิดและเปิดแท็บเดิมอีกครั้ง คุณจะต้องทำขั้นตอนนี้ซ้ำ
3. เรียกใช้ SFC Scan
ปัญหาการรีเฟรชอัตโนมัติของ Chrome อาจเกิดจากไฟล์ระบบที่เสียหายหรือหายไปในพีซีของคุณ ในกรณีดังกล่าว การเรียกใช้การสแกน SFC หรือ System File Checker จะแทนที่ไฟล์ระบบทั้งหมดด้วยสำเนาแคช นี่คือวิธีการทำ
ขั้นตอนที่ 1: กดปุ่ม Windows + S เพื่อเปิด Windows Search พิมพ์ cmdและคลิกที่ Run as administrator เพื่อเปิด Command Prompt พร้อมสิทธิ์ของผู้ดูแลระบบ

ขั้นตอนที่ 2: ในหน้าต่าง พิมพ์หรือวางคำสั่งที่ระบุด้านล่างแล้วกด Enter
sfc/scannow

หากพบและแก้ไขปัญหาใด ๆ คุณควรเห็นข้อความว่า 'Windows Resource Protection พบไฟล์ที่เสียหายและซ่อมแซมได้สำเร็จ' ตอนนี้คุณสามารถรีบูตพีซีของคุณและตรวจสอบว่าปัญหาการรีเฟรชอัตโนมัติได้รับการแก้ไขแล้วหรือไม่
4. ปิดการใช้งานส่วนขยาย
ส่วนขยายของบุคคลที่สามอาจเป็นเหตุผลหลักว่าทำไมผู้คนจึงเลือกใช้ Chrome แทนทางเลือกอื่น แต่ไม่ใช่ทั้งหมดที่สร้างขึ้นมาอย่างดี ปัญหาแท็บรีเฟรชอัตโนมัติที่คุณกำลังเผชิญอาจเกิดจากสาเหตุใดสาเหตุหนึ่ง ส่วนขยายที่เป็นอันตรายบน Chrome. ดังนั้น คุณสามารถลองปิดการใช้งานชั่วคราวเพื่อดูว่าจะช่วยแก้ปัญหาได้หรือไม่
หากต้องการปิดใช้งานส่วนขยายใน Chrome ให้พิมพ์ chrome://ส่วนขยาย/ และกด Enter ค้นหาและปิดใช้งานส่วนขยายทั้งหมด

เคล็ดลับ: คุณยังสามารถใช้ตัวจัดการงานของ Chrome เพื่อค้นหาส่วนขยายที่ใช้หน่วยความจำจำนวนมากได้
หากการปิดใช้งานส่วนขยายสามารถแก้ปัญหาของคุณได้ ให้เปิดใช้งานทีละรายการเพื่อค้นหาส่วนขยายที่เป็นอันตราย
เกี่ยวกับ Guiding Tech
5. ใช้ The Great Suspender
ในขณะที่การปิดใช้งานการละทิ้งแท็บช่วยแก้ปัญหาการรีเฟรชอัตโนมัติ แต่ก็สามารถนำไปสู่ การใช้หน่วยความจำที่สูงขึ้นบนพีซีของคุณในที่สุดก็ทำให้ช้าลง ตัวเลือกที่ดีที่สุดถัดไปคือการใช้ส่วนขยายของบุคคลที่สามเช่น The Great Suspender เพื่อควบคุมสิ่งต่างๆ

ด้วย The Great Suspender คุณสามารถเลือกว่าจะรอนานแค่ไหนก่อนที่จะระงับแท็บ คุณยังสามารถป้องกันการระงับแท็บที่ถูกตรึง มีอินพุตที่ยังไม่ได้บันทึก หรือกำลังเล่นเสียง นอกจากนี้ คุณสามารถอนุญาต URL หรือโดเมนบางรายการเพื่อป้องกันไม่ให้ถูกระงับ ด้วยวิธีนี้ คุณจะไม่ต้องระงับแท็บทีละรายการทุกครั้ง
ดาวน์โหลด The Great Suspender
6. รีเซ็ต Chrome
หากวิธีแก้ปัญหาข้างต้นไม่ได้ผล คุณสามารถลองรีเซ็ต Chrome และเริ่มต้นใหม่ทั้งหมด การทำเช่นนี้จะล้างส่วนขยาย แคช และประวัติใน Chrome ทั้งหมด
หากต้องการรีเซ็ต Chrome ให้พิมพ์ chrome://settings/reset ในแถบที่อยู่ด้านบนสุด แล้วกด Enter ภายใต้ 'รีเซ็ตและล้างข้อมูล' ให้คลิกที่ 'เรียกคืนการตั้งค่าเป็นค่าเริ่มต้นดั้งเดิม'

ในกล่องป๊อปอัปการยืนยัน ให้คลิกรีเซ็ตการตั้งค่าเพื่อยืนยัน

เมื่อรีเซ็ตแล้ว Chrome ควรทำงานได้ตามปกติอีกครั้ง
เกี่ยวกับ Guiding Tech
หยุดการรีเฟรชอัตโนมัติ
การจัดการหน่วยความจำของ Google Chrome อาจเป็นข้อดีหรือข้อเสียก็ได้ ขึ้นอยู่กับว่าคุณมองเห็นอย่างไร แต่วิธีแก้ปัญหาข้างต้นควรป้องกันไม่ให้ Chrome โหลดหน้าเว็บซ้ำอัตโนมัติโดยไม่จำเป็น
ในขณะที่คุณทำอยู่ อย่าลืมเรียนรู้วิธีที่มีประสิทธิภาพเหล่านี้เพื่อ ลดการใช้หน่วยความจำใน Google Chrome.