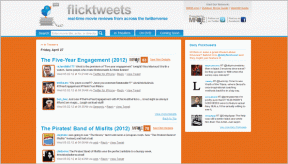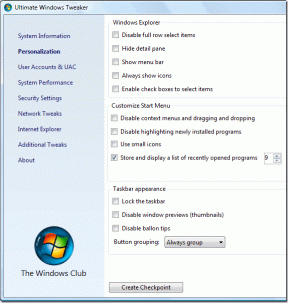วิธีบล็อกหรืออนุญาตโปรแกรมในไฟร์วอลล์ Windows 7
เบ็ดเตล็ด / / November 29, 2021

โดยส่วนตัวแล้วฉันรู้สึกว่าไฟร์วอลล์ในตัวของ Windows นั้นเพียงพอแล้ว ความปลอดภัย สำหรับผู้ใช้ตามบ้านทั่วไปและใช้งานง่ายมาก หากคุณเป็นหนึ่งในผู้ใช้ดังกล่าว วันนี้เราจะมาดูกันว่าคุณสามารถบล็อกและอนุญาตแต่ละโปรแกรมผ่านไฟร์วอลล์ Windows ได้อย่างไร
บางครั้งโดยบังเอิญหรือเนื่องจากปัจจัยอื่นๆ โปรแกรมอาจถูกบล็อกหรืออนุญาตโดยไฟร์วอลล์ในตัว ดังนั้น ในบางครั้ง อาจต้องเปลี่ยนการตั้งค่าเหล่านี้ด้วยตนเอง มาดูกันว่าสิ่งนี้ทำได้อย่างไร
การเปลี่ยนการเข้าถึงโปรแกรมไฟร์วอลล์
ขั้นตอนที่ 1: ตามอัตภาพ ในการเปิดการตั้งค่าไฟร์วอลล์ใน Windows 7 คุณต้องเปิดแผงควบคุมจากเมนูเริ่ม จากนั้นภายใต้ระบบและความปลอดภัย ให้คลิกที่ไฟร์วอลล์ Windows
จะลากม้าไปสระทำไม ในเมื่อบ่อน้ำมาหาคุณ! เพียงค้นหา Firewall ใน Start Menu และเปิด Windows Firewall จากรายการสินค้าที่ส่งคืน

ขั้นตอนที่ 2: ในหน้าต่าง Windows Firewall ให้คลิกที่ตัวเลือก
อนุญาตโปรแกรมหรือคุณสมบัติผ่าน Windows Firewall เพื่อเปิดหน้าต่างโปรแกรมที่อนุญาต
ขั้นตอนที่ 3: เมื่อทำเช่นนั้นแล้ว ในหน้าต่างโปรแกรมที่อนุญาต คุณจะเห็นรายการแอปพลิเคชันทั้งหมดที่ติดตั้งบนคอมพิวเตอร์ของคุณที่สามารถสื่อสารผ่านเครือข่ายของคุณและสถานะการเข้าถึงปัจจุบันของแอปพลิเคชันเหล่านั้นได้ เครือข่ายภายในบ้านและสาธารณะ. เครื่องหมายถูกแสดงว่าโปรแกรมสามารถเข้าถึงอินเทอร์เน็ตผ่าน Windows Firewall

บันทึก: หากคุณไม่เห็นโปรแกรมในรายการ ให้คลิกที่ปุ่ม อนุญาตโปรแกรมอื่น เพื่อเพิ่มพวกเขา

ขั้นตอนที่ 4: หากต้องการแก้ไขการตั้งค่าให้คลิกที่ เปลี่ยนการตั้งค่า ปุ่ม (คุณจะต้องมีสิทธิ์การเข้าถึงระดับผู้ดูแลระบบ) ซึ่งจะปลดล็อกการควบคุมช่องทำเครื่องหมาย ตอนนี้คุณสามารถแก้ไขการเข้าถึงโปรแกรมโดยเพียงแค่สลับค่าช่องทำเครื่องหมาย

บันทึก: หากคุณไม่แน่ใจเกี่ยวกับโปรแกรม ให้เลือกและคลิกที่ ปุ่มรายละเอียด เพื่อดูรายละเอียดของโปรแกรมโดยสังเขป

ขั้นตอนที่ 5: เมื่อคุณเปลี่ยนการเข้าถึงโปรแกรมในการตั้งค่าไฟร์วอลล์เสร็จแล้ว ให้คลิกที่ปุ่ม OK เพื่อบันทึกการตั้งค่า
บทสรุป
นั่นคือทั้งหมด ทุกครั้งที่คุณเห็นแอปพลิเคชันแจ้งข้อผิดพลาดเช่น "ไม่สามารถสื่อสารกับเครือข่าย" แม้ว่าคุณจะเชื่อมต่อกับอินเทอร์เน็ต นี่คือที่ที่คุณควรเริ่มต้น การแก้ไขปัญหา. นอกจากนี้อย่าลืมตรวจสอบ ProcNetMonitorเป็นเครื่องมือที่ยอดเยี่ยมในการตรวจสอบโปรแกรมทั้งหมดที่ใช้เครือข่ายของคุณเชื่อมต่อในเวลาที่กำหนดได้อย่างง่ายดาย