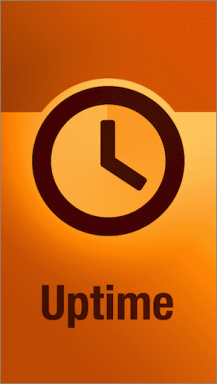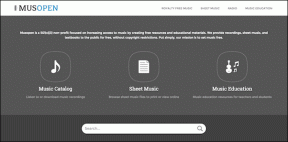วิธีแก้ไขปัญหาการแสดงหน้าจอคอมพิวเตอร์
เบ็ดเตล็ด / / November 28, 2021
หน้าจอมอนิเตอร์คอมพิวเตอร์ถูกใช้อย่างกว้างขวางโดยคนนับพันล้านคนทั่วโลก หลายคนชอบที่จะเสียบจอภาพที่สองเข้ากับคอมพิวเตอร์ส่วนบุคคล (PC) หรืออุปกรณ์แล็ปท็อป โดยพื้นฐานแล้ว การใช้จอภาพเหล่านี้ทำได้ง่ายและไม่ซับซ้อน สิ่งที่คุณต้องทำคือเสียบมอนิเตอร์อย่างถูกต้อง และตรวจสอบให้แน่ใจว่าระบบของคุณตรวจพบ จอภาพของคุณจะเริ่มทำงานได้ดี แต่ใช้งานได้ตราบใดที่คุณไม่มีปัญหากับจอคอมพิวเตอร์ของคุณที่แสดง
ลองนึกภาพว่าคุณกำลังจะนำเสนองานที่สำคัญด้วยความช่วยเหลือของจอภาพของคุณ หรือมีการประชุมทางวิดีโอที่สำคัญที่จะเข้าร่วม คุณจะรู้สึกอย่างไรหากจอภาพคอมพิวเตอร์ของคุณมีปัญหาในการแสดงผลในขณะนั้น ผิดหวังใช่มั้ย? แต่คุณไม่จำเป็นต้องหดหู่หรือหงุดหงิดอีกต่อไป เพราะคุณสามารถแก้ปัญหาการแสดงผลบนจอภาพของคุณได้อย่างง่ายดาย หากคุณต้องการทราบข้อมูลเพิ่มเติม โปรดอ่านบทความฉบับเต็มเพื่อเป็นผู้เชี่ยวชาญในการแก้ไขปัญหาจอภาพ!
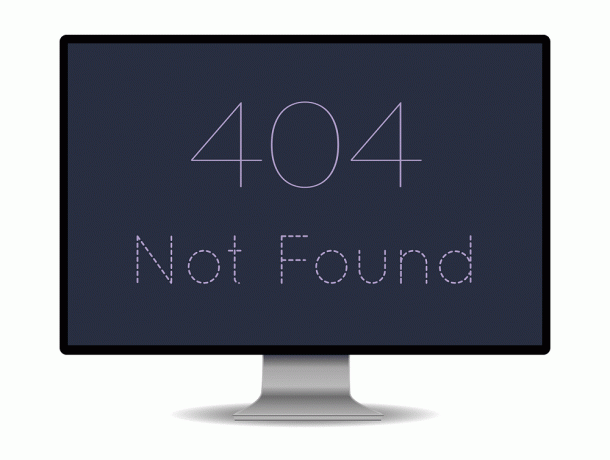
สารบัญ
- วิธีแก้ไขปัญหาการแสดงหน้าจอคอมพิวเตอร์
- ปัญหาทั่วไปเกี่ยวกับการแสดงผลบนจอภาพคืออะไร?
- 1. ไม่มีสัญญาณ
- 2. กะพริบหรือกะพริบ
- 3. การบิดเบือน
- 4. พิกเซลที่ตายแล้ว
- 5. เส้นแนวตั้ง
- 6. ความละเอียดไม่ถูกต้อง
- 7. การปิดระบบ
- 8. รอยแตกและจุด
- 9. หึ่ง
วิธีแก้ไขปัญหาการแสดงหน้าจอคอมพิวเตอร์
ปัญหาทั่วไปเกี่ยวกับการแสดงผลบนจอภาพคืออะไร?
จอภาพคอมพิวเตอร์ของคุณอาจประสบปัญหามากมาย บางส่วนไม่มีสัญญาณผิดพลาด บิดเบี้ยว กะพริบ พิกเซลตาย รอยแตก หรือเส้นแนวตั้ง คุณสามารถแก้ปัญหาบางอย่างได้ด้วยตัวเอง และบางปัญหาอาจต้องการให้คุณเปลี่ยนจอภาพ ดูบทความฉบับเต็มเพื่อเรียนรู้วิธีแก้ไขจอแสดงผลของจอคอมพิวเตอร์และกำหนดว่าเมื่อใดควรเปลี่ยนจอภาพของคุณ
ต่อไปนี้คือปัญหาทั่วไปและวิธีแก้ปัญหา อ่านบทความและแก้ไขข้อผิดพลาดของคุณทันที!
1. ไม่มีสัญญาณ
หนึ่งในข้อผิดพลาดที่พบบ่อยที่สุดขณะเชื่อมต่อจอภาพ (ไม่ว่าจะเป็นจอภาพหลักหรือจอภาพเพิ่มเติม) คือ ไม่มีสัญญาณ ข้อความบนหน้าจอ นี่เป็นหนึ่งในปัญหาที่ง่ายที่สุดที่คุณสามารถแก้ไขได้ การรับข้อความประเภทนี้บนหน้าจอหมายความว่าจอภาพของคุณเปิดอยู่ แต่คอมพิวเตอร์ของคุณไม่ได้ส่งข้อมูลภาพไปยังจอภาพ
เพื่อแก้ไขข้อผิดพลาดไม่มีสัญญาณ
NS. ตรวจสอบการเชื่อมต่อสายเคเบิลของคุณ: การสัมผัสหลวมในการเชื่อมต่อสายเคเบิลของจอภาพอาจทำให้จอภาพแสดง a ไม่มีสัญญาณ ข้อความ. ตรวจสอบว่าคุณได้เชื่อมต่อสายเคเบิลอย่างถูกต้อง คุณยังสามารถถอดหรือถอดสายเคเบิลแล้วเสียบเข้าไปใหม่ได้อีกด้วย ตรวจสอบว่าจอภาพของคุณแสดงหน้าจอ Windows ของคุณอย่างถูกต้องหรือไม่
NS. รีสตาร์ทจอภาพของคุณ: นี่หมายถึงการปิดและเปิดหน้าจอมอนิเตอร์ของคุณ คุณสามารถปิดจอภาพและเปิดเครื่องหลังจากผ่านไปสองสามวินาทีเพื่อตรวจสอบว่าปัญหายังคงมีอยู่หรือไม่ จอภาพของคุณควรรู้จักอินพุตวิดีโอและแสดงอย่างถูกต้อง
ค.ทำให้ Windows ตรวจพบจอภาพ: ในกรณีที่คุณใช้จอภาพรอง จอภาพของคุณอาจไม่แสดงสัญญาณหาก Windows ตรวจไม่พบจอแสดงผลคอมพิวเตอร์ของคุณ เพื่อให้ Windows ตรวจพบจอภาพที่สองของคุณ
- คลิกขวาที่ .ของคุณ เดสก์ทอป.
- จากเมนูป๊อปอัปที่ปรากฏขึ้น ให้เลือก การตั้งค่าการแสดงผล.
- เลือกที่จะ ตรวจจับ ใน แสดง หน้าต่างการตั้งค่า
คอมพิวเตอร์ของคุณควรตรวจพบจอภาพ และปัญหาของคุณควรจะหายไปในทันที
NS. เปลี่ยนพอร์ตกราฟิกการ์ดของคุณ: หากคุณใช้การ์ดกราฟิกที่มีพอร์ตเอาต์พุตหลายพอร์ต ให้ลองเปลี่ยนพอร์ตของคุณ หากคุณมีพอร์ตที่เสียหาย การเปลี่ยนไปใช้พอร์ตอื่นจะช่วยแก้ไขปัญหาได้
อีอัปเดตไดรเวอร์ของคุณ: ตรวจสอบให้แน่ใจว่าคุณเรียกใช้ไดรเวอร์ล่าสุด (ไดรเวอร์กราฟิก). หากไม่เป็นเช่นนั้น คุณต้องอัปเดตไดรเวอร์เพื่อให้แน่ใจว่าจอแสดงผลของคุณทำงานอย่างสมบูรณ์แบบ
NS.เปลี่ยนสายดาต้าของคุณ: คุณต้องพิจารณาเปลี่ยนสายเคเบิลข้อมูลของคุณเป็นทางเลือกเช่น HDMIโดยเฉพาะอย่างยิ่งถ้าคุณใช้สายเคเบิลข้อมูลเก่ามาก เช่น VGA
2. กะพริบหรือกะพริบ
คุณอาจพบว่าหน้าจอกะพริบหากเชื่อมต่อสายเคเบิลอย่างหลวม ๆ หากสิ่งนี้ยังคงอยู่แม้ว่าคุณจะตรวจสอบการเชื่อมต่อสายเคเบิลแล้ว ปัญหาอาจเกิดจากอัตราการรีเฟรชที่ไม่เหมาะสม โดยทั่วไป จอภาพ LCD ใช้อัตราการรีเฟรช 59 หรือ 60 เฮิรตซ์ ในขณะที่จอภาพระดับพรีเมียมบางรุ่นใช้ 75, 120 หรือแม้แต่ 144 เฮิรตซ์
1. ไปที่ การตั้งค่าการแสดงผล (อย่างที่เราทำในวิธีใดวิธีหนึ่งข้างต้น)
2. เลือก การตั้งค่าการแสดงผลขั้นสูง.
3. เลือก คุณสมบัติของการ์ดแสดงผล.
4. ในกล่องโต้ตอบที่เปิดขึ้น ปรับอัตรารีเฟรชและคลิก ตกลง.
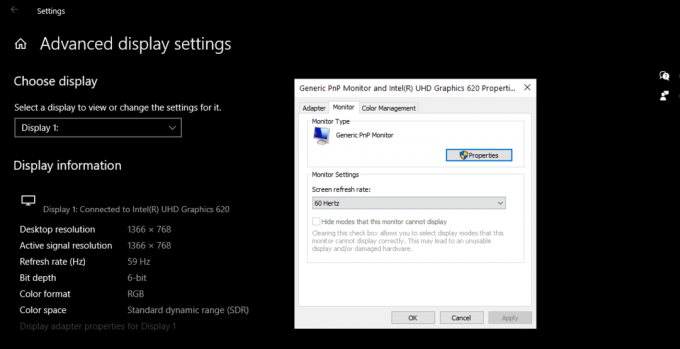
บางครั้งหน้าจอของคุณอาจสั่นไหวเนื่องจากแหล่งจ่ายไฟผิดปกติ เพื่อให้คุณสามารถตรวจสอบแหล่งจ่ายไฟของคุณได้เช่นกัน
ยังอ่าน:แก้ไขการตรวจไม่พบจอภาพที่สองใน Windows 10
3. การบิดเบือน
การบิดเบือนของความสมดุลของสีหรือการแสดงผลของหน้าจอก็เป็นปัญหาทั่วไปของจอภาพคอมพิวเตอร์เช่นกัน เพื่อขจัดความผิดเพี้ยน คุณสามารถตรวจสอบและเปลี่ยนความเสียหายของสายเคเบิลจอภาพได้
1. เปิด แสดง การตั้งค่า.
2. ตั้งค่า .ของคุณ ความละเอียดในการแสดงผล ถึง ที่แนะนำ.
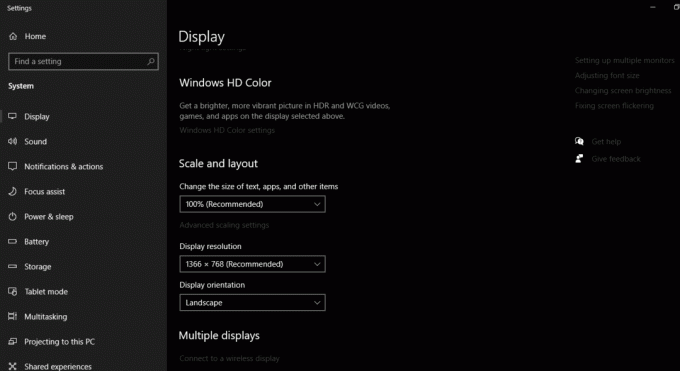
การถอนการติดตั้งและติดตั้งไดรเวอร์ใหม่:
1. ในเมนูเริ่ม ค้นหา ตัวจัดการอุปกรณ์ และเปิดมัน
2. คลิกและขยาย แสดง อะแดปเตอร์ ตัวเลือก.
3. คลิกขวาที่การ์ดวิดีโอของคุณ
4. คลิก ถอนการติดตั้งอุปกรณ์ ตัวเลือก.
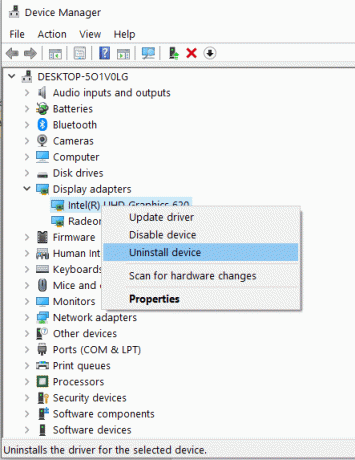
5. ตอนนี้ เริ่มต้นใหม่ คอมพิวเตอร์ของคุณและ ติดตั้งใหม่ ไดรเวอร์อุปกรณ์อีกครั้ง
6. ดาวน์โหลดไดรเวอร์ล่าสุดสำหรับระบบของคุณจากเว็บไซต์ทางการ
คุณยังสามารถลองอัปเดตไดรเวอร์ของคุณก่อนที่จะถอนการติดตั้ง หากสามารถแก้ไขปัญหาได้ คุณไม่จำเป็นต้องถอนการติดตั้งและติดตั้งไดรเวอร์ใหม่
4. พิกเซลที่ตายแล้ว
พิกเซลตายหรือพิกเซลค้างเป็นข้อผิดพลาดของฮาร์ดแวร์ ขออภัย คุณไม่สามารถแก้ไขได้ทั้งหมด พิกเซลที่ติดอยู่คือพิกเซลที่ติดอยู่กับสีเดียวในขณะที่พิกเซลที่ไม่ทำงานเป็นสีดำ
ใช้ซอฟต์แวร์: พิกเซลที่ติดอยู่บางส่วนจะได้รับการแก้ไขโดยอัตโนมัติหลังจากช่วงระยะเวลาหนึ่ง แม้ว่าพิกเซลที่ค้างจะเป็นปัญหาของฮาร์ดแวร์ แต่ซอฟต์แวร์บางตัวก็สามารถซ่อนได้ ตัวอย่างเช่น พิกเซลอันเดด เครื่องมือหมุนเวียนสี เครื่องมือนี้อาจใช้ได้กับผู้ใช้หลายคนในการแก้ไขพิกเซลที่ค้าง
กดอ่อน: ผู้ใช้บางคนรายงานว่าการกดหน้าจอเบาๆ เหนือพื้นที่ที่เสียหายสามารถแก้ไขจุดบอดได้ คุณสามารถลองสิ่งนี้ แต่ให้ทำอย่างระมัดระวัง เพราะอาจทำให้ปัญหาแย่ลงได้ในบางครั้ง
เปลี่ยนจอภาพของคุณ: หากพิกเซลหลายจุดบนหน้าจอของคุณเสีย คุณต้องพิจารณาเปลี่ยนปัญหาการแสดงผลบนจอคอมพิวเตอร์ของคุณ คุณสามารถเปลี่ยนได้ฟรีหากเป็นข้อบกพร่องจากการผลิตหรือเกิดขึ้นภายในระยะเวลารับประกัน
ยังอ่าน:วิธีเปลี่ยนอัตราการรีเฟรชจอภาพใน Windows 10
5. เส้นแนวตั้ง
คุณสามารถเห็นเส้นแนวตั้งเส้นเดียวหรือชุดหนึ่ง (สีดำหรือสีเดียว) บนหน้าจอของคุณได้เนื่องจากสาเหตุหลายประการ คุณจะพบวิธีแก้ปัญหาที่แนะนำที่เป็นประโยชน์ในกรณีของเส้นแนวตั้ง เชื่อมต่อจอภาพของคุณกับคอมพิวเตอร์เครื่องอื่น หากยังคงมองเห็นเส้นได้ แสดงว่าถึงเวลาที่ต้องเปลี่ยนจอภาพหรือแผง LCD
6. ความละเอียดไม่ถูกต้อง
หากคุณประสบปัญหานี้ ปัญหาอยู่ที่ไดรเวอร์การ์ดแสดงผลของคุณ ลองอัปเดตเป็นเวอร์ชันล่าสุดและตั้งค่าความละเอียดในการแสดงผลเป็นการตั้งค่าที่แนะนำ
7. การปิดระบบ
หากจอภาพของคุณปิดเองบ่อยครั้ง แสดงว่าจอภาพของคุณได้รับพลังงานไม่เพียงพอ ตรวจสอบให้แน่ใจว่าจอภาพของคุณได้รับพลังงานที่จำเป็นเพื่อให้ทำงานได้อย่างราบรื่น นอกจากนี้ ความร้อนสูงเกินไปของจอภาพหรืออะแดปเตอร์แปลงไฟอาจทำให้เกิดปัญหานี้ได้
8. รอยแตกและจุด
หากจอภาพของคุณมีจุดมืดหรือรอยแตกที่มองเห็นได้ แสดงว่าถึงเวลาที่คุณต้องเปลี่ยนจอภาพแล้ว แผง LCD ของจอภาพของคุณอาจเสียหาย คุณไม่สามารถเปลี่ยนโดยไม่เสียค่าใช้จ่ายได้ เนื่องจากความเสียหายประเภทนี้ไม่ครอบคลุมอยู่ในนโยบายการรับประกันของบริษัทส่วนใหญ่
9. หึ่ง
หากคุณเคยเจอสัญญาณรบกวนสีขาวบนจอภาพของคุณ อาจเป็นเพราะแสงไฟของจอภาพ คุณสามารถปรับความสว่างของหน้าจอเป็นระดับต่างๆ และตรวจสอบว่าปัญหายังคงมีอยู่หรือไม่ หากเป็นเช่นนั้น คุณอาจต้องเปลี่ยนจอภาพ ผู้ผลิตส่วนใหญ่จะแทนที่สิ่งนี้ภายใต้การรับประกัน หากหมดระยะเวลาการรับประกัน คุณสามารถลองเปลี่ยนเฉพาะหลอดไฟแบ็คไลท์ในร้านบริการในพื้นที่
ที่แนะนำ:
- Fix Monitor สุ่มปิดและเปิด
- แก้ไขหน้าจอเข้าสู่โหมดสลีปเมื่อเปิดคอมพิวเตอร์
- วิธีดูว่าใครเลิกติดตามคุณบน Instagram
- วิธีแก้ไขวอยซ์เมลไม่ทำงานบน Android
เราหวังว่าคู่มือนี้จะเป็นประโยชน์และคุณสามารถ แก้ปัญหาจอคอมมีปัญหา. อย่างไรก็ตาม หากคุณมีข้อสงสัยใดๆ โปรดอย่าลังเลที่จะถามพวกเขาในส่วนความคิดเห็น