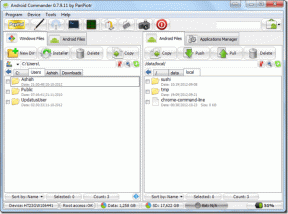คุณควรใช้รหัสผ่านการซิงค์บน Chrome หรือไม่
เบ็ดเตล็ด / / November 29, 2021
การซิงค์ข้อมูลการท่องเว็บกับ Chrome เป็นเรื่องที่น่าอึดอัดใจและน่ากลัว จะเกิดอะไรขึ้นหากข้อมูลประจำตัวของบัญชี Google ของคุณถูกบุกรุก ซึ่งจะทำให้ข้อมูลส่วนบุคคลทั้งหมดตกอยู่ในอันตราย ไม่ว่าจะเป็นข้อมูลบัตรเครดิตของคุณ ข้อมูลการกรอกอัตโนมัติที่ละเอียดอ่อน หรือรหัสผ่านธนาคาร และได้ยินเกี่ยวกับ เรื่องอื้อฉาวเกี่ยวกับความเป็นส่วนตัวของ Google ไม่ได้ทำให้ทุกอย่างง่ายขึ้นในใจเช่นกัน

แต่ถ้าคุณสามารถปรับใช้ชั้นการเข้ารหัสเพิ่มเติมกับข้อมูลส่วนตัวของคุณได้ล่ะ นั่นจะสร้างโลกแห่งความแตกต่างใช่ไหม? โชคดีที่นั่นคือที่มาของคุณลักษณะ 'ข้อความรหัสผ่านสำหรับการซิงค์' ที่ไม่ค่อยมีคนรู้จักของ Chrome มาสู่รูปภาพ มาดูกันว่ามันทำงานอย่างไร จากนั้นมาดูรายละเอียดที่เกี่ยวข้องทั้งหมดที่คุณต้องรู้ก่อนเริ่มใช้งาน
กรณีรหัสผ่านการซิงค์
ทุกครั้งที่คุณลงชื่อเข้าใช้ Chrome Chrome จะเริ่มซิงค์ข้อมูลการท่องเว็บกับบัญชี Google ของคุณทันที จากนั้นคุณสามารถเข้าถึงข้อมูลบนพีซีหรือ Mac เครื่องอื่นได้ เช่นเดียวกับบนอุปกรณ์มือถือ Android และ iOS มันค่อนข้างสะดวกที่จะเกิดขึ้น มีเบราว์เซอร์เพียงไม่กี่ตัวเท่านั้นที่มีความสามารถในการซิงค์หลายแพลตฟอร์ม และ Chrome นั้นยอดเยี่ยมในการมอบประสบการณ์ที่ราบรื่น
อย่างไรก็ตาม สิ่งนี้ทำให้เกิดช่องโหว่ขนาดใหญ่เกี่ยวกับความปลอดภัย โดยเฉพาะอย่างยิ่งเมื่อคุณมีเพียงรหัสผ่านบัญชี Google ของคุณเพื่อปกป้องข้อมูลของคุณ ในขณะที่คุณสามารถเลือกสำหรับ การยืนยันแบบ 2 ขั้นตอน เพื่อป้องกันบัญชีของคุณจากการลงชื่อเข้าใช้โดยไม่ได้รับอนุญาต มีโอกาสที่จะประกอบด้วยอยู่เสมอ ผ่านช่องโหว่ด้านความปลอดภัยที่อาจเกิดขึ้น.

แต่ไม่ว่าคุณจะใช้การยืนยันแบบสองขั้นตอนสำหรับบัญชี Google ของคุณหรือไม่ก็ตาม 'ข้อความรหัสผ่านสำหรับการซิงค์' สามารถช่วยรักษาข้อมูลส่วนบุคคลของคุณได้ ตั้งค่าหนึ่งรายการ และคุณต้องแทรกเมื่อใดก็ตามที่คุณต้องการซิงค์ข้อมูลกับ Chrome บนอุปกรณ์ใหม่ โดยให้ถือว่าเป็นรหัสผ่านหลักที่มีเพียงคุณเท่านั้นที่รู้
ข้อความรหัสผ่านจะเข้ารหัสข้อมูลของคุณบนเซิร์ฟเวอร์ของ Google อย่างสมบูรณ์ ซึ่งหมายความว่าแม้แต่ Google ก็ไม่สามารถอ่านได้ และ หากบัญชีของคุณถูกบุกรุกข้อความรหัสผ่านการซิงค์ทำงานในลักษณะที่ทำให้ไม่มีใครสามารถจัดการกับข้อมูลของคุณได้ แต่อย่างไร
ข้อความรหัสผ่านจะเข้ารหัสข้อมูลของคุณบนเซิร์ฟเวอร์ของ Google อย่างสมบูรณ์ ซึ่งหมายความว่าแม้แต่ Google ก็ไม่สามารถอ่านได้
สักครู่ ลองนึกภาพแฮ็กเกอร์ใช้ข้อมูลรับรองบัญชี Google ของคุณเพื่อลงชื่อเข้าใช้จากที่ใดที่หนึ่ง การซิงค์กับคลาวด์ต้องใช้ข้อความรหัสผ่าน และแฮ็กเกอร์จะไม่ทราบ นั่นหมายความว่าข้อมูลของคุณปลอดภัย แต่ถ้าแฮ็กเกอร์เลือกที่จะลบข้อความรหัสผ่านล่ะ
อย่างไรก็ตาม การกระทำนั้นเพียงอย่างเดียวจะลบข้อมูลที่ซิงค์ทั้งหมดบนเซิร์ฟเวอร์ของ Google ในขณะที่บังคับให้ Chrome ออกจากอุปกรณ์ทั้งหมด ข้อมูลของคุณยังคงปรากฏอย่างปลอดภัยในอุปกรณ์แต่ละเครื่องของคุณ และแฮ็กเกอร์ไม่ได้อะไรเลย
ฟังดูเรียบร้อยใช่มั้ย? และยกเว้นเหตุผลเล็กๆ น้อยๆ สองสามประการที่คุณจะได้ทราบต่อไป ไม่มีเหตุผลใดที่การใช้ข้อความรหัสผ่านการซิงค์ไม่ควรมีความสำคัญสูงสุด
เกี่ยวกับ Guiding Tech
สิ่งที่คุณควรจำไว้
ในขณะที่ใช้รหัสผ่านการซิงค์ช่วยเพิ่มความปลอดภัยให้กับข้อมูลที่ซิงค์ของคุณ Chrome จะเริ่มทำงานแตกต่างออกไปเล็กน้อยเมื่อคุณได้ตั้งค่า รายการตรวจสอบต่อไปนี้จะช่วยให้คุณทราบถึงการเปลี่ยนแปลงที่จะเกิดขึ้น
1. ประวัติการท่องเว็บจะไม่ซิงค์ทั้งหมด
ไซต์ใดๆ ที่คุณเยี่ยมชมผ่านผลการค้นหาของ Google จะไม่ แสดงในแผงประวัติ ของอุปกรณ์ที่ซิงค์อื่นๆ นั่นค่อนข้างแปลกและอาจเป็นตัวทำลายข้อตกลงที่อาจเกิดขึ้นหากคุณพึ่งพาคุณสมบัตินี้มาก อย่างไรก็ตาม ไซต์ที่คุณเข้าชมโดยตรง (โดยการพิมพ์ URL) เช่นเดียวกับคำค้นหาและแท็บที่ใช้งานอยู่ จะซิงค์ตามปกติ
เคล็ดลับ: เพื่อแก้ปัญหานี้ ให้พิจารณาบุ๊กมาร์กหน้าใดๆ ที่คุณต้องการเข้าชมผ่านอุปกรณ์อื่นในภายหลัง
2. ไม่สามารถตรวจสอบรหัสผ่าน Google ออนไลน์ได้
เนื่องจาก Google เองไม่สามารถถอดรหัสรหัสผ่านของคุณได้ด้วยการเข้ารหัสเพิ่มเติมที่ใช้โดยข้อความรหัสผ่าน คุณจึงไม่สามารถใช้หน้ารหัสผ่านของ Google เพื่อตรวจสอบรหัสผ่านทางออนไลน์ได้อีกต่อไป

3. ไม่มี Google Feed ในแบบของคุณ
ฟีด Google ทุกรูปแบบ — บทความแนะนำของ Chrome, ฟีด Google Discover เป็นต้น — จะไม่แสดงคำแนะนำเกี่ยวกับเว็บไซต์ที่คุณเยี่ยมชมบน Chrome อย่างไรก็ตาม คุณควรจะยังสามารถเห็นเนื้อหาตามไซต์ที่คุณเคยเยี่ยมชมก่อนที่จะเพิ่มข้อความรหัสผ่าน
4. ใช้ข้อความรหัสผ่านกับทุกอุปกรณ์
Chrome ต้องการให้คุณใช้ข้อความรหัสผ่านเดียวกันบนอุปกรณ์ทุกเครื่องเพื่อซิงค์ข้อมูลการท่องเว็บของคุณ คุณไม่สามารถนำไปใช้กับอุปกรณ์ที่คุณต้องการได้ แน่นอน คุณยังสามารถลงชื่อเข้าใช้ได้โดยไม่ต้องใส่ข้อความรหัสผ่าน และใช้อุปกรณ์ที่ไม่มีความสามารถในการซิงค์ แต่นั่นก็ทำให้วัตถุประสงค์ทั้งหมดไม่ได้ผล

5. Smart Lock สำหรับรหัสผ่านใช้ไม่ได้
คุณจะไม่สามารถพึ่งพาคุณลักษณะ Smart Lock สำหรับรหัสผ่านของ Google เพื่อลงชื่อเข้าใช้แอปบน Android โดยอัตโนมัติ สาเหตุนี้เกิดจากการที่ Google ไม่สามารถถอดรหัสรหัสผ่านของคุณนอก Chrome ได้อีกครั้ง
การตั้งค่าข้อความรหัสผ่านการซิงค์
การตั้งค่าข้อความรหัสผ่านการซิงค์บน Chrome ทำได้ง่ายมาก และสามารถทำได้บนอุปกรณ์เครื่องใดเครื่องหนึ่งของคุณ อย่างไรก็ตาม เมื่อคุณสร้างข้อความรหัสผ่าน คุณจะต้องนำไปใช้กับอุปกรณ์อื่นๆ ของคุณด้วย เพื่อประสบการณ์การซิงค์ที่สมบูรณ์. ขั้นตอนต่อไปนี้จะแสดงให้คุณเห็นถึงวิธีการเปลี่ยนไปใช้ข้อความรหัสผ่านสำหรับการซิงค์ทั้งบนเดสก์ท็อปและอุปกรณ์เคลื่อนที่
ขั้นตอนที่ 1: เปิดเมนู Chrome แล้วคลิกการตั้งค่า

ขั้นตอนที่ 2: ในส่วนบุคคล ให้คลิกซิงค์

บันทึก: บนมือถือ ให้แตะรูปโปรไฟล์ของคุณก่อน แล้วแตะ ซิงค์ บนหน้าจอถัดไป
ขั้นตอนที่ 3: เลื่อนลงไปที่ส่วนตัวเลือกการเข้ารหัส (บนมือถือ แตะการเข้ารหัส) จากนั้นคลิกปุ่มตัวเลือกที่ระบุว่าเข้ารหัสข้อมูลที่ซิงค์ด้วยข้อความรหัสผ่านการซิงค์ของคุณเอง
หลังจากนั้น ให้ใส่ข้อความรหัสผ่านลงในฟิลด์ที่มีข้อความว่า Passphrase และ Confirm Passphrase จากนั้นคลิก บันทึก

ขั้นตอนที่ 4: เมื่อคุณสร้างข้อความรหัสผ่านแล้ว คุณต้องใส่ข้อความรหัสผ่านลงในอุปกรณ์อื่นๆ ที่ใช้ Chrome เพียงเปิดเบราว์เซอร์ และคุณควรได้รับแจ้งให้เพิ่มข้อความรหัสผ่านในรูปแบบของการแจ้งเตือนแบบพุชหรือข้อความป๊อปอัป

ขั้นตอนที่ 6: เพิ่มข้อความรหัสผ่านของคุณ แตะปุ่มส่ง และคุณน่าจะไปได้ดี

เมื่อคุณเพิ่มข้อความรหัสผ่านลงในอุปกรณ์ทั้งหมดของคุณแล้ว ข้อมูลที่ซิงค์ของคุณจะปลอดภัย
เกี่ยวกับ Guiding Tech
การรีเซ็ตหรือลบข้อความรหัสผ่านการซิงค์
หากคุณลืมรหัสผ่านการซิงค์ของคุณ หรือหากคุณต้องการเปลี่ยนกลับไปเป็นเหมือนเดิม สิ่งที่คุณต้องทำคือรีเซ็ตการซิงค์ของ Chrome ทำได้ง่ายมาก และคุณไม่จำเป็นต้องทำตามขั้นตอนการตรวจสอบใดๆ เพื่อลบหรือเปลี่ยนข้อความรหัสผ่าน แต่ดังที่ได้กล่าวไว้ก่อนหน้านี้ นั่นไม่ได้บ่งชี้ถึงปัญหาด้านความปลอดภัยแต่อย่างใด
ขั้นตอนการรีเซ็ตจะลบข้อมูลที่ซิงค์ทั้งหมดออกจากเซิร์ฟเวอร์ของ Google และคุณยังถูกบังคับให้ออกจาก Chrome บนอุปกรณ์ทั้งหมดอีกด้วย ซึ่งจะหยุดบุคคลที่ไม่ได้รับอนุญาตจากการซิงค์ข้อมูลของคุณอีกครั้งจากระบบคลาวด์หลังจากรีเซ็ต และเนื่องจากข้อมูลในเครื่องจะไม่ถูกลบออกจากอุปกรณ์ คุณจึงควรเริ่มการซิงค์ได้เมื่อลงชื่อเข้าใช้อีกครั้ง
ขั้นตอนที่ 1: ในส่วนตัวเลือกการเข้ารหัสของ Chrome (หรือหลังจากแตะการเข้ารหัสบนอุปกรณ์เคลื่อนที่) ให้คลิกลิงก์ที่ระบุว่ารีเซ็ตการซิงค์

ขั้นตอนที่ 2: เลื่อนลงมาจนสุด จากนั้นคลิกปุ่มที่ระบุว่ารีเซ็ตการซิงค์

ขั้นตอนที่ 2: คลิกตกลงในกล่องยืนยัน

ขั้นตอนที่ 3: รอสักครู่ขณะที่ Chrome ลบข้อมูลที่ซิงค์บนเซิร์ฟเวอร์ของ Google อย่างไรก็ตาม จะไม่ลบข้อมูลที่จัดเก็บไว้ในเครื่อง

ขั้นตอนที่ 4: คุณควรได้รับแจ้งให้เปิด Chrome Sync ทำมัน.

ขั้นตอนที่ 5: ตรงไปที่แผงการตั้งค่าของ Chrome บนอุปกรณ์อื่นๆ ของคุณ แล้วลงชื่อเข้าใช้เบราว์เซอร์อีกครั้ง

ขณะนี้ Chrome ได้เปลี่ยนกลับเป็นการซิงค์ข้อมูลของคุณโดยไม่มีข้อความรหัสผ่าน หากคุณต้องการตั้งค่าข้อความรหัสผ่านใหม่ คุณต้องตรงไปที่ส่วนตัวเลือกการเข้ารหัสของเบราว์เซอร์ แล้วเริ่มต้นใหม่ตั้งแต่ต้น
เกี่ยวกับ Guiding Tech
คุณควรเปลี่ยนไปใช้ข้อความรหัสผ่านหรือไม่?
อย่างที่คุณเห็น ข้อความรหัสผ่านให้ข้อได้เปรียบด้านความปลอดภัยที่จำเป็นมาก เมื่อพูดถึงข้อมูลส่วนบุคคล. แม้จะมีข้อมูลประจำตัวของบัญชีที่ถูกบุกรุก โอกาสที่ใครจะดึงรหัสผ่านของคุณและข้อมูลที่ละเอียดอ่อนอื่นๆ กลับมีน้อยมาก แน่นอนว่าคุณต้องตั้งค่าข้อความรหัสผ่านที่รัดกุมและปกป้องได้ดีตั้งแต่แรก ดังนั้น คุณจะเริ่มใช้ข้อความรหัสผ่านสำหรับการซิงค์หรือไม่