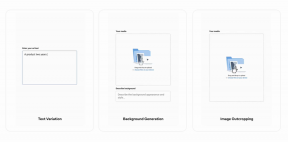15 แป้นพิมพ์ลัด VLC Media Player ที่ดีที่สุด
เบ็ดเตล็ด / / November 29, 2021

เราได้ครอบคลุมแล้ว 15 แป้นพิมพ์ลัดสำหรับ Windows 7 ที่อาจทำให้คุณประหลาดใจ. วันนี้เราจะเห็น 15 แป้นพิมพ์ลัดสุดเจ๋งที่คุณสามารถใช้ได้บน VLCซึ่งเป็นหนึ่งในเครื่องเล่นสื่อข้ามแพลตฟอร์มชั้นนำเพื่อเพิ่มประสิทธิภาพการทำงานของคุณ โอกาสที่คุณจะรู้จักพวกเขาทั้งหมดนั้นไม่น่าจะเกิดขึ้น ดังนั้นฉันขอให้คุณลองดู คุณไม่มีทางรู้หรอก บางอย่างอาจทำให้สิ่งต่างๆ ง่ายขึ้นสำหรับคุณ เล่นวิดีโอบน VLC.
โน๊ตสำคัญ: เราได้เขียน an คู่มือที่น่าทึ่งเกี่ยวกับVLC เรียกว่า สุดยอดคู่มือสำหรับ VLC Media Player. มีให้ในรูปแบบเพจที่สวยงามและ ebook ที่สามารถดาวน์โหลดได้ ตรวจสอบให้แน่ใจว่าคุณตรวจสอบออก
1. Space Bar เพื่อเล่นหรือหยุดชั่วคราว
ตอนนี้ ฟังก์ชันสองอย่างที่ใช้บ่อยที่สุดขณะเล่นวิดีโอคือ เล่นและหยุดชั่วคราว ดังนั้น
VLC กำหนดให้กับแป้นที่ใหญ่ที่สุดบนแป้นพิมพ์ของคุณ นั่นคือ Space Bar แม้ว่า Space Bar เป็นปุ่มเล่น/หยุดชั่วคราวโดยพฤตินัยเมื่อพูดถึงโปรแกรมเล่นสื่อ คุณไม่สามารถมองข้ามมันไปได้ ตัวอย่างเช่น Windows Media Player หลายเวอร์ชันไม่มี ดังนั้นการรู้ว่ามันทำงานที่ไหนและไม่มีประโยชน์2. F เพื่อสลับโหมดเต็มหน้าจอ
ดังนั้นคุณได้เลือกภาพยนตร์ ฝังคำบรรยาย (ถ้ามี) เตรียมป๊อปคอร์นในอ่าง ปิดไฟ และสุดท้าย คุณก็พร้อมที่จะเปลี่ยนภาพยนตร์ให้เต็มหน้าจอและเล่น ไม่ต้องกังวลกับเมาส์ เพียงแค่กดปุ่ม 'F' มันจะช่วยให้คุณ สลับระหว่างโหมดเต็มหน้าจอ และโหมดหน้าต่างบน VLC
3. A เพื่อเปลี่ยนอัตราส่วนภาพ


อัตราส่วนภาพในคำง่ายๆ คือ อัตราส่วนความกว้างต่อความสูงของวิดีโอ เมื่อคุณ เล่นวิดีโอมันจะไม่พอดีกับหน้าต่างของคุณโดยอัตโนมัติ ดังนั้น คุณจะต้องลองใช้อัตราส่วนกว้างยาวที่มีให้เพื่อดึงเอาสิ่งที่ดีที่สุดออกมา การใช้เมนูบริบทเพื่อหมุนเวียนอัตราส่วนกว้างยาวสามารถบอกเวลาได้จริงๆ เพียงกดปุ่ม A บนแป้นพิมพ์เพื่อทำสิ่งนั้นอย่างรวดเร็ว
4. Z เพื่อเปลี่ยนโหมดซูม


เมื่อใช้ Z คุณสามารถซูมเข้าและซูมออกวิดีโอในโหมดหน้าต่างได้อย่างรวดเร็ว มันวนไปมาระหว่างหนึ่งในสี่ ครึ่ง ดั้งเดิม และสองเท่า
5. Alt+Left/Alt+Right to Fast Forward ช้า
ต้องการข้ามสองสามวินาทีในวิดีโอหรือไม่ เพียงกดปุ่ม Alt พร้อมกับปุ่มทิศทางที่คุณต้องการข้าม (ขวาเพื่อไปข้างหน้าและซ้ายเพื่อย้อนกลับ) เหตุการณ์สำคัญแต่ละรายการจะข้ามไป 10 วินาที ของวิดีโอของคุณ
6. Ctrl+ซ้าย/Ctrl+ขวา เพื่อกรอไปข้างหน้า ปานกลาง
ที่จะข้าม นาที ในวิดีโอ ให้แทนที่แป้น Alt ในทางลัดด้านบนด้วยแป้น Ctrl
7. Ctrl+Alt+Left/Ctrl+Alt+Right = กรอไปข้างหน้าอย่างเร็ว
หากวินาทีและนาทีไม่นานพอ ให้รวมทั้งสองอย่างเข้าด้วยกัน แป้น Alt และ Ctrl พร้อมกับปุ่มทิศทางเพื่อข้าม 5 นาทีของวิดีโอ นั่นคือเวลาที่ยาวที่สุดที่คุณสามารถใช้ทางลัด มากกว่านั้น และคุณจะต้องใช้แถบค้นหา
บันทึก: ผู้ที่ใช้การ์ดกราฟิก Intel HD อาจต้องการปิดใช้งานปุ่มลัดส่วนกลางของการ์ดก่อนที่จะใช้ทางลัดด้านบน ฉันไม่ได้ทำ และหน้าจอของฉันกลับหัวกลับหาง
8. Ctrl+Up/Ctrl+Down เพื่อเพิ่มหรือลดระดับเสียง
หากต้องการลดหรือเพิ่มระดับเสียงของวิดีโอ เพียงกดปุ่ม Ctrl และใช้ปุ่มทิศทางขึ้นและลง การใช้ปุ่มลัดดังกล่าวง่ายกว่าการค้นหาปุ่มปรับระดับเสียงเสมอ หากแล็ปท็อปของคุณมีปุ่มฟังก์ชั่นปรับระดับเสียงด่วน คุณสามารถใช้ปุ่มเหล่านี้เพื่อควบคุมระดับเสียงของอุปกรณ์ Windows ได้โดยตรง
9. M เพื่อปิดเสียง
ไม่มีอะไรจะพูดมากเกี่ยวกับเรื่องนี้ การกดปุ่ม M จะปิดเสียงหรือเปิดเสียงวิดีโอของคุณ
10. CTRL + E เพื่อปรับเอฟเฟกต์เสียง/วิดีโอ

ขณะเล่นวิดีโอหรือฟังเพลง ถ้าคุณต้องการ ปรับเอฟเฟกต์เสียงหรือวิดีโอ เช่น อีควอไลเซอร์ คอนทราสต์ของสี ฯลฯ การกดปุ่ม Ctrl พร้อมกับ E จะทำให้หน้าต่างเอฟเฟกต์เสียง/วิดีโอปรากฏขึ้น
11. T เพื่อแสดงเวลา (คงเหลือและผ่านไป)

ในโหมดหน้าต่าง คุณสามารถดูที่แถบค้นหาเพื่อดูข้อมูลเกี่ยวกับเวลาที่ผ่านไปและเหลือของวิดีโอ หากคุณต้องการทราบเวลาที่เหลือหรือเวลาที่ผ่านไปของวิดีโอในโหมดเต็มหน้าจอ เพียงกดปุ่ม T เพื่อรับข้อมูลสามวินาทีที่มุมบนขวาของวิดีโอ
12. +/- เพื่อเล่นเร็วขึ้น/ช้าลง
หากคุณต้องการดูวิดีโอของคุณในโหมดอะดรีนาลีนหรือกระสุน (หากคุณไม่ใช่คอเกม คุณอาจจะ ไม่เข้าใจ) การกดปุ่มลบ (-) จะทำให้ความเร็วในการเล่นวิดีโอของคุณช้าลง และเครื่องหมายบวก (+) จะเพิ่มขึ้น มัน.
13. N/P = เล่นต่อไปในรายการ/เล่นก่อนหน้าในรายการ
หากคุณมีหลายแทร็ก ในเพลย์ลิสต์ของคุณ คุณสามารถกด N หรือ P เพื่อเล่นสื่อถัดไปหรือก่อนหน้าตามลำดับ
14. S เพื่อหยุดการเล่น
หากคุณไม่ชอบวิดีโอหรือมีงานด่วนบางอย่างเกิดขึ้น ให้กดปุ่ม S เพื่อหยุดวิดีโอของคุณ หากคุณอยู่ในโหมดเต็มหน้าจอ วิดีโอของคุณจะหยุด และ VLC จะกลับสู่โหมดหน้าต่าง
15. Ctrl+ H เพื่อซ่อน/เลิกซ่อนการควบคุม

ด้วยปุ่มลัดมากมายที่ต้องการการควบคุมบนหน้าจอขณะดูวิดีโอ? ทั้งหมดนี้ดูไม่จำเป็นเลย!! หากคุณต้องการซ่อนตัวควบคุมเหล่านี้ คุณสามารถกดปุ่ม Ctrl + H คุณสามารถนำกลับมาใช้เหมือนเดิมได้
15 ด้านบนเป็นปุ่มลัดที่ฉันใช้มากที่สุดใน VLC ขณะเล่นทั้งเสียงและวิดีโอ
คุณค้นพบข้อใดข้างต้นในวันนี้ สิ่งใดที่คุณน่าจะใช้บ่อยที่สุดนับจากนี้ ทางลัดเจ๋ง ๆ ที่เราพลาดไป? บอกเรา!
ชอบบทความ? แล้วคุณจะรัก Ebook ของเราใน VLC
นี่คือลิงค์ ลองดูสิ: สุดยอดคู่มือสำหรับ VLC Media Player.