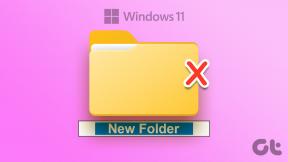การแก้ไข 5 อันดับแรกสำหรับ Handoff ไม่ทำงานบน Mac
เบ็ดเตล็ด / / November 29, 2021
Handoff เป็นคุณสมบัติที่ค่อนข้างดีที่ช่วยให้ผู้ใช้ Apple ได้อย่างง่ายดาย แชร์ไฟล์และดำเนินการงาน บนอุปกรณ์หลายเครื่องพร้อมกันและแบบอะซิงโครนัส คิดว่าเป็นสื่อกลางในการแลกเปลี่ยนแบบเรียลไทม์ระหว่างอุปกรณ์ต่างๆ ในระบบนิเวศของ Apple แฮนด์ออฟสามารถใช้ได้หลายวิธี คุณสามารถเปิดหน้าเว็บบน Mac ของคุณและอ่านต่อบน iPad ของคุณได้ ผม ใช้คลิปบอร์ดสากล สำหรับการคัดลอกเนื้อหาจาก iPhone ของฉันไปวางบน Mac ของฉัน บางครั้งสิ่งที่ไม่ตรงไปตรงมา

คุณเห็นไหมว่า Handoff ใช้งานได้เกือบทุกครั้ง แต่มีบางกรณีที่ผู้ใช้ไม่สามารถดำเนินการใด ๆ ที่เกี่ยวข้องกับ Handoff บน iPhone, iPad หรือ Mac ของตนได้ด้วยเหตุผลที่ทราบและไม่ทราบ ในคู่มือนี้ เราสรุปการตรวจสอบการแก้ไขปัญหาบางอย่างที่สามารถช่วยแก้ไข Handoff snafus บน Mac
ก่อนที่คุณจะดำเนินการต่อ เราขอแนะนำให้คุณรีสตาร์ท Mac และดูว่าจะช่วยได้หรือไม่ คุณควรรีสตาร์ทอุปกรณ์ที่คุณต้องการส่งต่อเนื้อหาไปยัง (หรือจาก)
เกี่ยวกับ Guiding Tech
1. เปิดใช้งาน Handoff อีกครั้งบน Mac
มาเริ่มด้วยการตรวจสอบว่า Mac ของคุณได้รับการกำหนดค่าให้สื่อสารกับอุปกรณ์อื่นผ่าน Handoff หรือไม่
ขั้นตอนที่ 1: เปิด System Preferences และเลือก General

ขั้นตอนที่ 2: เลื่อนไปที่ด้านล่างของเมนูและตรวจสอบให้แน่ใจว่าได้เลือกตัวเลือก "อนุญาต Handoff ระหว่าง Mac เครื่องนี้และอุปกรณ์ iCloud ของคุณ"

คุณสามารถยกเลิกการเลือกตัวเลือก ปิดหน้าต่าง System Preferences และทำตามขั้นตอนที่ #1 - ขั้นตอนที่ #2 เพื่อเปิดใช้งาน Handoff อีกครั้ง หลังจากนั้น ให้ลองใช้คุณสมบัติที่เกี่ยวข้องกับ Handoff ซึ่งใช้งานไม่ได้ก่อนหน้านี้ และดูว่าตอนนี้ทำงานอย่างถูกต้องหรือไม่
2. เปิดใช้งานบลูทูธและ Wi-Fi
Handoff ได้รับการออกแบบมาให้ทำงานร่วมกับ Bluetooth และ Wi-Fi ก่อนการแลกเปลี่ยนหรือถ่ายโอนไฟล์จะเกิดขึ้น Mac ของคุณไม่จำเป็นต้องเชื่อมต่อกับอินเทอร์เน็ต เพียงปล่อยให้เปิดใช้งาน Bluetooth และ Wi-Fi นั่นคือทั้งหมดที่
หากบลูทูธถูกปิดใช้งานบน Mac ของคุณ ให้แตะไอคอนบลูทูธในเมนูสถานะแล้วเลือก "เปิดบลูทูธ" ทำเช่นเดียวกันกับ Wi-Fi: แตะไอคอน Wi-Fi ในเมนูสถานะแล้วเลือก "เปิด Wi-Fi"


หากไอคอน Bluetooth และ Wi-Fi ไม่อยู่ในแถบเมนูสถานะของ Mac คุณสามารถเปิดใช้งานได้จากการตั้งค่าระบบ ไปที่ System Preferences > Bluetooth แล้วแตะปุ่ม 'Turn Bluetooth On'

สำหรับ Wi-Fi ให้ไปที่การตั้งค่าระบบ > เครือข่าย แล้วแตะปุ่ม "เปิด Wi-Fi"

3. ตรวจสอบ Apple ID
เพื่อให้ Handoff ทำงานเป็นช่องสัญญาณการซิงโครไนซ์ข้อมูล อุปกรณ์ที่เกี่ยวข้องจะต้องเชื่อมต่อกับ Apple ID เดียวกัน นั่นเป็นหนึ่งในข้อกำหนดเบื้องต้นที่สำคัญที่สุด หากเปิดใช้งาน Handoff, Bluetooth และ Wi-Fi ทั้งหมด แต่ข้อความจากคลิปบอร์ดของ iPad จะไม่ซิงค์กับ หน้าเว็บ Mac หรือ Safari จะไม่ถูกส่งไปยัง iPhone ของคุณ ตรวจสอบให้แน่ใจว่า Apple ID บนอุปกรณ์ จับคู่.
ทำตามขั้นตอนด้านล่างเพื่อตรวจสอบรายละเอียด Apple ID ของ Mac
สำหรับ macOS Mojave หรือรุ่นก่อนหน้า
ขั้นตอนที่ 1: เปิดการตั้งค่าระบบและเลือก iCloud

คุณจะพบข้อมูลบัญชี Apple ID ที่มุมซ้ายบนของหน้า

ขั้นตอนที่ 2: หากบัญชีแตกต่างจากอุปกรณ์อื่น ให้แตะปุ่มลงชื่อออกเพื่อยกเลิกการเชื่อมต่อ Apple ID จาก Mac ของคุณ

สำหรับ macOS Catalina หรือใหม่กว่า
ขั้นตอนที่ 1: เปิดการตั้งค่าระบบและเลือก Apple ID

บัญชี Apple ID ที่เชื่อมต่อกับ Mac ของคุณจะอยู่ที่ส่วนด้านขวาของหน้า

หากบัญชีตรงกับบัญชีบน iPhone, iPad หรือ Apple Watch ให้ดำเนินการตรวจสอบการแก้ไขปัญหาถัดไป (วิธีที่ #3) มิฉะนั้น ให้ลบ Apple ID ออกจาก Mac ของคุณและลงชื่อเข้าใช้บัญชีที่เกี่ยวข้อง
ขั้นตอนที่ 2: แตะภาพรวมเพื่อเปิดเมนูการจัดการบัญชี

ขั้นตอนที่ 3: แตะออกจากระบบ

4. ตรวจสอบความต้องการของระบบ
ใช้งาน Handoff ไม่ได้หาก Mac ของคุณไม่ตรงตามข้อกำหนดของ Apple ข้อกำหนดของระบบความต่อเนื่อง. หากคุณไม่เห็นตัวเลือก Handoff ในเมนูการตั้งค่าของอุปกรณ์ แสดงว่าไม่รองรับ Handoff ข้อกำหนดระบบปฏิบัติการขั้นต่ำสำหรับ Handoff บน Mac คือ OS X Yosemite (หรือใหม่กว่า) คุณต้องทำการอัปเกรด macOS หาก Mac ของคุณใช้งานสิ่งใด ๆ ที่ต่ำกว่าข้อกำหนด ในทำนองเดียวกัน ตรวจสอบให้แน่ใจว่าอุปกรณ์อื่นๆ เป็นไปตามข้อกำหนดความต่อเนื่องที่ระบุด้วย—iPad และ iPhone (iOS 8 หรือใหม่กว่า) และ Apple Watch (watchOS 1.0 หรือใหม่กว่า)

หากคุณไม่สามารถอัพเกรด Mac ของคุณ (หรือไม่ต้องการ) คุณควรตรวจสอบรายละเอียดนี้ คำแนะนำในการเปิดใช้งาน Handoff บน Mac รุ่นเก่าและไม่รองรับ
5. ตรวจสอบความเข้ากันได้ของแอป
แม้ว่าแอพจำนวนมากที่พัฒนาโดย Apple จะเข้ากันได้กับ Handoff แต่แอพของบริษัทอื่นบางแอพไม่รองรับคุณสมบัตินี้ หาก Mac ของคุณไม่รับข้อมูลจากแอพบน iPad, iPhone หรือ Apple Watch แสดงว่าแอพยังไม่รองรับ Handoff เพื่อยืนยัน ให้ตรวจสอบหน้าคำอธิบายของแอพใน App Store หรือเว็บไซต์ของผู้พัฒนา Safari, Reminders, Maps, Mail และ Contacts เป็นแอพบางตัวของ Apple ที่รองรับ Handoff
เกี่ยวกับ Guiding Tech
เก็บไว้ปิด
สุดท้าย คุณควรตรวจสอบด้วยว่า Handoff เปิดใช้งานบนอุปกรณ์ iCloud อื่นๆ ของคุณด้วย สำหรับ iPhone และ iPad ให้ไปที่การตั้งค่า > ทั่วไป > AirPlay & Handoff และตรวจสอบว่าได้เปิด Handoff แล้ว ในการตรวจสอบว่า Apple Watch ของคุณได้รับการกำหนดค่าให้ส่งต่อข้อมูลไปยัง Mac (และอุปกรณ์อื่นๆ) หรือไม่ ให้เปิดแอพ Watch บน iPhone ของคุณและไปที่ My Watch > ทั่วไป แล้วเลือกตัวเลือกเปิดใช้งาน Handoff
ถัดไป: มีสาเหตุหลายประการที่ทำให้โฟลเดอร์ที่มีเครื่องหมายคำถามปรากฏบนหน้าจอ Mac ของคุณ ปฏิบัติตามแนวทางแก้ไขในคู่มือที่เชื่อมโยงด้านล่างเพื่อค้นหาวิธีแก้ไขปัญหา