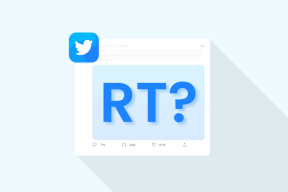วิธีปิดการใช้งานโปรแกรมเริ่มต้นใน Windows 11
เบ็ดเตล็ด / / November 28, 2021
แอปพลิเคชันเริ่มต้นคือแอปพลิเคชันที่เริ่มทำงานทันทีที่เปิดคอมพิวเตอร์ เป็นความคิดที่ดีที่จะเพิ่มแอปพลิเคชันที่คุณใช้บ่อยๆ ลงในรายการเริ่มต้น อย่างไรก็ตาม แอพบางตัวได้เปิดใช้งานคุณสมบัตินี้โดยค่าเริ่มต้น ทำให้กระบวนการบูตเครื่องช้าลงและต้องปิดใช้งานแอปดังกล่าวด้วยตนเอง เมื่อมีการโหลดแอพมากเกินไประหว่างการเริ่มต้น Windows จะใช้เวลาบูตนานขึ้น นอกจากนี้ แอปพลิเคชันเหล่านี้ใช้ทรัพยากรระบบและอาจทำให้ระบบทำงานช้าลง วันนี้ เราจะช่วยคุณปิดการใช้งานหรือลบโปรแกรมเริ่มต้นใน Windows 11 ดังนั้นอ่านต่อ!
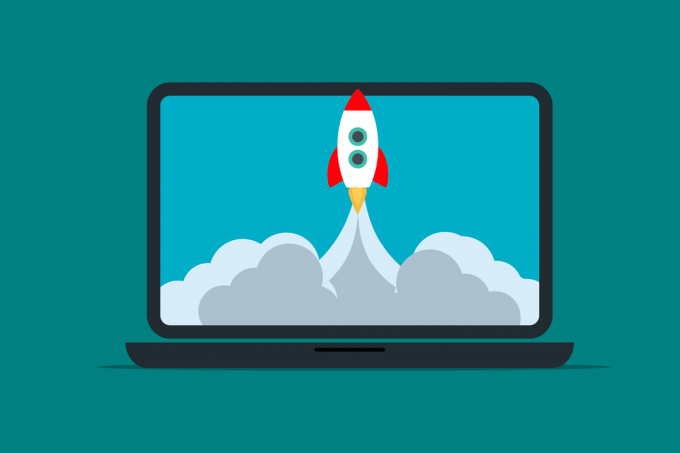
สารบัญ
- วิธีปิดการใช้งานโปรแกรมเริ่มต้นใน Windows 11
- วิธีที่ 1: ผ่านการตั้งค่า Windows
- วิธีที่ 2: ผ่านตัวจัดการงาน
- วิธีที่ 3: ผ่าน Task Scheduler
วิธีปิดการใช้งานโปรแกรมเริ่มต้นใน Windows 11
มีสามวิธีที่จะไปเกี่ยวกับเรื่องนี้
วิธีที่ 1: ผ่านการตั้งค่า Windows
มีคุณสมบัติในแอพการตั้งค่าซึ่งคุณสามารถปิดโปรแกรมเริ่มต้นใน Windows 11.
1. คลิกที่ ค้นหาไอคอน และพิมพ์ การตั้งค่า.
2. จากนั้นคลิกที่ เปิด, ตามที่ปรากฏ.
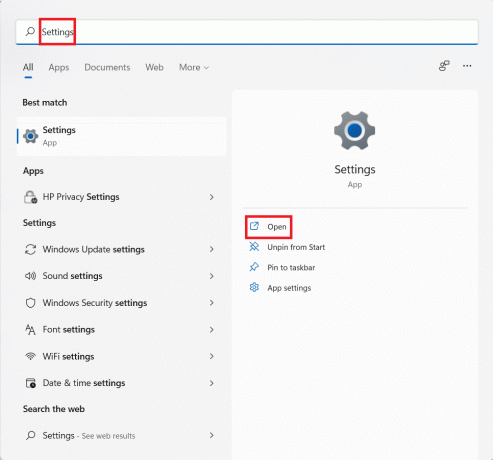
3. ใน การตั้งค่า หน้าต่างคลิกที่ แอพ ในบานหน้าต่างด้านซ้าย
4. จากนั้นเลือก สตาร์ทอัพ จากบานหน้าต่างด้านขวาดังที่แสดงด้านล่าง

5. ตอนนี้, ปิดสลับ สำหรับ แอพ คุณต้องการหยุดไม่ให้เริ่มทำงานเมื่อบูตระบบ
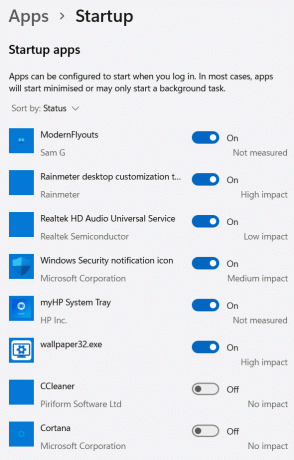
ยังอ่าน: วิธีเปลี่ยนวอลเปเปอร์บน Windows 11
วิธีที่ 2: ผ่านตัวจัดการงาน
อีกวิธีหนึ่งในการปิดใช้งานโปรแกรมเริ่มต้นใน Windows 11 คือการใช้ตัวจัดการงาน
1. กด ปุ่ม Windows + X ร่วมกันเพื่อเปิด ลิงค์ด่วน เมนู.
2. ที่นี่ เลือก ผู้จัดการงาน จากรายการ
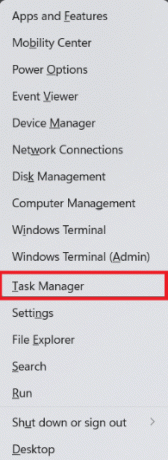
3. เปลี่ยนไปที่ สตาร์ทอัพ แท็บ
4. คลิกขวาที่ แอปพลิเคชัน ซึ่งมีสถานะเป็น เปิดใช้งาน.
5. สุดท้าย เลือก ปิดการใช้งาน ตัวเลือกสำหรับแอพที่คุณต้องการลบออกจากการเริ่มต้น
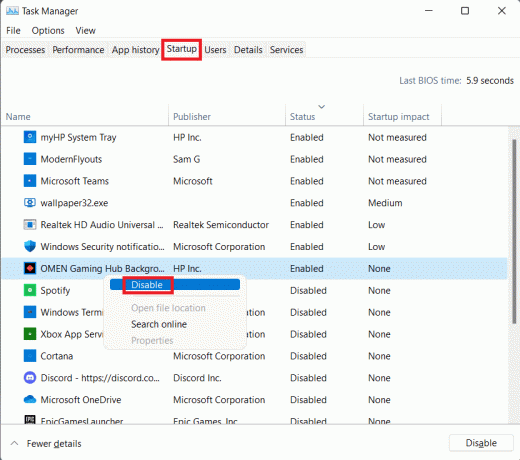
ยังอ่าน:แก้ไขไม่สามารถเปลี่ยนลำดับความสำคัญของกระบวนการใน Task Manager
วิธีที่ 3: ผ่าน Task Scheduler
ตัวกำหนดเวลางานสามารถใช้เพื่อปิดใช้งานงานเฉพาะที่ทำงานเมื่อเริ่มต้นระบบ แต่ไม่ปรากฏอยู่ในแอพอื่น ต่อไปนี้เป็นวิธีลบโปรแกรมเริ่มต้นใน Windows 11 ผ่าน Task Scheduler:
1. กด ปุ่ม Windows + S ร่วมกันเปิด Windows Search.
2. ที่นี่พิมพ์ ตัวกำหนดเวลางาน. จากนั้นคลิกที่ เปิด, ตามที่ปรากฏ.

3. ใน ตัวกำหนดเวลางาน หน้าต่าง ดับเบิลคลิกที่ ไลบรารีตัวกำหนดเวลางานใน บานหน้าต่างด้านซ้าย
4. จากนั้นเลือก แอปพลิเคชัน ที่จะปิดการใช้งานจากรายการที่แสดงในบานหน้าต่างตรงกลาง
5. สุดท้ายคลิกที่ ปิดการใช้งาน ใน การกระทำ บานหน้าต่างด้านขวา ดูรูปที่ให้มาเพื่อความชัดเจน
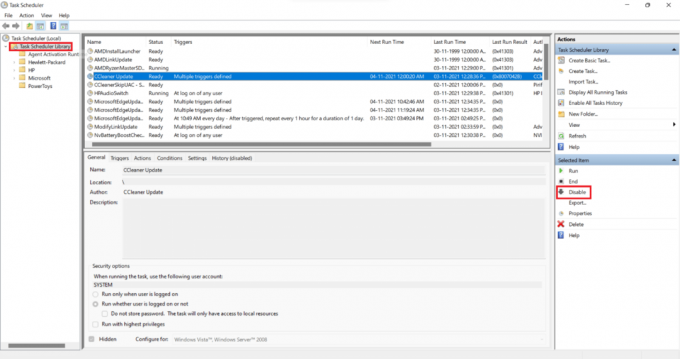
6. ทำซ้ำ ขั้นตอนเหล่านี้สำหรับแอปอื่นๆ ทั้งหมดที่คุณต้องการปิดใช้งานไม่ให้เริ่มทำงานเมื่อบูตระบบ
ที่แนะนำ:
- แก้ไข Windows 10 Realtek Card Reader ไม่ทำงาน
- วิธีเปลี่ยน PIN ใน Windows 11
- วิธีการ Debloat Windows 11
เราหวังว่าคุณจะได้เรียนรู้ วิธีทำปิดใช้งานโปรแกรมเริ่มต้นใน Windows 11. คุณสามารถส่งข้อเสนอแนะและข้อสงสัยของคุณในส่วนความคิดเห็นด้านล่าง บอกเราว่าหัวข้อใดที่คุณต้องการให้เราสำรวจต่อไป