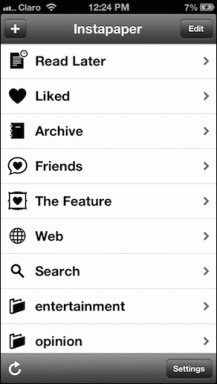วิธีล้างประวัติการค้นหา File Explorer ใน Windows 10
เบ็ดเตล็ด / / November 29, 2021
File Explorer บน Windows 10 จะคอยติดตามการค้นหาทั้งหมดของคุณ เพื่อให้คุณค้นหาไฟล์เดียวกันอีกครั้งได้อย่างง่ายดาย ในขณะที่ แถบเครื่องมือค้นหา ได้สะดวกรวดเร็ว ค้นหาไฟล์ขนาดใหญ่ หรือดูรายการค้นหาล่าสุด นอกจากนี้ยังสามารถเปิดเผยการค้นหาไฟล์ที่สำคัญของคุณหากคุณใช้คอมพิวเตอร์ร่วมกับผู้อื่น

คุณสามารถล้างประวัติการค้นหา File Explorer ได้อย่างรวดเร็วโดยใช้วิธีการสองสามวิธีและทำให้ช่องค้นหานั้นสะอาด ในคู่มือนี้ เราจะครอบคลุมทุกสิ่งที่คุณจำเป็นต้องรู้ ตั้งแต่การลบคำค้นหาบางคำไปจนถึงการปิดใช้งานฟังก์ชันประวัติการค้นหาทั้งหมดใน File Explorer
วิธีลบคำค้นหาเฉพาะใน File Explorer
หากคุณต้องการลบคำค้นหาเพียงไม่กี่คำออกจาก File Explorer คุณสามารถทำได้โดยตรงจากแถบค้นหาใน File Explorer นี่คือวิธีการ
เปิด File Explorer แล้วพิมพ์คำที่คุณต้องการลบออกจากประวัติการเข้าชม หรือคลิกในช่องค้นหาเพื่อดูคำค้นหาล่าสุด
ตอนนี้ใช้เมาส์เพื่อไปยังคำค้นหาและคลิกที่เครื่องหมายกากบาทเพื่อลบคำค้นหา

อีกวิธีหนึ่ง คุณยังสามารถใช้แป้นลูกศรลงเพื่อเน้นข้อความค้นหาที่ต้องการ แล้วกดแป้น Delete เพื่อลบออกจาก File Explorer
เกี่ยวกับ Guiding Tech
วิธีลบประวัติการค้นหาทั้งหมดใน File Explorer
แม้ว่าการลบข้อความค้นหาบางคำจะเป็นเรื่องง่าย แต่ก็อาจใช้เวลานานเล็กน้อยเมื่อคุณต้องการลบข้อความค้นหามากกว่าจำนวนหนึ่ง โชคดีที่คุณสามารถลบประวัติการค้นหา File Explorer ทั้งหมดใน Windows 10 ได้ด้วยการคลิกเพียงไม่กี่ครั้ง
วิธีที่ 1
เช่นเดียวกับการลบคำค้นหาบางคำ คุณยังสามารถลบประวัติการค้นหาทั้งหมดออกจาก File Explorer ได้ด้วย
ขั้นตอนที่ 1: เปิด File Explorer และใช้ช่องค้นหาที่ด้านบนขวาเพื่อเรียกใช้การค้นหาอะไรก็ได้
ขั้นตอนที่ 2: ตอนนี้สลับไปที่แท็บค้นหาที่ปรากฏขึ้น ในส่วนตัวเลือก ให้ขยายเมนูการค้นหาล่าสุด และเลือกตัวเลือก 'ล้างประวัติการค้นหา' จากรายการ

หลังจากที่คุณลบประวัติการค้นหา ตัวเลือกการค้นหาล่าสุดจะเป็นสีเทา
วิธีที่ 2
หรือคุณสามารถ ใช้ Windows Registry เพื่อดำเนินการค้นหาก่อนหน้าของคุณเพื่อลบข้อความค้นหาทีละคำหรือทั้งหมดพร้อมกัน
ขั้นตอนที่ 1: เปิดเมนู Start พิมพ์ regedit, และกด Enter เพื่อเปิด Registry Editor

ขั้นตอนที่ 2: ในหน้าต่าง Registry Editor ให้ไปที่แถบที่อยู่ที่ด้านบน วางที่อยู่ด้านล่างและไปที่ WorldWheelQuery อย่างรวดเร็ว
HKEY_CURRENT_USER\Software\Microsoft\Windows\CurrentVersion\Explorer\WordWheelQuery

ขั้นตอนที่ 3: คุณจะพบคีย์ DWORD ที่เก็บค่าประวัติการค้นหา File Explorer ในบานหน้าต่างด้านขวา คีย์จะแสดงเป็นตัวเลขเริ่มต้นจาก 0 ในที่นี้ 0 หมายถึงข้อความค้นหาที่เก่าที่สุด ในขณะที่จำนวนสูงสุด (ในกรณีของฉัน 4) หมายถึงคำค้นหาล่าสุด คุณสามารถดับเบิลคลิกที่คีย์ DWORD เพื่อระบุรายการค้นหา

ขั้นตอนที่ 4: หากต้องการลบรายการใดรายการหนึ่ง ให้คลิกขวาที่คีย์นั้นแล้วเลือกตัวเลือกลบ เมื่อได้รับแจ้งพร้อมกล่องโต้ตอบคำเตือน ให้คลิกที่ ใช่

ในทำนองเดียวกัน คุณสามารถลบประวัติการค้นหาทั้งหมดได้ด้วยการคลิกขวาที่รายการ WorldWheelQuery แล้วเลือกตัวเลือกการลบ

การทำเช่นนี้จะลบประวัติการค้นหาทั้งหมดที่จัดเก็บไว้ใน File Explorer
วิธีปิดใช้งานประวัติการค้นหา File Explorer ใน Windows 10
แม้ว่าคุณจะสามารถลบประวัติการค้นหา File Explorer ได้อย่างรวดเร็วโดยใช้วิธีการด้านบน แต่หากคำแนะนำการค้นหาเหล่านี้ไม่เป็นประโยชน์สำหรับคุณในทางใดทางหนึ่ง การปิดใช้งานทั้งหมดนั้นสมเหตุสมผล นี่คือวิธีการทำ
ขั้นตอนที่ 1: เปิดเมนู Start พิมพ์ regedit และกด Enter เพื่อเปิด Registry Editor
ขั้นตอนที่ 2: ตอนนี้ในแถบที่อยู่ที่ด้านบน ให้คัดลอกและวางที่อยู่ที่ระบุด้านล่างเพื่อไปยังคีย์ต่อไปนี้
HKEY_CURRENT_USER\Software\Policies\Microsoft\Windows\
ขั้นตอนที่ 3: ในบานหน้าต่างด้านขวา ให้คลิกขวาที่ใดก็ได้ในพื้นที่ว่างและไปที่ ใหม่ > คีย์ ตั้งชื่อคีย์ว่า 'นักสำรวจ'

ขั้นตอนที่ 5: ภายในคีย์ใหม่ ให้คลิกขวาอีกครั้งในส่วนว่าง ไปที่ใหม่ แล้วเลือกค่า DWORD (32 บิต) จากรายการ

ขั้นตอนที่ 6: ตั้งชื่อรายการ DWORD เป็น 'DisableSearchBoxSuggestions' หลังจากนั้นดับเบิลคลิกที่รายการเพื่อเปลี่ยนค่าเป็น 1 และคลิกตกลง

หลังจากนี้ Windows Explorer จะไม่แสดงประวัติการค้นหาของคุณ หากคุณต้องการคืนค่าการตั้งค่าเหล่านี้ ให้ทำตามขั้นตอนเดียวกันและลบคีย์ 'DisableSearchBoxSuggestions'
เกี่ยวกับ Guiding Tech
โบนัส: ล้างประวัติไฟล์ล่าสุดจาก File Explorer
แม้หลังจากลบการค้นหาที่ผ่านมาของคุณแล้ว ไฟล์ที่เปิดล่าสุดยังคงมองเห็นได้ภายใต้ไฟล์ล่าสุดใน File Explorer โชคดีที่คุณสามารถลบออกได้อย่างรวดเร็วจาก File Explorer เอง อ่านต่อเพื่อเรียนรู้วิธี
ขั้นตอนที่ 1: เปิด File Explorer คลิกที่เมนูไฟล์ที่ด้านบนและเลือก 'เปลี่ยนโฟลเดอร์และตัวเลือกการค้นหา' จากรายการ

ขั้นตอนที่ 2: ในแท็บ ทั่วไป ให้แตะที่ปุ่ม ล้าง ในส่วน ความเป็นส่วนตัว แล้วคลิก ตกลง

แค่นั้นแหละ. ตอนนี้ประวัติไฟล์ล่าสุดทั้งหมดของคุณจะถูกลบออกจาก File Explorer
เกี่ยวกับ Guiding Tech
ไม่ทิ้งร่องรอย
การมีคำแนะนำในการค้นหา File Explorer อาจเป็นประโยชน์หรือน่ารำคาญก็ได้ ขึ้นอยู่กับว่าคุณมองเห็นอย่างไร ไม่ว่าจะด้วยวิธีใด การล้างหรือปิดใช้งานประวัติการค้นหาเป็นสิ่งที่ค่อนข้างง่ายและสะดวก
หากคุณต้องการเปลี่ยนจาก File Explorer เริ่มต้นใน Windows 10 นี่คือ ทางเลือก File Explorer ที่ดีที่สุดพร้อมแท็บ ที่คุณสามารถทดลองใช้