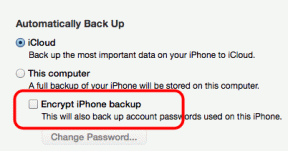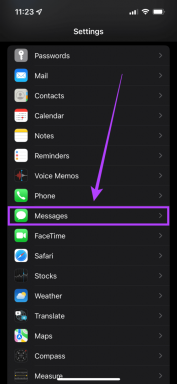7 วิธียอดนิยมในการแก้ไขโทรศัพท์ Android ที่ไม่เชื่อมต่อกับพีซี
เบ็ดเตล็ด / / November 29, 2021
คุณสามารถถ่ายโอนข้อมูลจากโทรศัพท์ Android ของคุณไปยังพีซีได้หลายวิธี การเชื่อมต่อโทรศัพท์ Android กับพีซีโดยใช้สาย USB เป็นวิธีที่ง่ายและสะดวกที่สุด แต่ถ้าพีซีของคุณตรวจไม่พบโทรศัพท์ Android และไม่แสดงใน File Explorer ต่อไปนี้เป็นวิธีแก้ไขปัญหาเมื่อโทรศัพท์ Android ของคุณไม่ได้เชื่อมต่อกับพีซี

คุณสามารถใช้ตัวเลือกที่เก็บข้อมูลบนคลาวด์ เช่น Google Drive, Google Photos หรือ วันไดรฟ์ เพื่อย้ายข้อมูลระหว่าง Android และพีซี แน่นอน สมมติว่าคุณมีการเชื่อมต่อข้อมูลความเร็วสูงและเต็มใจที่จะเสี่ยงหากการเชื่อมต่อไร้สายลดลงอย่างต่อเนื่อง
เกี่ยวกับ Guiding Tech
1. ตรวจสอบสาย USB
สิ่งแรกที่คุณสามารถทำได้คือตรวจสอบสายเคเบิลข้อมูลที่คุณพยายามใช้เพื่อสร้างการเชื่อมต่อที่สำเร็จ หากมีการสึกหรอที่ด้านใดด้านหนึ่งของสาย USB ให้ลองใช้สายอื่นเพื่อเชื่อมต่อโทรศัพท์ Android ของคุณกับพีซีที่ใช้ Windows

แม้ว่าคุณจะจัดการเชื่อมต่อโทรศัพท์ Android ของคุณกับพีซีด้วยสายเคเบิลข้อมูลที่ขาดเล็กน้อย แต่ก็มีโอกาสสูงที่จะเกิดความล้มเหลวระหว่างกระบวนการถ่ายโอน
2. ตรวจสอบพอร์ตบนคอมพิวเตอร์
พอร์ต USB บนคอมพิวเตอร์ของคุณทำงานผิดปกติหรือไม่? ในกรณีนั้น จะไม่สามารถสร้างการเชื่อมต่อกับพีซีได้สำเร็จ ทำความสะอาดพอร์ตด้วยผ้าไมโครไฟเบอร์และไอโซโพรพิลแอลกอฮอล์ หากคุณยังคงพบข้อผิดพลาด ลองใช้พอร์ตอื่นบนพีซีของคุณ

หากคอมพิวเตอร์ของคุณมีพอร์ต USB Type-C ให้ใช้สายเคเบิลที่เข้ากันได้เพื่อถ่ายโอนข้อมูลอย่างรวดเร็ว
3. ทำการเปลี่ยนแปลงจากโทรศัพท์ Android
เมื่อคุณเชื่อมต่อโทรศัพท์ Android กับพีซี โทรศัพท์มักจะเข้าสู่โหมดการชาร์จ หมายความว่าโทรศัพท์จะชาร์จตัวเองจากพีซีที่ใช้ Windows และจะไม่ดำเนินการอื่นใด คุณต้องทำการเปลี่ยนแปลงจากศูนย์การแจ้งเตือนเพื่อถ่ายโอนข้อมูล


ดึงศูนย์การแจ้งเตือนลงมาจากด้านบน และตรวจสอบการแจ้งเตือนจากระบบ Android แตะที่มันและมันจะมีตัวเลือกในการเปลี่ยนจากการชาร์จเท่านั้นเป็นโอนข้อมูล
เกี่ยวกับ Guiding Tech
4. รีสตาร์ทโทรศัพท์ Android และ Windows PC
นี่เป็นอีกวิธีหนึ่งในการแก้ไขปัญหาโทรศัพท์ Android ที่ไม่ได้เชื่อมต่อกับข้อผิดพลาดของพีซี การรีสตาร์ทอุปกรณ์ทั้งสองช่วยแก้ไขปัญหาเล็กน้อยได้ มันคุ้มค่าที่จะลอง.
บน Android ให้กดปุ่มเปิดปิดและใช้ตัวเลือกรีสตาร์ทเพื่อรีบูตโทรศัพท์ บน Windows ให้เปิดเมนูเริ่มแล้วคลิกปุ่มเปิดปิด ใช้รีสตาร์ทจากเมนูบริบทและคุณก็พร้อมแล้ว ลองเชื่อมต่อโทรศัพท์ Android ของคุณกับพีซีที่ใช้ Windows อีกครั้ง และคุณจะเห็นการเชื่อมต่อสำเร็จ
5. อัปเดตไดรเวอร์ USB
Windows มาพร้อมกับไดรเวอร์ Universal Serial Bus controller (USB) ที่เป็นค่าเริ่มต้นในตัว หากไดรเวอร์เหล่านี้เสียหายหรือล้าสมัย อาจสร้างปัญหากับการเชื่อมต่อโทรศัพท์ Android บนพีซี คุณต้องอัปเดตไดรเวอร์ USB จากเมนูตัวจัดการอุปกรณ์ นี่คือวิธีการ
ขั้นตอนที่ 1: ใช้คีย์ Windows และเริ่มค้นหา Device Manager
ขั้นตอนที่ 2: กด Enter และเปิดเมนู
ขั้นตอนที่ 3: เลื่อนลงไปที่เมนูตัวควบคุม Universal Serial Bus ขยายมัน

ขั้นตอนที่ 4: เลือกพอร์ต USB ที่เกี่ยวข้องที่ทำให้คุณมีปัญหา
ขั้นตอนที่ 5: คลิกขวาที่มันและใช้ Update driver จากเมนูบริบท

Windows OS จะค้นหาและติดตั้งไดรเวอร์ USB ที่เกี่ยวข้องจากอินเทอร์เน็ตให้คุณ รีสตาร์ทพีซีและลองเชื่อมต่อโทรศัพท์ Android กับพีซีอีกครั้ง
6. อัปเดตระบบปฏิบัติการ Windows
โทรศัพท์ Android ที่ไม่ได้เชื่อมต่อกับพีซีอาจเกิดจากระบบปฏิบัติการที่ล้าสมัยบนคอมพิวเตอร์ของคุณ Microsoft มักจะแก้ไขปัญหาดังกล่าวอย่างรวดเร็วด้วยการอัปเดต Windows

เปิดแอปการตั้งค่าบน Windows (ใช้ปุ่ม Windows + I) แล้วไปที่เมนูอัปเดตและความปลอดภัย ติดตั้ง Windows build ล่าสุดบนคอมพิวเตอร์ของคุณและเชื่อมต่อโทรศัพท์ Android กับพีซีอีกครั้ง
7. ใช้ทางเลือกอื่นในการถ่ายโอนข้อมูล
คุณยังคงเผชิญกับโทรศัพท์ Android ที่ไม่ได้เชื่อมต่อกับข้อผิดพลาดของพีซีหรือไม่? หากคุณต้องการถ่ายโอนข้อมูลอย่างรวดเร็ว คุณสามารถใช้บริการที่เก็บข้อมูลบนคลาวด์ได้ตลอดเวลา แต่อย่างที่ฉันได้กล่าวไว้ข้างต้น บริการคลาวด์ก็มีขีดจำกัด
คุณยังสามารถใช้บริการถ่ายโอนข้อมูล เช่น Xender เพื่อย้ายไฟล์ไปมาได้ หาก Xender ไม่พร้อมใช้งานในประเทศของคุณ โปรดไปที่ ทางเลือก Xender รายการและเลือกหนึ่งรายการตามความต้องการของคุณ
เกี่ยวกับ Guiding Tech
เชื่อมต่อโทรศัพท์ Android ของคุณกับพีซี
ในกรณีส่วนใหญ่ ตัวเลือกการแก้ไขปัญหาข้างต้นควรแก้ไขปัญหาการเชื่อมต่อโทรศัพท์ Android ให้กับคุณ ถ้าไม่เช่นนั้นคุณจะต้องไปกับตัวเลือกที่เจ็ดที่เราเพิ่งพูดถึง เคล็ดลับใดที่เหมาะกับคุณ แบ่งปันประสบการณ์ของคุณกับผู้อ่านคนอื่น ๆ ในส่วนความคิดเห็นด้านล่าง