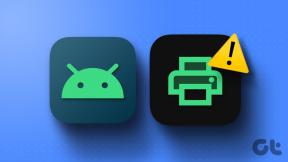วิธีรีเซ็ตการตั้งค่า Google เอกสาร
เบ็ดเตล็ด / / November 29, 2021
Google Docs เป็นออนไลน์ที่น่าทึ่ง ทางเลือกแทน Microsoft Word. โปรแกรมประมวลผลคำบนเว็บมีคุณสมบัติเจ๋งๆ มากมายพร้อมเครื่องมือจัดแต่งทรงผมและการแก้ไขที่ชาญฉลาด ด้วยการเชื่อมต่อเครือข่ายที่ใช้งานได้ คุณสามารถสร้างและแก้ไขเอกสารได้ทุกที่ทุกเวลา แม้กระทั่งกับสมาร์ทโฟนของคุณ

พวกเราส่วนใหญ่มักจะทำงานกับไฟล์ที่หลากหลายและเรายังคงลองใช้คุณสมบัติใหม่เพื่อให้เหมาะกับความต้องการของเรา อย่างไรก็ตาม ในขณะที่เล่นกับคุณสมบัติเหล่านี้ เราก็ทำผิดพลาดกับการตั้งค่า หากต้องการเปลี่ยนกลับเป็นค่าเริ่มต้น เราต้องรีเซ็ตค่าเหล่านั้น ในโพสต์นี้ เราจะบอกวิธีรีเซ็ตการตั้งค่าหลักของ Google เอกสาร เช่น ระยะขอบ การกำหนดหมายเลข การจัดรูปแบบ ฯลฯ
มาเริ่มกันเลย.
รีเซ็ตหมายเลข
ขณะสร้างรายการที่มีลำดับเลข คุณต้องการแบ่งรายการและเริ่มต้นจากหมายเลขใหม่เพื่อให้ถูกต้อง สมมติว่าคุณกำลังสร้างกระดาษคำถามที่มีหลายหัวข้อ ส่วนแรกจะมีคำถามสี่ข้อ ตอนนี้ ถ้าคุณต้องการให้การนับของส่วนที่สองเริ่มจากห้า คุณจะต้องเริ่มการนับใหม่
นี่คือวิธีการทำ
ขั้นตอนที่ 1: ในหน้า Google เอกสาร ขั้นแรกให้สร้างรายการลำดับเลขโดยคลิกที่ไอคอนรายการ
ขั้นตอนที่ 2: หากต้องการรีเซ็ตการกำหนดหมายเลข ให้ดับเบิลคลิกที่หมายเลขรายการ จากนั้นเมื่อเลือกหมายเลขแล้วให้คลิกขวาที่หมายเลขนั้น

ขั้นตอนที่ 3: หน้าต่างป๊อปอัปจะปรากฏขึ้น ให้คลิกที่ เริ่มการกำหนดหมายเลขใหม่

ขั้นตอนที่ 4: ป้อนหมายเลขที่คุณต้องการเริ่มต้นรายการ

หรือเลื่อนเคอร์เซอร์ไปที่จุดเริ่มต้นของรายการและคลิกขวาที่รายการนั้น จากนั้นจากเมนู ให้เลือก รีเซ็ตการกำหนดหมายเลข และตั้งค่าหมายเลข


รีเซ็ตการจัดรูปแบบ
มีสองวิธีในการรีเซ็ตการจัดรูปแบบข้อความใน Google เอกสาร หนึ่งใช้ตัวเลือกล้างการจัดรูปแบบ และอีกอันหนึ่งคือตัวเลือกวางโดยไม่มีการจัดรูปแบบ
แบบเดิมจะล้างสไตล์ฟอนต์ แต่จะไม่ตรงกับสไตล์เอกสาร นอกจากนี้ จะไม่ลบรูปภาพและลิงก์ออกจากข้อความด้วย ในทางกลับกัน ตัวเลือกที่สองจะลบลิงก์และรูปภาพทั้งหมดออกจากข้อความ และจับคู่กับแบบอักษรที่ใช้ในเนื้อหาของเอกสารด้วย จะลบการจัดรูปแบบทั้งหมดและปล่อยให้คุณมีข้อความธรรมดา
หากต้องการลบการจัดรูปแบบทั้งหมด ให้เลือกและคัดลอกข้อความ จากนั้นคลิกขวาแล้วเลือกวางโดยไม่มีการจัดรูปแบบจากเมนู

ในการล้างการจัดรูปแบบ ให้เลือกข้อความ จากนั้นคลิกตัวเลือกรูปแบบ แล้วเลือกล้างการจัดรูปแบบ

หรือคลิกที่ไอคอนล้างการจัดรูปแบบที่มีอยู่ในแถบเครื่องมือ
รีเซ็ตการพิมพ์
หากคุณประสบปัญหาขณะพิมพ์หน้าจาก Google เอกสารและเปลี่ยนการตั้งค่าไม่สามารถแก้ปัญหาได้ คุณสามารถลองรีเซ็ตการตั้งค่าเครื่องพิมพ์
เนื่องจาก Google Docs ใช้เครื่องพิมพ์ การตั้งค่าสำหรับ Chromeคุณต้องรีเซ็ตสิ่งนั้น โดยทำตามขั้นตอนเหล่านี้:
ขั้นตอนที่ 1: คลิกที่ไอคอนสามจุดที่มุมบนขวาของ Chrome จากนั้นเลือกการตั้งค่าจากเมนู

ขั้นตอนที่ 2: เลื่อนลงและคลิกที่ขั้นสูง

ขั้นตอนที่ 3: เลื่อนลงอีกครั้งแล้วคลิกคืนค่าการตั้งค่าเป็นค่าเริ่มต้นดั้งเดิม ป๊อปอัปจะปรากฏขึ้นเพื่อขอให้คุณยืนยัน คลิกที่รีเซ็ตการตั้งค่า


บันทึก: การรีเซ็ตการตั้งค่าจะล้างหน้าเริ่มต้น เครื่องมือค้นหา และแท็บที่ปักหมุดไว้ด้วย คุณจะไม่สูญเสียข้อมูลสำคัญ เช่น บุ๊กมาร์ก ประวัติการเข้าชม และองค์ประกอบอื่นๆ
รีเซ็ตพจนานุกรม
คล้ายกับ Microsoft Word, Google Docs มาพร้อมกับ พจนานุกรมพื้นเมือง ที่คุณสามารถเพิ่มคำศัพท์ใหม่ อย่างไรก็ตาม บางครั้งมีการเพิ่มคำผิดจำนวนมากลงในพจนานุกรม ในกรณีนั้น เราอาจต้องการรีเซ็ตพจนานุกรม
น่าเศร้าที่เป็นไปไม่ได้ คุณไม่สามารถลบคำศัพท์ใหม่ทั้งหมดออกจากพจนานุกรมพร้อมกันได้ อย่างไรก็ตาม คุณสามารถลบได้ครั้งละหนึ่งคำ
ต่อไปนี้เป็นวิธีดำเนินการ
ขั้นตอนที่ 1: เปิดเอกสารใน Google เอกสาร จากนั้นคลิกที่ตัวเลือกเครื่องมือ

ขั้นตอนที่ 2: คลิกที่การสะกดคำแล้วเลือกพจนานุกรมส่วนบุคคล

ขั้นตอนที่ 3: ในหน้าจอพจนานุกรมส่วนตัว ให้คลิกที่ไอคอนกากบาท ข้างคำที่คุณต้องการนำออกจาก Google เอกสาร

สุดท้ายให้กดปุ่มบันทึก
รีเซ็ตระยะขอบ
ในการรีเซ็ตระยะขอบ ให้ทำตามขั้นตอน:
ขั้นตอนที่ 1: เปิดเอกสารแล้วคลิกที่ตัวเลือกไฟล์ เลือกการตั้งค่าหน้า

ขั้นตอนที่ 2: หน้าต่างการตั้งค่าหน้าจะเปิดขึ้น ป้อนระยะขอบใหม่สำหรับเอกสารของคุณ หากคุณต้องการให้ระยะขอบใหม่เป็นระยะขอบเริ่มต้นของคุณ ให้คลิกที่ตัวเลือกตั้งเป็นค่าเริ่มต้น สุดท้ายกดบันทึก

รีเซ็ตส่วนหัวและส่วนท้าย
ในการรีเซ็ตระยะขอบหัวกระดาษและท้ายกระดาษ ให้ทำตามขั้นตอนเหล่านี้:
ขั้นตอนที่ 1: ในเอกสาร Google Docs ให้คลิกที่ตัวเลือกรูปแบบ แล้วเลือกส่วนหัวและส่วนท้าย

ขั้นตอนที่ 2: ในหน้าต่างที่เปิดขึ้น ให้ตั้งค่าระยะขอบหัวกระดาษและท้ายกระดาษตามที่คุณต้องการ

รีเซ็ตรูปแบบย่อหน้า
Google เอกสารยังให้คุณรีเซ็ตรูปแบบย่อหน้าได้อีกด้วย คุณไม่จำเป็นต้องล้างการจัดรูปแบบทั้งหมดเพื่อให้บรรลุเป้าหมายนั้น คุณได้รับคุณลักษณะเฉพาะสำหรับมัน
นี่คือวิธีการทำ
ขั้นตอนที่ 1: ในเอกสาร Google Docs ให้คลิกที่ตัวเลือกรูปแบบ แล้วเลือกลักษณะย่อหน้า

ขั้นตอนที่ 2: ภายใต้ ลักษณะย่อหน้า ไปที่ ตัวเลือก แล้วเลือก รีเซ็ตรูปแบบ

เอาคืน
เป็นสิ่งที่ดีที่จะสำรวจการตั้งค่าต่างๆ และดูว่าพวกเขาทำอะไร ในตอนนี้ แม้ว่าคุณจะทำการตั้งค่าผิดพลาด คุณก็รู้วิธีคืนค่า ด้วยวิธีนี้ คุณจะคืนยอดเงินคงเหลือและใช้ Google เอกสารต่อไปได้ตามที่เห็นสมควร
Google เอกสารเป็นส่วนหนึ่งของ Google ไดรฟ์ ผู้ใช้หลายคนเปลี่ยนจากบริการคลาวด์อื่นๆ เช่น Dropbox เป็น Google Drive หากคุณกำลังคิดเกี่ยวกับมัน ตรวจสอบประสบการณ์ของเพื่อนร่วมงานของฉันเกี่ยวกับ ย้ายจาก Dropbox ไปยัง Google Drive.