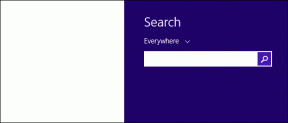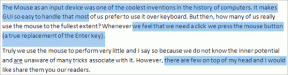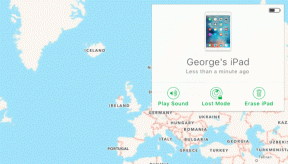5 วิธียอดนิยมในการแก้ไขชื่ออุปกรณ์ในพื้นที่มีข้อผิดพลาดในการใช้งานแล้วใน Windows 10
เบ็ดเตล็ด / / November 29, 2021
Windows ให้คุณแมปไดรฟ์เครือข่ายเพื่อข้ามการพิมพ์ที่อยู่ทุกครั้งที่คุณต้องการใช้ และมีบางครั้งที่คุณได้รับข้อผิดพลาด 'ชื่ออุปกรณ์ในเครื่องมีการใช้งานอยู่แล้ว' ปัญหาส่วนใหญ่เกิดขึ้นหากมีปัญหาเกี่ยวกับ การตั้งค่าการแชร์ไฟล์และเครื่องพิมพ์ และอักษรระบุไดรฟ์ที่ไม่ได้กำหนด โชคดีที่มีวิธีแก้ไขสองสามวิธี

มีหลายสาเหตุของข้อผิดพลาด ที่พบบ่อยที่สุดคือ:
- ไม่ได้กำหนดหรืออักษรระบุไดรฟ์ไม่ถูกต้อง
- ตัวเลือกการแชร์ไฟล์และเครื่องพิมพ์ที่ปิดใช้งาน
- พื้นที่ดิสก์ไม่เพียงพอในเซิร์ฟเวอร์เครือข่าย
- ปัญหาระหว่างการทำแผนที่
เราได้รวบรวมวิธีแก้ไขเพื่อแก้ไขข้อผิดพลาด 'ชื่ออุปกรณ์ในเครื่องถูกใช้งานแล้ว' ใน Windows 10
1. กำหนดหรือเปลี่ยนอักษรระบุไดรฟ์
อักษรระบุไดรฟ์ที่ขาดหายไปหรือไม่ถูกต้องอาจทำให้เกิดข้อผิดพลาด 'ชื่ออุปกรณ์ในเครื่องมีการใช้งานอยู่แล้ว' ใน Windows ถึง กำหนดหรือเปลี่ยนไดรฟ์ จดหมาย ทำตามขั้นตอนนี้
ขั้นตอนที่ 1: คลิกขวาที่ปุ่มเริ่มของ Windows ค้นหาการจัดการดิสก์แล้วคลิก

ขั้นตอนที่ 2: เมื่อหน้าต่าง Disk Management เปิดขึ้น ให้ค้นหาพาร์ติชั่นที่คุณต้องการเปลี่ยนตัวอักษร จากนั้นคลิกขวาที่พาร์ติชั่น
ขั้นตอนที่ 3: เลือก เปลี่ยนอักษรระบุไดรฟ์และเส้นทาง

ขั้นตอนที่ 4: ในหน้าต่างถัดไป คลิกเพิ่ม

ขั้นตอนที่ 5: เลือกกำหนดอักษรระบุไดรฟ์ต่อไปนี้ และเลือกไดรฟ์ที่ต้องการจากเมนูแบบเลื่อนลง กดตกลงเพื่ออัปเดตการเปลี่ยนแปลง

บันทึก: ไม่แนะนำให้เลือกไดรฟ์ A หรือ B จากอักษรระบุไดรฟ์ใหม่ เนื่องจากไดรฟ์เหล่านี้มีเวอร์ชันฟลอปปีจากซอฟต์แวร์ก่อนหน้า และการกำหนดให้กับไดรฟ์ปัจจุบันสามารถขัดขวางโปรแกรมรุ่นเก่าได้
2. ทำการแมป Network Drive ใหม่
ระบบ Windows กำหนดตัวอักษรเฉพาะให้กับไดรฟ์คอมพิวเตอร์ของคุณ แต่ในระหว่างการแมปเครือข่าย อักษรระบุไดรฟ์อาจผสมกัน หรือไม่มีอักษรระบุไดรฟ์ที่กำหนดสำหรับการทำแผนที่ ในกรณีดังกล่าว คุณต้องทำการแมปใหม่ ไดรฟ์เครือข่าย เพื่อแก้ไขปัญหา นี่คือวิธีที่คุณสามารถทำได้
ขั้นตอนที่ 1: พิมพ์ cmd บนแถบค้นหาของ Windows แล้วเลือกตัวเลือกคำสั่ง Run ทางด้านซ้ายมือ
ขั้นตอนที่ 2: ทางด้านขวามือ ให้คลิก Run as administrator

ขั้นตอนที่ 3: คัดลอกและวางคำสั่งนี้แล้วกด Enter
ใช้เน็ต Z /delete
อย่าลืมแทนที่ 'Z' ด้วยพาร์ติชั่นที่คุณต้องการลบ

ขั้นตอนที่ 4: หลังจากลบชื่ออุปกรณ์แล้ว ให้แก้ไขโดยใช้คำสั่งนี้
net use Z: \\server\share /user: ชื่อผู้ใช้รหัสผ่าน
อย่าลืมใช้อักษรระบุไดรฟ์ 'Z' เดียวกันกับตำแหน่งที่คุณต้องการแมปไดรฟ์ ป้อนรหัสผ่านผู้ใช้และชื่อผู้ใช้ที่เกี่ยวข้องสำหรับไดรฟ์ที่คุณต้องการแก้ไข

ขั้นตอนที่ 5: รีสตาร์ทอุปกรณ์ของคุณและยืนยันว่าปัญหาการทำแผนที่ได้รับการแก้ไขแล้ว
3. เปิดใช้งานการแชร์ไฟล์และเครื่องพิมพ์
ข้อผิดพลาดยังสามารถปรากฏขึ้นได้หากปิดตัวเลือกการแชร์ไฟล์และเครื่องพิมพ์ หากต้องการล้างข้อผิดพลาด ให้เปิดใช้งานการตั้งค่าผ่าน Windows Defender ไฟร์วอลล์ นี่คือวิธีที่คุณสามารถทำได้
ขั้นตอนที่ 1: พิมพ์ แผงควบคุม บนแถบค้นหาของ Windows แล้วกด Enter

ขั้นตอนที่ 2: คลิก ระบบและความปลอดภัย

ขั้นตอนที่ 3: ในหน้าต่างแอปที่อนุญาต ให้ค้นหาไฟร์วอลล์ Windows Defender แล้วแตะตัวเลือก 'อนุญาตแอปหรือคุณสมบัติผ่าน Windows Firewall'

ขั้นตอนที่ 4: แตะเปลี่ยนการตั้งค่า และหากต้องการสิทธิ์ของผู้ดูแลระบบ ให้อนุญาต

ขั้นตอนที่ 5: ไปที่ตัวเลือกไฟล์และการแชร์และทำเครื่องหมายในช่อง

ดำเนินการให้เสร็จสิ้นโดยกด OK และรีสตาร์ทคอมพิวเตอร์ของคุณ
4. เปลี่ยนค่าของโหมดการป้องกัน
การปรับเปลี่ยนค่าของโหมดการป้องกันสามารถแก้ไขปัญหาได้เช่นกัน คุณสามารถ ใช้ตัวแก้ไขรีจิสทรี เพื่อดำเนินการตามกระบวนการนี้
ขั้นตอนที่ 1: กดปุ่ม Windows + R พิมพ์ regedit ในกล่องข้อความ และกด Enter เพื่อเปิดตัวแก้ไขรีจิสทรี

ขั้นตอนที่ 2: ค้นหาเส้นทางนี้ในหน้าต่างถัดไป
HKEY_LOCAL_MACHINE\System\CurrentControlSet\Control\SessionManager\
ขั้นตอนที่ 3: ในบานหน้าต่างด้านขวา ค้นหา ProtectionMode และดับเบิลคลิกที่มัน

ขั้นตอนที่ 4: เปลี่ยนค่าเป็น '1' และคลิกตกลงเพื่อบันทึก

รีสตาร์ทอุปกรณ์ของคุณและยืนยันว่าข้อผิดพลาดนั้นหายไปหรือไม่
5. ลบคีย์ MountPoints2
การลบรีจิสตรีคีย์บางรายการสามารถแก้ไขปัญหาการแมปในระบบของคุณได้ วิธีลบคีย์ MountPoints2 มีดังนี้
ขั้นตอนที่ 1: กดปุ่ม Windows + R เพื่อเปิดกล่องโต้ตอบ run พิมพ์ regedit ในนั้นแล้วกด Enter เพื่อเปิด Registry Editor

ขั้นตอนที่ 2: ค้นหาเส้นทางนี้ในหน้าต่างถัดไป
HKEY_CURRENT_USER\Software\Microsoft\Windows\CurrentVersion\Explorer
ขั้นตอนที่ 3: คลิกขวาที่ MountPoints2 แล้วเลือก ลบ ยืนยันกล่องโต้ตอบที่อาจปรากฏขึ้นและรีสตาร์ทระบบของคุณ

แก้ไขชื่ออุปกรณ์ท้องถิ่น
โซลูชันเหล่านี้จะช่วยคุณแก้ไขข้อผิดพลาด 'ชื่ออุปกรณ์ในเครื่องมีการใช้งานแล้ว' ใน Windows 10 โปรดจำไว้ว่าที่เก็บข้อมูลไม่เพียงพอในเซิร์ฟเวอร์อาจทำให้เกิดข้อผิดพลาดนี้ได้ ในการแก้ไขปัญหาเกี่ยวกับการจัดเก็บ ให้รวมพื้นที่จัดเก็บเพิ่มเติมหรือเพิ่มพื้นที่ว่างบนเซิร์ฟเวอร์ โปรดทราบว่าการอัปเดตระบบของคุณเป็นอีกวิธีง่ายๆ ในการแก้ไขข้อผิดพลาด