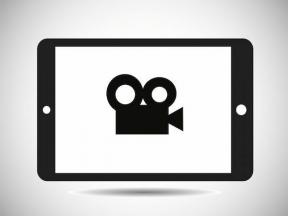Storage Sense คืออะไรและจะเปิดใช้งานบน Windows 10 ได้อย่างไร
เบ็ดเตล็ด / / November 29, 2021
พื้นที่ดิสก์ไม่เพียงพอเป็นคำสาปทั่วไปสำหรับผู้ใช้พีซี ต้องขอบคุณนิสัยที่ไม่หยุดหย่อนของเรา กำลังดาวน์โหลดทุกอย่าง. เรื่องนี้จะยิ่งแย่ลงไปอีกหากคุณเป็นคนอย่างฉันที่ลืมไฟล์เหล่านี้ไปโดยสมบูรณ์เมื่อได้ทำตามวัตถุประสงค์แล้ว

ในอดีต ปกติแล้วเราจะกรองไฟล์เหล่านี้ด้วยตนเองเพื่อเพิ่มพื้นที่ว่าง ไม่อีกแล้ว. NS การอัปเดตผู้สร้าง Windows 10 มาพร้อมกับคุณสมบัติใหม่ที่คอยจับตาดูพื้นที่ดิสก์และล้างข้อมูลโดยอัตโนมัติ
ด้วยชื่อ Storage Sense คุณลักษณะนี้ได้รับการปรับปรุงเพิ่มเติมในการอัปเดต Windows 10 Fall Creators
Storage Sense ทำงานอย่างไร?
Storage Sense จะตรวจสอบระบบของคุณเพื่อหาไฟล์เก่าและไฟล์ที่ไม่ได้ใช้ และลบออกตามกำหนดเวลาปกติ ตัวอย่างเช่น หากคุณมีไฟล์อยู่ในไฟล์ของคุณ ถังขยะรีไซเคิล นานกว่า 30 วัน คุณจะไม่ต้องลบออกด้วยตนเอง ฟีเจอร์นี้จะช่วยดูแล

ที่น่าสนใจคือ หากคุณมี Windows ที่เคยติดตั้งบนระบบมาก่อน คุณก็สามารถเลือกที่จะลบออกได้
ตอนนี้เรารู้แล้วว่า Storage Sense คืออะไร มาดูวิธีเปิดใช้งานกัน
วิธีเปิดใช้งานและปรับแต่ง Storage Sense
ขั้นตอนที่ 1: ตรงไปที่การตั้งค่า > ระบบ และคลิกที่ที่เก็บข้อมูล

อีกวิธีหนึ่ง คุณสามารถกด Windows key+Q สำหรับ Cortana และพิมพ์ Storage
ขั้นตอนที่ 2: เมื่อเข้าไปแล้ว ให้เปิดสวิตช์สำหรับ Storage Sense โดยค่าเริ่มต้น คุณลักษณะนี้จะดูแลเฉพาะไฟล์ชั่วคราวและไฟล์เก่าในถังรีไซเคิล

ขั้นตอนที่ 3: หากต้องการเลือกตัวเลือกในการล้างโฟลเดอร์ดาวน์โหลด ให้คลิกที่ลิงก์ เปลี่ยนวิธีที่เราเพิ่มพื้นที่ว่าง ซึ่งจะนำคุณไปยังหน้าการกำหนดค่า

ตอนนี้ ทั้งหมดที่คุณต้องทำคือตรวจสอบตัวเลือกที่สาม และคุณจะถูกจัดเรียง จากนี้ไประบบจะทำการตรวจสอบกระบวนการกองขยะโดยอัตโนมัติ
บันทึก: หากคุณมีไฟล์ขนาดใหญ่ที่รอการลบแต่ยังไม่ถึงขีดจำกัดเวลา 30 วัน คุณยังต้องลบไฟล์เหล่านั้นด้วยตนเอง
การล้างไฟล์การติดตั้ง Windows เก่า
ตามที่คุณอาจทราบแล้ว Windows จะบันทึกข้อมูลจาก Windows รุ่นเก่ากว่าโดยอัตโนมัติ เมื่อพีซีของคุณอัปเกรดแล้ว นี้จะทำเป็นหลักเพื่อให้คุณสามารถ เปลี่ยนกลับเป็นเวอร์ชันเก่า หากมีความจำเป็นเกิดขึ้น

อย่างไรก็ตาม อาจทำให้คุณแปลกใจที่รู้ว่าข้อมูลนี้สามารถเรียกใช้ได้หลาย GB หลังจากการอัพเดตครั้งล่าสุด พีซีของฉันมีไฟล์ชั่วคราว 1.6GB วิธีที่รวดเร็วและง่ายดายในการล้างข้อมูลคือการใช้ปุ่ม "ล้างทันที"

ทำเครื่องหมายที่ช่องทำเครื่องหมายนอกเหนือจากตัวเลือก ลบเวอร์ชันก่อนหน้าของ Windows แล้วคลิกปุ่ม
เคล็ดลับโบนัส: ล้างพื้นที่บนพีซี Windows 10 ของคุณ
ดังที่เราได้กล่าวไว้ข้างต้น Storage Sense นั้นเหมาะสำหรับไฟล์ขยะเท่านั้น แต่ถ้าคุณกำลังมองหาลูกเล่นเพิ่มเติมเกี่ยวกับการจัดเก็บ เรามีไว้ให้คุณแล้ว เคล็ดลับดีๆ ต่อไปนี้จะช่วยให้คุณมีความสมดุลระหว่างพื้นที่และการใช้งาน
1. กำจัดแอพที่ไม่ได้ใช้
เช่นเดียวกับโทรศัพท์ พีซียังมีแอปจำนวนหนึ่งที่ไม่ค่อยได้ใช้ ธรรมชาติของมนุษย์นั้นเรามักจะลืมเกี่ยวกับแอพและพวกมันก็นอนอยู่ที่นั่นกินพื้นที่ดิสก์ที่โลภมาก

สิ่งที่คุณต้องทำคือไปที่หน้าแอพและคุณสมบัติ และถอนการติดตั้งแอพที่คุณไม่ต้องการ
2. จัดการพื้นที่อย่างชาญฉลาด
ส่วนมากของเรามักจะบันทึกของเรา ไฟล์และโฟลเดอร์ไปยังโฟลเดอร์เริ่มต้น. ในกรณีของฉัน ไม่ว่าจะเป็นไฟล์ใด ไม่ว่าจะเป็นไฟล์ doc ไฟล์เสียง หรือไฟล์วิดีโอ ไฟล์ทั้งหมดจะถูกบันทึกไว้ใน ค: ขับ. คุณสามารถเข้าใจสภาพของไดรฟ์ได้เป็นอย่างดีภายในเวลาไม่กี่เดือน

โชคดีที่คุณสามารถเปลี่ยนไดรฟ์สำหรับไฟล์แต่ละประเภทได้ ไปที่ การตั้งค่า > ที่เก็บข้อมูล และคลิกที่ลิงก์ เปลี่ยนตำแหน่งที่บันทึกเนื้อหาใหม่ ตอนนี้ สิ่งที่คุณต้องทำคือเปลี่ยนตำแหน่งสำหรับประเภทไฟล์และกด Apply
ทุกชุดสำหรับการทำความสะอาดสปริง?
นี่คือวิธีที่คุณสามารถล้างข้อมูลขยะบนพีซี Windows 10 อย่างชาญฉลาดเพื่อเรียกคืนพื้นที่เก็บข้อมูล สิ่งที่ดีที่สุดเกี่ยวกับกระบวนการนี้คือการตั้งค่าง่ายและใช้เวลาไม่ถึงนาที