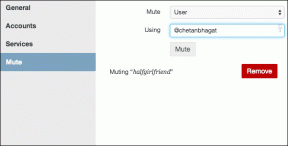เคล็ดลับ 15 อันดับแรกในการแก้ไขรูปภาพใน Google สไลด์
เบ็ดเตล็ด / / November 29, 2021
การนำเสนอจะเป็นอย่างไรหากไม่มีรูปภาพ ไม่ต้องสงสัย รูปภาพเพิ่มมูลค่าและความสวยงามให้กับสไลด์ของคุณ อย่างไรก็ตาม ผู้ใช้บางคนข้ามความคิดในการเพิ่มรูปภาพ เนื่องจากรูปภาพของพวกเขาไม่เหมาะกับสไลด์ ปัญหาบางประการคือรูปภาพต้องถูกครอบตัดหรือขาดความสว่างที่สมบูรณ์แบบ โชคดีที่คุณสามารถดำเนินการ a งานแก้ไขภาพที่หลากหลายภายใน Google สไลด์. ในโพสต์นี้ เราขอเสนอเคล็ดลับ 15 ข้อในการแก้ไขรูปภาพอย่างมืออาชีพใน Google สไลด์

โพสต์นี้แสดงขั้นตอนสำหรับ Google สไลด์บนเว็บ อย่างไรก็ตาม เคล็ดลับก็ใช้ได้กับแอปบนอุปกรณ์เคลื่อนที่เช่นกัน นอกจากนี้ คำแนะนำส่วนใหญ่สามารถใช้ในบริการอื่นๆ ของ Google ไดรฟ์ เช่น Google เอกสารและ Google วาดเขียนได้เช่นกัน
ตื่นเต้น? มาเริ่มกันเลย.
1. ปรับขนาดและหมุนภาพ
เมื่อคุณเพิ่มรูปภาพใน Google สไลด์ รูปภาพจะถูกใช้ในขนาดดั้งเดิม ดังนั้นคุณอาจต้องปรับขนาดหรือหมุน
หากต้องการปรับขนาดรูปภาพ ให้คลิกที่รูปภาพ เมื่อเส้นขอบสีน้ำเงินปรากฏขึ้นรอบๆ รูปภาพ ให้ปรับขนาดรูปภาพโดยการลากด้วยความช่วยเหลือของกล่องมุม คุณสามารถใช้กล่องเล็กๆ ที่มีอยู่ตรงกลางของเส้นขอบได้ แต่นั่นจะไม่คงอัตราส่วนไว้

เคล็ดลับสำหรับมือโปร: หา วิธีปรับขนาดรูปภาพจำนวนมาก.
ในทำนองเดียวกัน หากต้องการหมุนรูปภาพ ให้คลิกที่รูปภาพเพื่อเลือก จากนั้นใช้ไอคอนวงกลมเล็กๆ ที่ด้านบนของภาพ หมุนภาพ หรือหากคุณต้องการหมุนรูปภาพ 90 องศา หรือพลิกในแนวนอน/แนวตั้ง ให้คลิกขวาที่รูปภาพแล้วเลือกหมุน เลือกตัวเลือกที่เหมาะสม

นอกจากนี้ คุณยังสามารถกำหนดขนาดของภาพ มุมการหมุน และแม้แต่ล็อคอัตราส่วนภาพได้ด้วยตนเอง ในการนั้น ให้คลิกขวาที่รูปภาพของคุณแล้วเลือกตัวเลือกรูปแบบ แถบด้านข้างขวาจะเปิดขึ้น คลิกที่ขนาดและการหมุนเพื่อขยาย จากนั้นตั้งค่าพารามิเตอร์ตามความต้องการของคุณ

เคล็ดลับสำหรับมือโปร: หากต้องการเปลี่ยนตำแหน่งของรูปภาพ เพียงแค่ลาก หรือคลิกขวาที่รูปภาพแล้วไปที่ตัวเลือกรูปแบบ จากนั้นป้อนตำแหน่งของภาพด้วยตนเองในส่วนตำแหน่ง
2. เปิดใช้งานการจัดแนวเส้น
ขณะจัดแนวรูปภาพ เราไม่แน่ใจว่าจัดวางรูปภาพนั้นไว้อย่างถูกต้องสำหรับรายการอื่นๆ หรือไม่ ในการทำให้สิ่งต่างๆ ง่ายขึ้น คุณสามารถเปิดใช้งานเส้นการจัดตำแหน่งได้ สิ่งเหล่านี้จะแนะนำคุณในขณะที่ย้ายภาพของคุณ
หากต้องการเปิดใช้งาน ให้ไปที่ View > Snap to คลิกที่คำแนะนำ

ตอนนี้เมื่อใดก็ตามที่คุณย้ายรูปภาพ คุณจะเห็นเส้นสีแดง ใช้สิ่งเหล่านี้เพื่อการจัดตำแหน่งที่เหมาะสม

เกี่ยวกับ Guiding Tech
3. ครอบตัดรูปภาพ
ในบางครั้ง รูปภาพของคุณอาจมีส่วนที่ไม่จำเป็น คุณสามารถครอบตัดได้โดยตรงใน Google สไลด์ ให้คลิกที่รูปภาพแล้วกดไอคอน Crop ในแถบเมนูด้านบน หรือคลิกขวาที่รูปภาพแล้วเลือกครอบตัดรูปภาพ

เมื่อเครื่องมือครอบตัดทำงาน คุณจะเห็นเส้นขอบสีดำรอบรูปภาพ ใช้แถบสีดำที่เข้มกว่าเล็กน้อย ลากรูปภาพเข้าด้านในเพื่อครอบตัดตามต้องการ จากนั้นคลิกที่ใดก็ได้นอกรูปภาพหรือกดปุ่ม Enter บนแป้นพิมพ์เพื่อครอบตัดรูปภาพ

4. ภาพหน้ากาก
คุณสามารถครอบตัดรูปภาพของคุณในรูปทรงต่างๆ ใน Google สไลด์ ให้คลิกที่ภาพก่อน จากนั้นคลิกที่ลูกศรเล็ก ๆ ถัดจากไอคอนครอบตัดในแถบเมนู เลือกรูปร่างที่ต้องการ เราได้กล่าวถึงเคล็ดลับนี้อย่างละเอียดแล้ว ตรวจสอบโพสต์ของเราเกี่ยวกับวิธีการ มาสก์รูปภาพใน Google สไลด์.

เคล็ดลับ: ไม่ชอบฟีเจอร์ครอบตัดรูปร่างใน Google สไลด์ใช่หรือไม่ ตรวจสอบห้า เว็บไซต์ที่ให้คุณปิดบังรูปภาพของคุณในรูปทรงต่างๆ
5. ปรับความโปร่งใส ความสว่าง และความคมชัดของภาพ
คุณปรับแต่งความสว่างและคอนทราสต์ของรูปภาพได้ใน Google สไลด์ คุณยังสามารถทำให้ภาพของคุณโปร่งใสได้ด้วยการปรับความโปร่งใส ให้คลิกขวาที่รูปภาพแล้วเลือก Format options ขยายส่วนการปรับปรุง ใช้แถบเลื่อนเพื่อปรับตัวเลือกที่มี

6. เพิ่มเอฟเฟกต์รูปภาพ
Google สไลด์ช่วยให้คุณเปลี่ยนสีรูปภาพ เพิ่มเงา และสร้างภาพสะท้อนให้กับรูปภาพของคุณ สามารถเข้าถึงทั้งสามตัวเลือกได้โดยคลิกขวาที่รูปภาพแล้วเลือกตัวเลือกรูปแบบ คุณสามารถปรับแต่งพารามิเตอร์ Drop shadow และ Reflection ได้

7. เลเยอร์รูปภาพ
การแบ่งชั้นช่วยในการซ่อนบางส่วนของภาพ ขณะใช้หลายภาพ คุณสามารถเปลี่ยนลำดับของรูปภาพใน Google สไลด์และเลื่อนไปข้างหน้าหรือข้างหลังได้ หากต้องการจัดเลเยอร์รูปภาพ ให้คลิกขวาที่รูปภาพแล้วเลือกสั่งซื้อ เลือกตัวเลือกที่ต้องการ

8. เพิ่มเส้นขอบ
หากต้องการปรับแต่งรูปภาพของคุณเพิ่มเติม คุณสามารถเพิ่มเส้นขอบให้กับรูปภาพได้ เลือกรูปภาพและเลือกรูปแบบเส้นขอบ ขนาด และสีจากแถบเมนูด้านบน

9. เพิ่มกรอบ
ในกรณีที่รูปแบบและรูปแบบของเส้นขอบที่ใช้ได้ไม่ตรงกับความต้องการของคุณ คุณสามารถเพิ่มเฟรมด้วยวิธีอื่นได้ โดยพื้นฐานแล้ว คุณจะต้องแทรกรูปร่าง เติมสีที่ต้องการ (และเพิ่มเส้นขอบ) และสุดท้าย เพิ่มรูปภาพที่ด้านบนของรูปร่าง
นี่คือขั้นตอนโดยละเอียด:
ขั้นตอนที่ 1: คลิกที่แทรกจากแถบเมนูและไปที่รูปร่าง เลือกรูปร่างที่ต้องการ

ขั้นตอนที่ 2: ใช้เมาส์วาดรูปร่างที่ต้องการบนสไลด์ของคุณ เมื่อเลือกรูปร่างแล้ว ให้คลิกที่เครื่องมือเติมสี แล้วเลือกสีที่คุณต้องการสำหรับกรอบรูปภาพ

ขั้นตอนที่ 3: ย้ายรูปภาพของคุณไปไว้บนเฟรม หากรูปร่างซ่อนรูปภาพ ให้เปลี่ยนเลเยอร์/การจัดลำดับของรูปภาพจากเมนูคลิกขวา > ลำดับ

เกี่ยวกับ Guiding Tech
10. รายการกลุ่ม
หากคุณต้องการดำเนินการแบบเดียวกัน (ย้าย หมุน ปรับขนาด ฯลฯ) ในหลายรายการหรือรูปภาพพร้อมกัน คุณสามารถจัดกลุ่มได้ โดยคลิกที่ภาพแรก จากนั้นกด Ctrl (Windows) หรือแป้น Command (Mac) แล้วคลิกรายการ/รูปภาพอื่นๆ เพื่อเลือกรายการเหล่านั้นในขณะที่กดปุ่มแป้นพิมพ์ค้างไว้ จากนั้นไปที่ จัดเรียง > กลุ่ม ตัวอย่างเช่น ฉันได้จัดกลุ่มรูปร่างของเฟรมและรูปภาพจริง

11. ภาพเคลื่อนไหว
คุณทำให้แต่ละภาพเคลื่อนไหวได้ใน Google สไลด์ ในการนั้น ให้คลิกขวาที่รูปภาพแล้วเลือก Animate จากแถบด้านข้าง เลือกประเภทแอนิเมชั่นและการกระทำที่เริ่มแอนิเมชั่น ดูข้อมูลเพิ่มเติมเกี่ยวกับ ภาพเคลื่อนไหวใน Google สไลด์ จากโพสต์เฉพาะของเรา

12. สร้างการซ้อนทับสี
หากต้องการสร้างกราฟิกที่สวยงามใน Google สไลด์ คุณสามารถเพิ่มเอฟเฟ็กต์การซ้อนทับสีได้ อย่างไรก็ตาม การดำเนินการนี้จำเป็นต้องมีการทำงานด้วยตนเองจากคุณ นี่คือผลลัพธ์สุดท้ายตามด้วยขั้นตอน

ขั้นตอนที่ 1: เพิ่มภาพพื้นหลังและเพิ่มขนาดเพื่อให้เต็มทั้งสไลด์
ขั้นตอนที่ 2: ไปที่ แทรก > รูปร่าง เลือกรูปทรงสี่เหลี่ยม

ขั้นตอนที่ 3: ใช้เมาส์วาดรูปร่างเพื่อให้ครอบคลุมทั้งภาพ

ขั้นตอนที่ 4: คลิกที่เครื่องมือเติมสีจากแถบด้านบน คลิกที่ไอคอนเพิ่มเล็ก ๆ ภายใต้กำหนดเอง

ขั้นตอนที่ 5: เลือกสีที่คุณต้องการใช้ ลดความโปร่งใสโดยใช้แถบเลื่อนตามที่คุณต้องการ คลิกที่ปุ่มตกลง

ขั้นตอนที่ 6: การวางซ้อนสีจะปรากฏบนภาพของคุณ ตอนนี้คุณสามารถเพิ่มรูปภาพ ข้อความ รูปร่าง ฯลฯ อื่น ๆ ที่ด้านบนของโอเวอร์เลย์ได้ ขึ้นอยู่กับความต้องการของคุณ

เคล็ดลับสำหรับมือโปร: อีกวิธีในการเพิ่มการซ้อนทับสีบนรูปภาพคือการทำซ้ำรูปภาพและเพิ่มรูปร่าง เติมรูปร่างด้วยสีและปรับความโปร่งใส
13. ลบภาพพื้นหลัง
Google สไลด์หลายรายการ ผู้ใช้ต้องการทำให้พื้นหลังของภาพโปร่งใส. น่าเศร้าที่ไม่สามารถทำได้โดยตรงใน Google สไลด์ อย่างไรก็ตาม คุณสามารถใช้ www.remove.bg เว็บไซต์ลบพื้นหลังรูปภาพฟรีโดยไม่ต้องมีความรู้ด้านเทคนิคใดๆ
เคล็ดลับสำหรับมือโปร: ตรวจสอบอื่นๆ เครื่องมือฟรีเพื่อลบพื้นหลังของภาพ.
14. แทนที่รูปภาพ
บางครั้ง เมื่อคุณทำการแก้ไขบางอย่างกับรูปภาพ คุณก็รู้ว่าเป็นรูปภาพที่ไม่ถูกต้อง แทนที่จะเริ่มจากศูนย์ คุณสามารถเปลี่ยนรูปภาพได้ ให้คลิกที่รูปภาพแล้วกดแทนที่รูปภาพจากแถบด้านบน เลือกรูปภาพใหม่

15. รีเซ็ตภาพ
สุดท้ายนี้ หากคุณต้องการลบการดัดแปลงออกจากรูปภาพของคุณ คุณไม่จำเป็นต้องลบออกแล้วเพิ่มเข้าไปใหม่ เพียงคลิกขวาที่รูปภาพแล้วเลือกรีเซ็ตรูปภาพ

เกี่ยวกับ Guiding Tech
แก้ไขรูปภาพด้วยคำแนะนำเพิ่มเติม
เราหวังว่าคุณจะชอบเคล็ดลับการแก้ไขภาพ Google สไลด์ที่กล่าวถึงข้างต้น ที่น่าสนใจ คุณสามารถ ไฮเปอร์ลิงก์รูปภาพของคุณ และเปลี่ยนเส้นทางผู้ดูไปยังเว็บไซต์หรือสไลด์อื่น นอกจากนี้ ถ้าคุณชอบ Bitmojis คุณสามารถ เพิ่มรูปภาพ Bitmoji ลงใน Google สไลด์ของคุณ ด้วย.
ถัดไป: กำลังมองหาวิธีอื่นๆ ในการปรับปรุงประสิทธิภาพการทำงานของคุณใน Google สไลด์ใช่หรือไม่ ดูเทมเพลตที่มีประโยชน์ 11 แบบสำหรับ Google สไลด์จากลิงก์ถัดไป