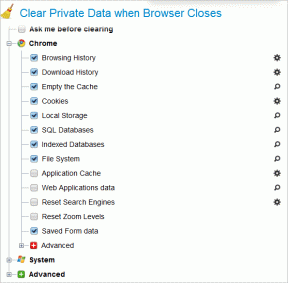3 วิธียอดนิยมในการแก้ไขรหัสข้อผิดพลาดการเชื่อมต่อ OneDrive 0x8004de40 ใน Windows 10
เบ็ดเตล็ด / / November 29, 2021
OneDrive เป็นหนึ่งในโซลูชันการจัดเก็บข้อมูลและการสำรองข้อมูลบนคลาวด์ที่ดีที่สุดสำหรับคอมพิวเตอร์ Windows มันคือ ฟังก์ชันการใช้งานที่ไร้ขีดจำกัดและใช้งานง่ายพอๆ กับการตั้งค่า ด้วยการใช้งาน คุณจะพบกับความบกพร่องในบางครั้ง ตัวอย่างทั่วไปคือรหัสข้อผิดพลาด 0x8004de40 ซึ่งบ่งชี้ว่าแอป OneDrive กำลังประสบปัญหาการเชื่อมต่อบางอย่าง หากแอป OneDrive ของคุณแสดงข้อผิดพลาดนี้ เราจะอธิบายวิธีแก้ไขปัญหาสามวิธีในย่อหน้าด้านล่าง

สำหรับทุกปัญหา/ปัญหาของ OneDrive จะมีรหัสข้อผิดพลาดที่แนบมาซึ่งช่วยในการวินิจฉัยว่าแอปมีปัญหาอะไรอย่างง่ายดาย เราจะอธิบายว่าอะไรทำให้เกิดข้อผิดพลาด 0x8004de40 และวิธีแก้ไขด้านล่าง

หากต้องการเรียนรู้เกี่ยวกับรหัสข้อผิดพลาด OneDrive เพิ่มเติม โปรดไปที่ ศูนย์สนับสนุน Microsoft Office. ในตอนนี้ เรามาพูดถึงรหัสข้อผิดพลาด 0x8004de40 และวิธีแก้ไขกันก่อน
วิธีที่ 1: ตรวจสอบการเชื่อมต่ออินเทอร์เน็ตของคุณ
ตามที่ Microsoft รหัสข้อผิดพลาด 0x8004de40 บน OneDrive หมายความว่าแอปกำลังมีปัญหาในการเชื่อมต่อกับระบบคลาวด์ และสาเหตุหลักของสิ่งนี้คือการเชื่อมต่ออินเทอร์เน็ตที่ไม่ดีหรือไม่เสถียร เพื่อล้างข้อผิดพลาดนี้ สิ่งแรกที่ต้องทำคือยืนยันว่าทุกอย่างเรียบร้อยดีกับการเชื่อมต่ออินเทอร์เน็ตของคุณ
หากคุณกำลังเข้าถึงอินเทอร์เน็ตโดยใช้สายอีเทอร์เน็ต ตรวจสอบให้แน่ใจว่าได้เสียบสายเคเบิลอย่างถูกต้อง หากเป็นการเชื่อมต่อแบบไร้สาย ให้ตรวจสอบว่าเราเตอร์ของคุณทำงานได้อย่างราบรื่น คุณสามารถลองรีบูตเราเตอร์ของคุณ

อีกวิธีในการตรวจสอบว่าอินเทอร์เน็ตของคุณทำงานได้อย่างสมบูรณ์คือเปิดเว็บเบราว์เซอร์และเปิดหน้าเว็บสองสามหน้า หากเบราว์เซอร์ของคุณโหลดหน้าเว็บได้สำเร็จ แสดงว่าไม่มีปัญหากับการเชื่อมต่ออินเทอร์เน็ตของคุณ มิฉะนั้น คุณอาจต้องแก้ไขเราเตอร์หรือการเชื่อมต่ออีเทอร์เน็ต
อย่างไรก็ตาม หากการเชื่อมต่ออินเทอร์เน็ตของคุณทำงานได้อย่างสมบูรณ์และคุณสามารถใช้อินเทอร์เน็ตได้กับทุก ๆ แอปอื่นบนพีซีของคุณ ยกเว้น OneDrive คุณควรลองใช้วิธีอื่นด้านล่างเพื่อล้างข้อผิดพลาด 0x8004de40 รหัส.
วิธีที่ 2: รีเซ็ต Windows Socket (Winsock)
หนึ่งในวิธีแก้ไขปัญหาที่พบบ่อยและมีประสิทธิภาพที่สุดสำหรับปัญหาเครือข่ายและการเชื่อมต่อบนคอมพิวเตอร์ Windows คือการรีเซ็ต Windows Socket (เรียกสั้นๆ ว่า Winsock) สำหรับผู้เริ่มต้น Winsock เป็นโปรแกรม — เหมือนคนกลาง — ที่อำนวยความสะดวกในการเชื่อมต่อและแลกเปลี่ยนข้อมูลระหว่างแอพ/ซอฟต์แวร์ของคอมพิวเตอร์และอินเทอร์เน็ตของคุณ

พูดง่ายๆ ก็คือ Winsock คือสาเหตุที่แอปของคุณสามารถใช้อินเทอร์เน็ตได้ หากการเชื่อมต่ออินเทอร์เน็ตของคุณมีสัญญาณแรงและเสถียร แต่แอปบางตัวไม่สามารถเข้าถึงเครือข่ายได้ การรีเซ็ต Winsock สามารถช่วยแก้ไขปัญหาได้
ข้อผิดพลาด 0x8004de40 เกิดจากการที่ OneDrive ไม่สามารถเชื่อมต่ออินเทอร์เน็ตได้ และการรีเซ็ต Winsock ควรแก้ไขปัญหาเครือข่ายใดก็ตามที่ส่งผลต่อแอป ทำตามขั้นตอนด้านล่างเพื่อรีเซ็ต Windows Sockets ของพีซีและทำให้ OneDrive ทำงานได้อีกครั้ง
ขั้นตอนที่ 1: แตะทางลัด Windows Key + X เพื่อเปิดเมนู Windows Quick Access
ขั้นตอนที่ 2: แตะ Command Prompt (Admin) และให้สิทธิ์การเข้าถึงระดับผู้ดูแลระบบของแอป

ที่จะเปิดอินเทอร์เฟซของพรอมต์คำสั่งของ Windows
ขั้นตอนที่ 3: พิมพ์ แค็ตตาล็อกรีเซ็ต netsh winsock คำสั่งลงในเทอร์มินัลพรอมต์คำสั่งแล้วกดปุ่ม Enter

ซึ่งจะรีเซ็ต Windows Sockets ของคอมพิวเตอร์ของคุณและแก้ไขปัญหาการเชื่อมต่อ
ขั้นตอนที่ 4: รีสตาร์ทคอมพิวเตอร์เพื่อให้การรีเซ็ต Winsock เสร็จสมบูรณ์

ลองลงชื่อเข้าใช้ OneDrive ของคุณหลังจากรีสตาร์ทคอมพิวเตอร์ และรหัสข้อผิดพลาด 0x8004de40 จะไม่ปรากฏขึ้นอีกต่อไป
วิธีที่ 3: รีเซ็ต OneDrive
เมื่อแอพหรือโปรแกรมบนพีซี Windows ของคุณเริ่มทำงานผิดปกติหรือทำงานผิดปกติ วิธีแก้ไขที่เร็วที่สุดวิธีหนึ่งคือการรีเซ็ตแอพ การทำเช่นนี้จะทำให้แอปกลับสู่สถานะเริ่มต้นเมื่อคุณติดตั้งใหม่บนคอมพิวเตอร์ของคุณ
การรีเซ็ตแอป OneDrive ยังช่วยล้างข้อผิดพลาด 0x8004de40 ได้อีกด้วย และนี่คือวิธีการดำเนินการ
ขั้นตอนที่ 1: แตะปุ่ม Windows Key + R บนแป้นพิมพ์เพื่อเปิดกล่องโต้ตอบ Windows Run

ขั้นตอนที่ 2: ป้อนหรือวางคำสั่งนี้ %localappdata%\\Microsoft\\OneDrive\\onedrive.exe /reset ลงในช่องที่ให้มาแล้วกด Enter บนแป้นพิมพ์หรือแตะตกลง

คำสั่งนั้นจะรีเซ็ตแอป OneDrive ของคุณ
ขั้นตอนที่ 3: เปิด OneDrive หลังจากกระบวนการรีเซ็ต และควรทำงานได้อย่างราบรื่นโดยไม่มีข้อความแสดงข้อผิดพลาด หรือคุณสามารถวางคำสั่งนี้ %localappdata%\\Microsoft\\OneDrive\\onedrive.exe ลงในกล่องโต้ตอบเรียกใช้แล้วแตะตกลงเพื่อเปิดใช้ OneDrive อย่างรวดเร็ว

เรายังแนะนำให้รีสตาร์ทคอมพิวเตอร์หลังจากรีเซ็ตแอป OneDrive
บันทึก: การรีเซ็ตแอปอาจลบข้อมูล การตั้งค่า และค่ากำหนดอื่นๆ ที่บันทึกไว้ของแอปบางส่วน
ซึ่งหมายความว่าคุณอาจต้องตั้งค่าแอป OneDrive ตั้งแต่เริ่มต้น เช่น ป้อนข้อมูลรับรองการเข้าสู่ระบบของคุณอีกครั้ง และกำหนดค่าการกำหนดลักษณะของคุณใหม่ สิ่งที่ดีคือการรีเซ็ตแอปเพื่อล้างข้อผิดพลาด OneDrive 0x8004de40
ทำให้ OneDrive ทำงานได้อีกครั้ง
หากคุณประสบปัญหาในการใช้หรือลงชื่อเข้าใช้แอป OneDrive บนคอมพิวเตอร์ Windows ของคุณ เนื่องจาก รหัสข้อผิดพลาดการเชื่อมต่อ 0x8004de40 วิธีแก้ไขปัญหาด้านบนนี้จะช่วยคุณได้ แก้ไขแล้ว. หากมีปัญหาอื่นๆ บน OneDrive ที่คุณต้องการความช่วยเหลือ เรามี บทช่วยสอน OneDrive สองสามข้อ ที่สามารถช่วยได้ ตรวจสอบพวกเขาออก
ถัดไป: คุณมีบัญชี OneDrive หลายบัญชีหรือไม่ ตรวจสอบวิธีเพิ่มลงในคอมพิวเตอร์ Windows ของคุณและจัดการอย่างมีประสิทธิภาพในบทความที่เชื่อมโยงด้านล่าง