วิธีแก้ไขข้อผิดพลาด 0x80300024
เบ็ดเตล็ด / / November 28, 2021
คุณได้รับข้อผิดพลาด 0x80300024 ระหว่างการติดตั้ง Windows หรือไม่ ข้อผิดพลาด 0x80300024 ไม่ได้จำกัดอยู่ใน Windows รุ่นใดรุ่นหนึ่ง ดังนั้นจึงสามารถเกิดขึ้นได้ระหว่างการติดตั้งบนส่วนใดส่วนหนึ่ง/ทั้งหมดเหล่านี้ แม้ว่าข้อผิดพลาด 0X80300024 สามารถเกิดขึ้นได้กับ Windows ทุกรุ่น แต่มักพบเห็นได้บ่อยเมื่อทำการติดตั้งหรือติดตั้งระบบปฏิบัติการ Windows 7 และ Windows 10 ใหม่ ปัญหานี้ยังเกิดขึ้นขณะอัปเกรดเป็น Windows 10 วันนี้เราจะแก้ไขข้อผิดพลาดการติดตั้ง Windows 10 0x80300024 กับ Windows 11 จำเป็นอย่างยิ่งที่ระบบปฏิบัติการ Windows 10 ของคุณต้องทำงานโดยไม่มีข้อผิดพลาด งั้นเรามาเริ่มกันเลย!

สารบัญ
- วิธีแก้ไขข้อผิดพลาดการติดตั้ง Windows 10 0x80300024
- วิธีที่ 1: ลบฮาร์ดไดรฟ์เสริม
- วิธีที่ 2: เชื่อมต่อกับพอร์ต USB อื่น
- วิธีที่ 3: เพิ่มพื้นที่ว่างในดิสก์
- วิธีที่ 4: ตั้งค่าฮาร์ดไดรฟ์เป้าหมายเป็นตัวเลือกแรก
- วิธีที่ 5: ใช้ DiskPart
- วิธีที่ 6: จัดรูปแบบพาร์ติชันการติดตั้ง
- วิธีที่ 7: ตรวจสอบการเชื่อมต่ออุปกรณ์ต่อพ่วง
- วิธีที่ 8: ซื้อ HDD ใหม่
วิธีแก้ไขข้อผิดพลาดการติดตั้ง Windows 10 0x80300024
ข้อผิดพลาด 0X80300024 บ่งชี้ว่ามีปัญหา ทั้งซอฟต์แวร์หรือฮาร์ดแวร์ที่เกี่ยวข้องกับพาร์ติชันฮาร์ดไดรฟ์ที่มีไฟล์การติดตั้ง Windows ปัจจัยอื่นๆ อีกมากมายสามารถทำให้เกิดข้อผิดพลาดนี้ได้:
- พื้นที่ไม่เพียงพอ บนฮาร์ดดิสก์
- ทุจริตหรือ สื่อการติดตั้ง Windows ที่ใช้งานไม่ได้.
- ฮาร์ดไดรฟ์เสียหาย.
- สื่อการติดตั้งเสียบเข้ากับa พอร์ต USB เสียหาย.
- ซอฟต์แวร์ฮาร์ดไดรฟ์และไดรเวอร์ที่เข้ากันไม่ได้.
- การเชื่อมต่อหลวม ระหว่างไดรฟ์การติดตั้งและปลายทางการติดตั้ง
- ฮาร์ดแวร์หรือ ซอฟต์แวร์ทำงานผิดปกติ.
ตอนนี้ ให้เราพูดถึงวิธีการต่างๆ เพื่อแก้ไขข้อผิดพลาดในการติดตั้ง Windows 10 0x80300024
วิธีที่ 1: ลบฮาร์ดไดรฟ์เสริม
หากคุณใช้ฮาร์ดไดรฟ์มากกว่าหนึ่งตัว คุณสามารถกำหนดให้ฮาร์ดไดรฟ์ตัวใดตัวหนึ่งเป็นตำแหน่งติดตั้งได้ ระหว่างขั้นตอนการติดตั้ง ไดรฟ์เสริมจะขัดแย้งกับไดรฟ์ปลายทาง ในกรณีนี้ ข้อผิดพลาด 0x80300024 อาจปรากฏขึ้นขณะติดตั้งระบบปฏิบัติการ Windows เพื่อแก้ไขข้อขัดแย้งดังกล่าว
- เราขอแนะนำให้คุณ ถอดฮาร์ดไดรฟ์เสริม จากคอมพิวเตอร์
- แล้ว, ลองติดตั้ง ระบบปฏิบัติการอีกครั้ง
- หลังจากที่คุณติดตั้ง Windows สำเร็จแล้ว คุณสามารถ เชื่อมต่อฮาร์ดไดรฟ์อีกครั้ง
วิธีที่ 2: เชื่อมต่อกับพอร์ต USB อื่น
ขณะติดตั้ง Windows โดยใช้ไดรฟ์ USB ที่สามารถบู๊ตได้ซึ่งมีสื่อการติดตั้ง Windows ข้อผิดพลาด 0x80300024 อาจเกิดขึ้นเนื่องจากพอร์ต USB ทำงานผิดปกติ ในสถานการณ์ดังกล่าว คุณควร:
- พิจารณา ติดตั้ง Windows โดยไม่ต้องใช้ไดรฟ์ USB.
- เสียบเข้ากับพอร์ต USB อื่น — สลับพอร์ต USB 2.0 กับพอร์ต USB 3.0หรือในทางกลับกัน

ยังอ่าน:ความแตกต่างระหว่างพอร์ต USB 2.0, USB 3.0, eSATA, Thunderbolt และ FireWire
วิธีที่ 3: เพิ่มพื้นที่ว่างในดิสก์
ข้อผิดพลาดในการติดตั้ง Windows 10 0x80300024 อาจเกิดจากการไม่มีพื้นที่ดิสก์ในคอมพิวเตอร์ของคุณ ดังนั้น คุณจะต้องเพิ่มพื้นที่ว่างบนฮาร์ดไดรฟ์ของคุณ เพื่อให้สามารถจัดเก็บและติดตั้งไฟล์การติดตั้ง Windows ได้อย่างถูกต้อง รายการด้านล่างเป็นสองวิธีในการแก้ไขปัญหาพื้นที่จัดเก็บ
ตัวเลือกที่ 1: ลบข้อมูลที่ไม่ต้องการ
- ลบไฟล์ชั่วคราว
- ลบไฟล์และโฟลเดอร์ที่ไม่ต้องการหรือไม่มีประโยชน์
ตัวเลือกที่ 2: ฟอร์แมตฮาร์ดไดรฟ์
1. ใส่/เสียบ สื่อการติดตั้งและ รีสตาร์ทคอมพิวเตอร์.
2. หลังจากนั้น, ยอมรับ เงื่อนไขใบอนุญาตและเลือกที่ต้องการ ภาษา.
3. เลือก กำหนดเอง จาก คุณต้องการติดตั้งประเภทใด หน้าจอตามที่ไฮไลต์ด้านล่าง
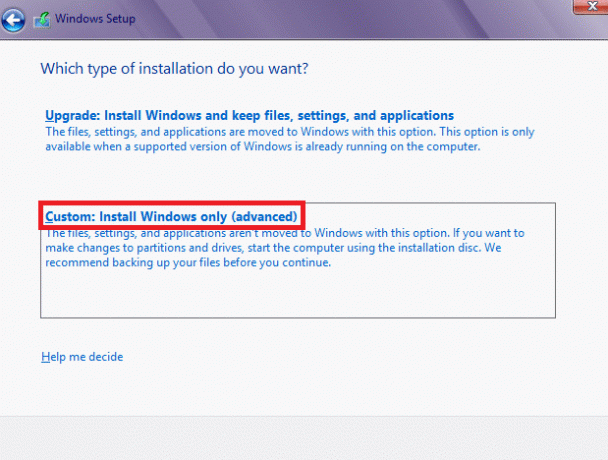
4. ในการฟอร์แมตไดรฟ์ปลายทาง ให้คลิก ตัวเลือกไดรฟ์, ตามที่ปรากฏ.
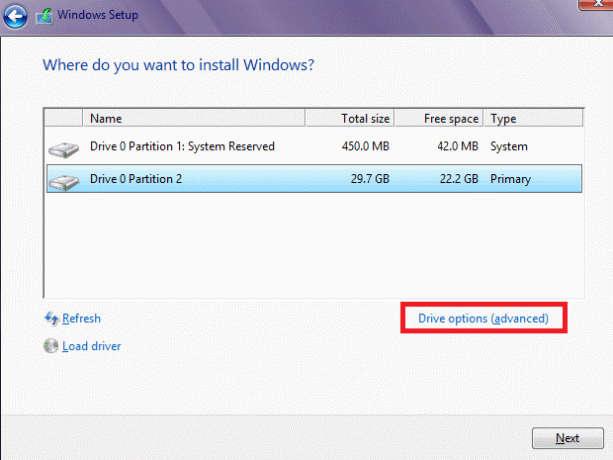
5. หลังจากเลือกที่เหมาะสมแล้ว พาร์ทิชัน, คลิก ลบ.
6. ถึง เริ่มต้นใหม่ การติดตั้งคลิก ต่อไป.
การดำเนินการนี้จะฟอร์แมตไดรฟ์ที่เลือกและเพิ่มพื้นที่ว่างในดิสก์เพื่อให้คุณสามารถติดตั้ง Windows ได้โดยไม่มีข้อผิดพลาด
วิธีที่ 4: ตั้งค่าฮาร์ดไดรฟ์เป้าหมายเป็นตัวเลือกแรก
เป็นไปได้ว่าดิสก์ปลายทางการติดตั้ง Windows ไม่ได้ระบุเป็นดิสก์สำหรับเริ่มระบบหลัก ดังนั้นจึงทำให้เกิดข้อผิดพลาด 0x80300024 ทำตามขั้นตอนด้านล่างเพื่อแก้ไขดิสก์ที่ต้องการเป็นฮาร์ดไดรฟ์หลักด้วยตนเอง:
1. เริ่ม คอมพิวเตอร์และไปที่คอมพิวเตอร์ ไบออสติดตั้ง.
บันทึก: ในการทำเช่นนั้น คุณอาจต้องกด F1, F2, หรือ เดล กุญแจ คีย์ในการเข้าถึงหน้าจอ BIOS จะแตกต่างกันไปตามผู้ผลิตคอมพิวเตอร์และรุ่นอุปกรณ์
2. มองหาพีซีของคุณ ลำดับการบูต/ การกำหนดค่า ในการตั้งค่าไบออส

3. ตรวจสอบว่าปลายทาง ฮาร์ดไดรฟ์ เป็นตัวเลือกแรกในลำดับการบู๊ต ถ้าไม่เช่นนั้นให้ตั้งค่าเป็น ตัวเลือกแรก.
4. บันทึกการปรับเปลี่ยน คุณได้ทำและ ทางออกไบออส หลังจากนั้น
ยังอ่าน: 6 วิธีในการเข้าถึง BIOS ใน Windows 10 (Dell/Asus/ HP)
วิธีที่ 5: ใช้ DiskPart
ข้อผิดพลาดในการติดตั้ง Windows 0x80300024 นี้อาจเกิดขึ้นเนื่องจากตารางพาร์ติชั่นฮาร์ดไดรฟ์เสียหาย วิธีแก้ไขมีดังนี้
1. เปิด พร้อมรับคำสั่ง จาก เริ่มเมนู โดยการค้นหา cmd ใน การค้นหาของ Windows แถบตามที่แสดง
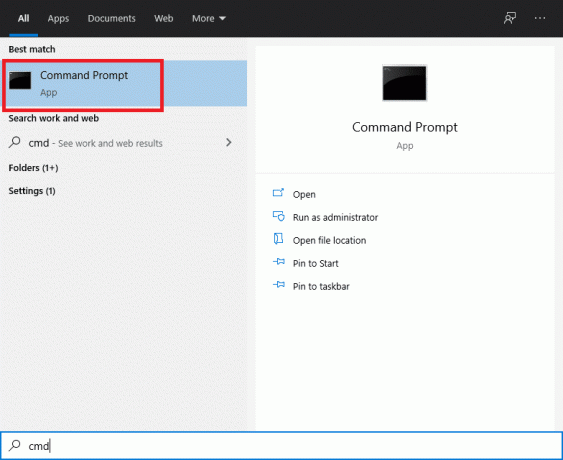
2. พิมพ์ ดิสก์พาร์ท แล้วกด เข้ากุญแจ.
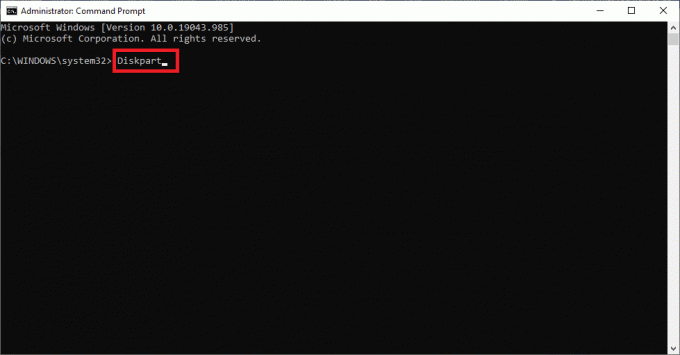
3. พิมพ์ รายการดิสก์ ดังที่แสดง เพื่อรับรายการพาร์ติชั่นอุปกรณ์ทั้งหมด
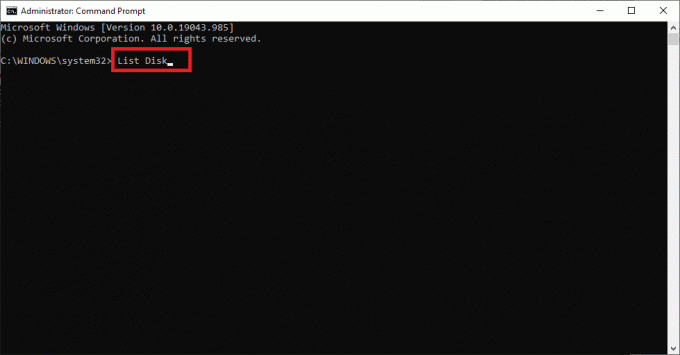
4. ในขณะที่การติดตั้งกำลังแสดงรายการพาร์ติชั่นทั้งหมด ให้สังเกต พาร์ติชันระบบ
5. พิมพ์ เลือกดิสก์ 1 ขณะเปลี่ยน 1 กับ หมายเลขพาร์ทิชัน ของพาร์ติชันระบบ
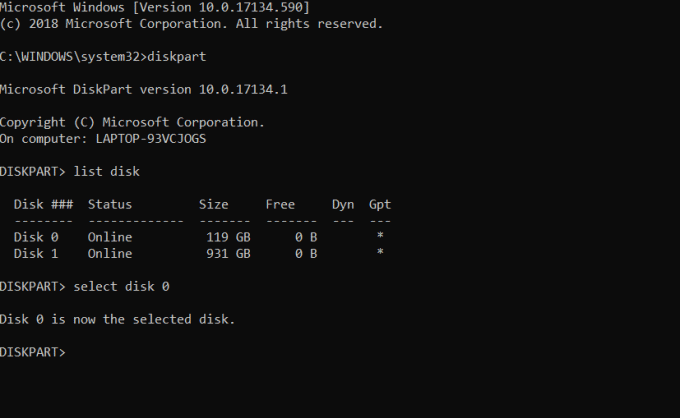
6. พิมพ์ ทำความสะอาด และตี เข้า เพื่อดำเนินการ
วิธีที่ 6: จัดรูปแบบพาร์ติชันการติดตั้ง
หากพาร์ติชั่น HDD ที่คุณพยายามติดตั้ง Windows ไม่ได้สร้างขึ้นเมื่อเร็วๆ นี้ กระบวนการติดตั้งอาจถูกขัดขวางโดยข้อมูลที่มีอยู่ในไดรฟ์นั้น ดังนั้น การฟอร์แมตพาร์ติชั่นการติดตั้งก่อนติดตั้ง Windows จึงมีความจำเป็นในการแก้ไขปัญหาหรือหลีกเลี่ยงปัญหาทั้งหมด
1. เริ่มต้นใหม่ คอมพิวเตอร์หลังจากใส่ a แผ่นติดตั้ง Windows ที่สามารถบู๊ตได้.
2. ใน ไบออส หน้าจอ เลือกไปที่ บูตจากสื่อการติดตั้ง คุณแทรกในขั้นตอนที่ 1
3. ตอนนี้ เลือกของคุณ รูปแบบแป้นพิมพ์ ภาษาและการตั้งค่าอื่นๆ
4. เมื่อการแจ้งเตือนปรากฏขึ้น ให้เลือก กำหนดเอง: ติดตั้ง Windows เท่านั้น (ขั้นสูง) ตัวเลือกดังภาพด้านล่าง
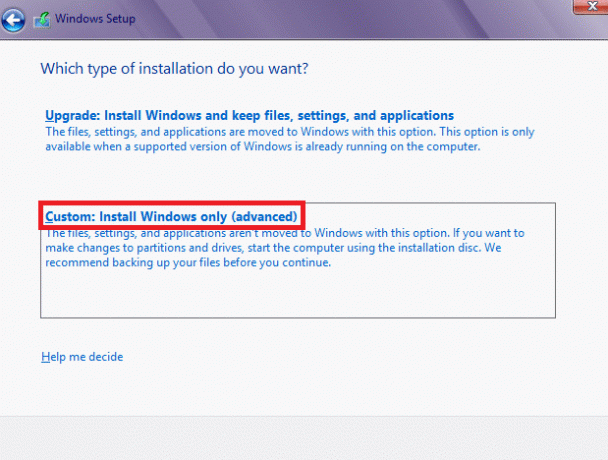
5. คลิก ตัวเลือกไดรฟ์ บน การติดตั้ง Windows หน้าจอเตือน คุณต้องการติดตั้ง Windows ที่ไหน?
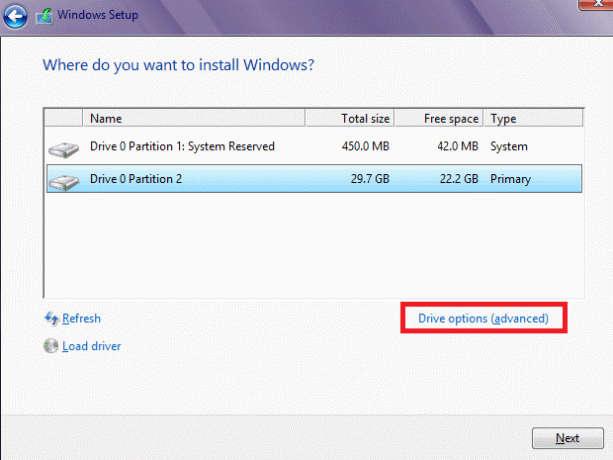
6. เลือก ชมพาร์ติชั่น ard Drive ที่คุณต้องการติดตั้ง Windows และเลือก รูปแบบ.
7. ยืนยัน กระบวนการจัดรูปแบบและปล่อยให้มันเสร็จสิ้น
8. จากนั้น ในการติดตั้ง Windows ต่อ ให้คลิก ต่อไป.
ยังอ่าน:วิธีฟอร์แมตฮาร์ดไดรฟ์ใน Windows 10
วิธีที่ 7: ตรวจสอบการเชื่อมต่ออุปกรณ์ต่อพ่วง
หากคุณประสบปัญหาเกี่ยวกับข้อผิดพลาด 0x80300024 คุณควรตรวจสอบอีกครั้งว่าอุปกรณ์ต่อพ่วงทั้งหมดของคุณเชื่อมต่ออย่างถูกต้อง
1. รับรองว่า a การเชื่อมต่อที่มั่นคง จะถูกรักษาไว้ระหว่างไดรฟ์การติดตั้งและตำแหน่งการติดตั้ง
2. ตรวจสอบว่าตำแหน่งการติดตั้งมี พื้นที่เพียงพอ หรือไม่.
3. เมื่อคุณตรวจสอบทุกอย่างแล้ว รีสตาร์ทคอมพิวเตอร์ เพื่อกำจัดข้อบกพร่องและข้อบกพร่องเล็กน้อย
วิธีที่ 8: ซื้อ HDD ใหม่
หากวิธีแก้ปัญหาที่เรานำเสนอข้างต้นไม่สามารถแก้ไขข้อผิดพลาด 0x80300024 ได้ อาจถึงเวลาที่จะต้องพิจารณาซื้อฮาร์ดไดรฟ์ใหม่ ฮาร์ดไดรฟ์ในพีซีของคุณอาจมีข้อบกพร่อง ทำให้เกิดปัญหาในกระบวนการติดตั้ง Windows ซื้อฮาร์ดไดรฟ์ใหม่และเชื่อมต่อกับคอมพิวเตอร์ของคุณ ข้อผิดพลาดดังกล่าวควรได้รับการแก้ไข และคุณไม่ควรพบข้อผิดพลาดอีกต่อไประหว่างการติดตั้ง Windows 10
ที่แนะนำ:
- แก้ไข Windows 10 จะไม่บู๊ตจาก USB
- วิธีแก้ไขรหัสข้อผิดพลาด 0x80004005
- วิธีการติดตั้ง Windows 7 โดยไม่ต้องใช้แผ่นดิสก์
- 18 วิธีในการเพิ่มประสิทธิภาพ Windows 10 สำหรับการเล่นเกม
- แก้ไขข้อผิดพลาดการโหลดแอปพลิเคชัน Steam 3:0000065432
เราหวังว่าคุณจะสามารถ แก้ไขข้อผิดพลาดในการติดตั้ง Windows 10 0x80300024 ด้วยความช่วยเหลือของคำแนะนำของเรา แจ้งให้เราทราบว่าวิธีใดที่เหมาะกับคุณ หากคุณมีคำถาม / ข้อเสนอแนะใด ๆ วางไว้ในช่องแสดงความคิดเห็น



