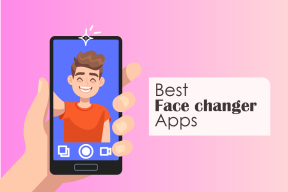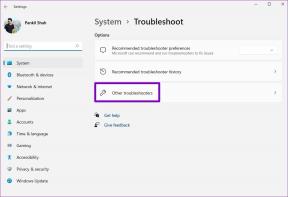13 วิธีในการแก้ไข MS Paint ไม่ทำงานบน Windows 10 Error
เบ็ดเตล็ด / / November 29, 2021
Microsoft Paint เป็นแอพ Windows ที่เป็นสัญลักษณ์แม้ว่าจะดูจืดชืดเมื่อเทียบกับ CorelDRAW Adobe Photoshopและแอปแก้ไขรูปภาพขั้นสูงอื่นๆ โชคดีที่ Microsoft ตัดสินใจที่จะไม่ยุติแอปที่เป็นสัญลักษณ์แต่มีอายุมากขึ้นในขณะนี้ ขออภัย MS Paint ไม่ทำงานบน Windows 10 สำหรับผู้ใช้จำนวนมาก

ผู้ใช้บางคนยังเห็นป๊อปอัปที่ระบุว่า — MS Paint หยุดทำงานแล้ว ต่อไปนี้เป็นวิธีแก้ไขปัญหา MS Paint
1. ปิดแอพ รีบูทพีซี
ขั้นตอนง่ายๆ นี้สามารถแก้จุดบกพร่องและข้อผิดพลาดทั่วไปของ Windows 10 ได้ นอกจากนี้ยังอาจเป็นปัญหาด้านทรัพยากรที่ระบบไม่สามารถจัดสรรได้ ทรัพยากรที่เพียงพอ ไปที่แอปใดแอปหนึ่ง เนื่องจากมีผู้ใช้จำนวนมากเกินไปที่เรียกร้องความสนใจ ขั้นตอนไม่ควรใช้เวลามากกว่าสองสามนาทีเช่นกัน ตรวจสอบว่า MS Paint ไม่เปิดขึ้นเนื่องจากปัญหาหน่วยความจำไม่เพียงพอจะได้รับการแก้ไขหรือไม่
2. เรียกใช้ในฐานะผู้ดูแลระบบ
คุณใช้ MS Paint จากบัญชีผู้ใช้ทั่วไปหรือไม่? ลองใช้ผ่านบัญชีที่มีสิทธิ์ของผู้ดูแลระบบ อาจเป็นเพราะแอพไม่มีสิทธิ์ของแอดมินเลย สำหรับการแก้ปัญหานั้น ให้ปิดแอพ คลิกขวาที่ไอคอนและเลือก Run as administrator เพื่อเปิดใหม่ด้วยสิทธิ์ของผู้ดูแลระบบ

คุณยังสามารถค้นหาแอพและคลิกขวาเพื่อเปิดแอพที่มีสิทธิ์ของผู้ดูแลระบบจากผลการค้นหาเอง MS Paint ยังคงไม่ทำงานบน Windows 10 หลังจากทำเช่นนั้นหรือไม่
3. Antivirus และ Malwarebytes
เรียกใช้การสแกนแบบสมบูรณ์ด้วยแอปป้องกันไวรัสที่คุณโปรดปรานหรือ Windows Defender เพื่อให้แน่ใจว่าไม่มีไวรัสอยู่เบื้องหลังข้อผิดพลาดนี้ ฉันขอแนะนำอย่างยิ่งให้คุณดาวน์โหลด Malwarebytes และเรียกใช้การสแกนแบบเต็มอีกครั้งเพื่อความปลอดภัย
ดาวน์โหลด Malwarebytes
4. ตัวแก้ไขปัญหา Windows
Windows 10 มาพร้อมกับชุดตัวเลือกการแก้ไขปัญหาสำหรับบริการและแอพต่างๆ ของ Windows สิ่งที่ทำคือค้นหาและแก้ไขข้อผิดพลาดทั่วไปเพื่อช่วยให้ทุกอย่างราบรื่น กดปุ่ม Windows + I เพื่อเปิดการตั้งค่า และค้นหา ค้นหาและแก้ไขปัญหาเกี่ยวกับแอป Microsoft Store

เลือก ใช้การซ่อมแซมโดยอัตโนมัติที่นี่ และคลิก ถัดไป

ทำตามคำแนะนำบนหน้าจอหากพบสิ่งใด
เกี่ยวกับ Guiding Tech
5. รีเซ็ตแคชของ Microsoft Store
ไฟล์แคชเก่าสามารถทำให้เกิดความยุ่งเหยิงในการทำงานของแอพ กดปุ่ม Windows + R เพื่อเปิดพรอมต์เรียกใช้แล้วพิมพ์ WSReset.exe แล้วกด Enter

ที่จะรีเซ็ตไฟล์แคชของ Store คุณสามารถตรวจสอบว่าปัญหา MS Paint ไม่ทำงานได้รับการแก้ไขหรือไม่
6. ลบแบบอักษรใหม่
ผู้ใช้บางคนเข้ามาที่ฟอรัมการสนับสนุนของ Microsoft เพื่อเปิดเผยว่าการติดตั้งแบบอักษรใหม่เป็นสาเหตุที่ MS Paint ไม่ได้เปิดหรือทำงานบนคอมพิวเตอร์ที่ใช้ Windows 10 เปิดการตั้งค่าอีกครั้ง (ปุ่ม Windows + I) และไปที่การตั้งค่าส่วนบุคคล > แบบอักษร

ค้นหาและเลือกแบบอักษรที่คุณเพิ่งติดตั้งที่นี่ และในหน้าจอถัดไป ให้คลิกที่ ถอนการติดตั้ง เพื่อลบออก

ทำเช่นนี้กับฟอนต์ใหม่หรือฟอนต์ที่เพิ่งติดตั้งทั้งหมด ก่อนที่คุณจะตรวจสอบว่า MS Paint ทำงานหรือไม่ทำงานอีก ดาวน์โหลดและติดตั้งฟอนต์จากแหล่งที่รู้จักและเชื่อถือได้เท่านั้นเสมอ
7. อัปเดตแอป
หากจุดบกพร่องที่ทราบทำให้เกิดข้อผิดพลาดนั้น Microsoft อาจออกการอัปเดตด้วย เปิด Microsoft Store และขยายเมนูเพื่อคลิกดาวน์โหลดและอัปเดต

การอัปเดตที่มีทั้งหมดจะปรากฏที่นี่ ตรวจสอบว่ามี MS Paint อยู่หรือไม่ และถ้ามี ให้ดาวน์โหลดและติดตั้ง

8. ถอนการติดตั้งและติดตั้ง MS Paint ใหม่
คุณลองถอนการติดตั้งจากแผงควบคุมแล้วใช่ไหม MS Paint ไม่ใช่เรื่องง่ายที่จะลบหรือเพิ่มกลับ ค้นหา Command Prompt และเปิดด้วยสิทธิ์ของผู้ดูแลระบบ

เรียกใช้คำสั่งด้านล่างเพื่อลบ MS Paint
dism /Online /Remove-ความสามารถ /CapabilityName: Microsoft. วินโดว์. MSPaint~~~~0.0.1.0.
เรียกใช้คำสั่งด้านล่างเพื่อเพิ่มกลับเข้าไปใหม่
dism /Online /Add-ความสามารถ /CapabilityName: Microsoft. วินโดว์. MSPaint~~~~0.0.1.0.
ผู้ใช้บางรายสามารถลบ MS Paint ออกจากการตั้งค่า > แอป > แอปและคุณลักษณะ > คุณลักษณะเสริม

อย่างไรก็ตาม ตัวเลือกอาจมีหรือไม่มีก็ได้ ขึ้นอยู่กับเวอร์ชัน Windows 10 และหมายเลขบิวด์ที่คุณกำลังใช้งาน คุณสามารถลบ MS Paint ได้หากเห็นในภาพหน้าจอด้านบน ฉันไม่. จากนั้นคุณสามารถเพิ่มกลับได้จากเพิ่มคุณลักษณะ
เกี่ยวกับ Guiding Tech
9. Registry Hack
กดปุ่ม Windows + R เพื่อเปิดพรอมต์ Run และพิมพ์ RegEdit ก่อนกด Enter

เจาะลึกไปที่โครงสร้างโฟลเดอร์ด้านล่าง
HKEY_CURRENT_USER\Software\Microsoft\Windows\CurrentVersion\Applets\Paint.

คัดลอกและวางคีย์รีจิสทรีที่นี่บนเดสก์ท็อปของคุณ จากนั้นลบออกจาก Registry Editor รีบูตเครื่องคอมพิวเตอร์และเปิด MS Paint อีกครั้ง ควรสร้างคีย์ใหม่โดยอัตโนมัติ ตรวจสอบว่าใช่หรือไม่ และถ้าไม่ใช่ ให้กู้คืนจากเดสก์ท็อป
10. อัปเดต OS
เปิดการตั้งค่าอีกครั้งแล้วคลิกอัปเดตและความปลอดภัย

คุณสามารถตรวจสอบการอัปเดตใหม่และติดตั้งได้ทันทีที่นี่

การอัปเดตระบบปฏิบัติการสามารถแก้ไขข้อบกพร่องหลายประการและข้อขัดแย้งของแอปหรือบริการที่ทราบ
11. SFC และ DISM
ไม่ว่าคุณจะใช้ Windows 10 เวอร์ชันใด ฝ่ายสนับสนุนของ Microsoft แนะนำให้เรียกใช้คำสั่งสามคำสั่งนี้เพื่อแก้ปัญหา MS Paint ที่ไม่ทำงานบนข้อผิดพลาดของ Windows 10
เปิด Command Prompt พร้อมสิทธิ์ผู้ดูแลระบบอีกครั้ง

ให้คำสั่งด้านล่างซึ่งจะสแกนไฟล์ระบบเพื่อหาไฟล์ที่เสียหายและลองซ่อมแซม
sfc /scannow
คุณต้องตรวจสอบว่า MS Paint เปิดขึ้นหรือไม่ ถ้าไม่เช่นนั้น ให้สั่งสองคำสั่งด้านล่างแต่ทีละคำสั่ง คำสั่ง DISM จะตรวจสอบความผิดปกติใน Windows Images และกู้คืนหากจำเป็น ข้อมูลส่วนบุคคลหรือข้อมูลแอปของคุณจะไม่ได้รับผลกระทบจากสิ่งนี้

DISM.exe /Online /Cleanup-image /Scanhealth
DISM.exe /Online /Cleanup-image /Restorehealth.dll
12. Microsoft Safety Scanner
หาก SFC และ DISM ไม่พบสิ่งใด ให้ดาวน์โหลดและเรียกใช้ Microsoft Security Scanner ทันที เป็นแอปความปลอดภัยขั้นสูงที่ต้องดาวน์โหลดทุกครั้งที่คุณเรียกใช้ การอัปเดตจะไม่ถูกผลักไปที่ Windows 10 ตรวจสอบว่า MS Paint ยังไม่เปิดหรือทำงานให้คุณหรือไม่
ดาวน์โหลด Microsoft Security Scanner
13. ลองแอปอื่น
คุณลองใช้ Paint 3D ใหม่แล้วหรือยัง เพราะเป็น MS Paint เวอร์ชันขั้นสูง มีมากมาย แอพแต่งรูป พร้อมใช้งานสำหรับ Windows 10 และคุณสามารถเลือกได้ตามความต้องการ อาจถึงเวลาแล้วที่จะเลิกใช้ MS Paint ให้ดี
ถัดไป: ไม่สามารถอยู่ได้โดยปราศจาก MS Paint? นี่คือรายการแป้นพิมพ์ลัดของ MS Paint ที่มีประโยชน์สำหรับคุณ